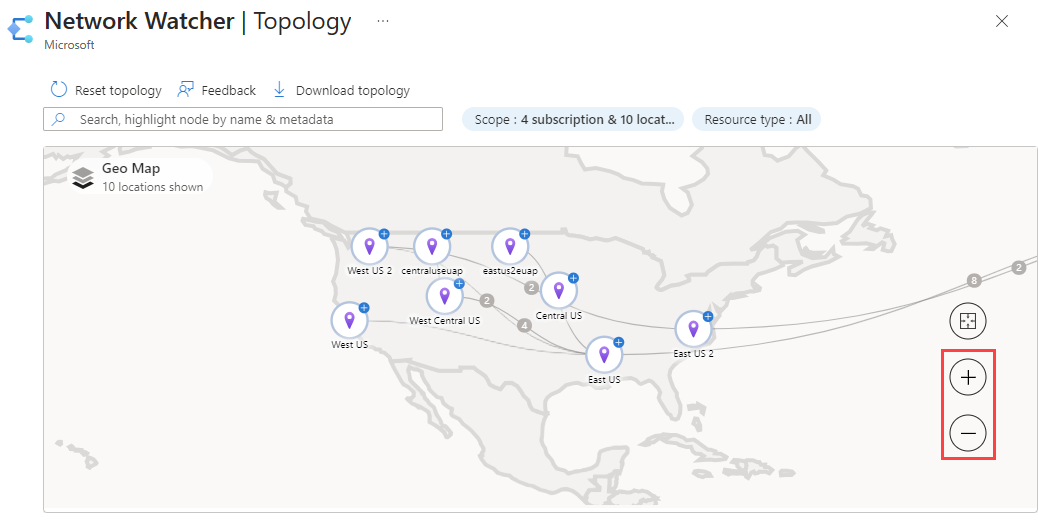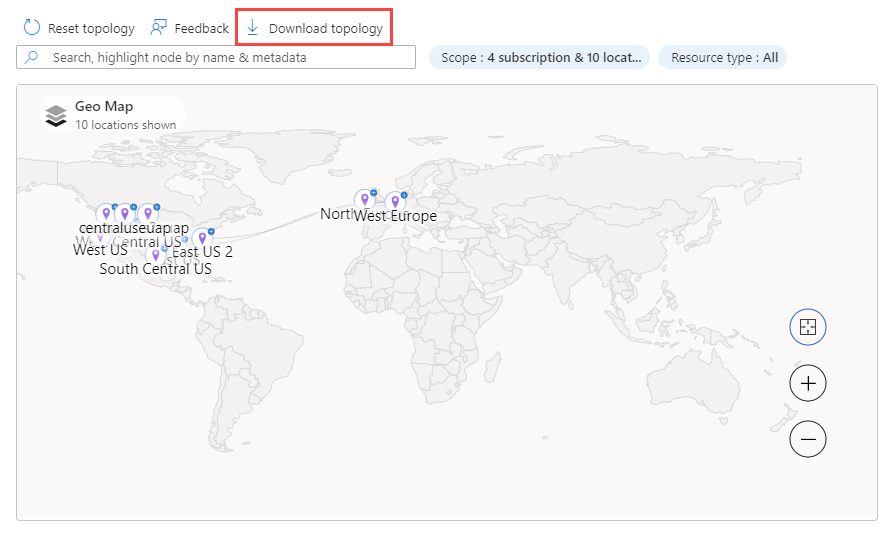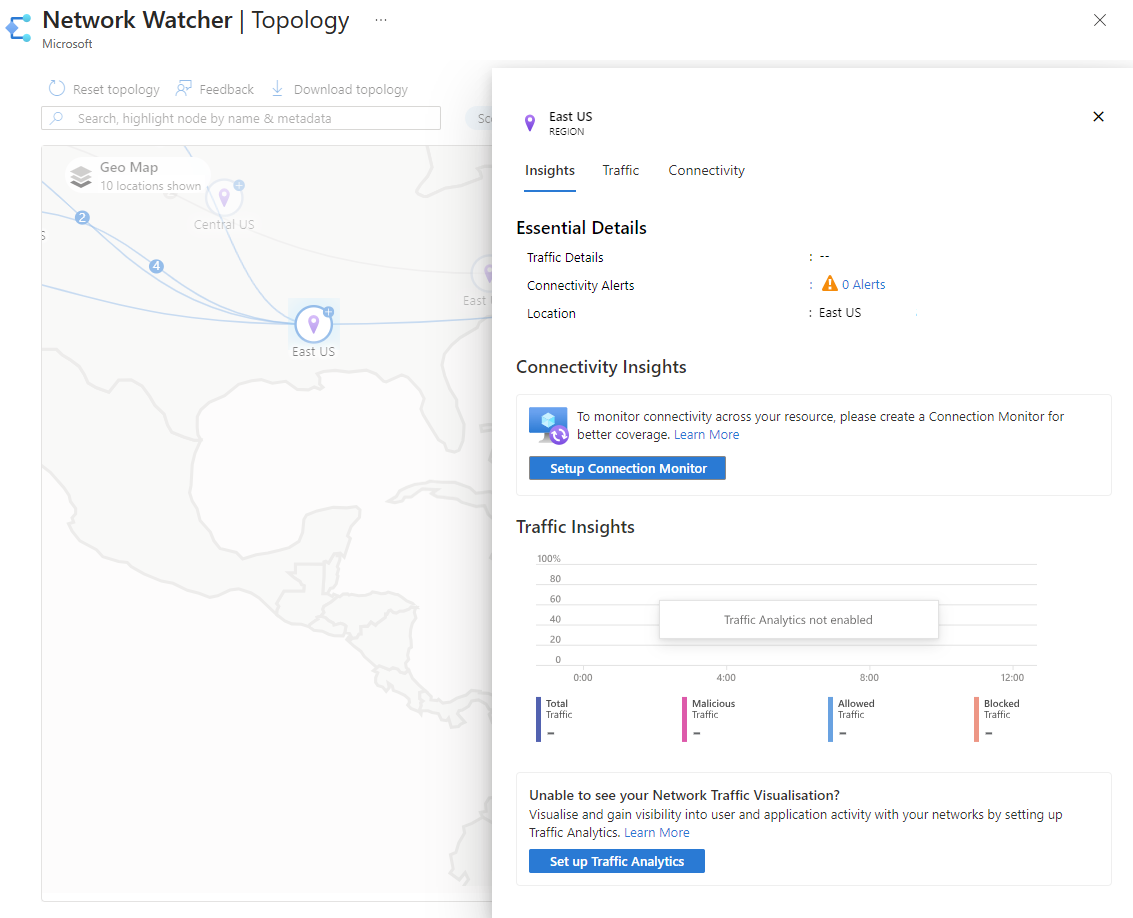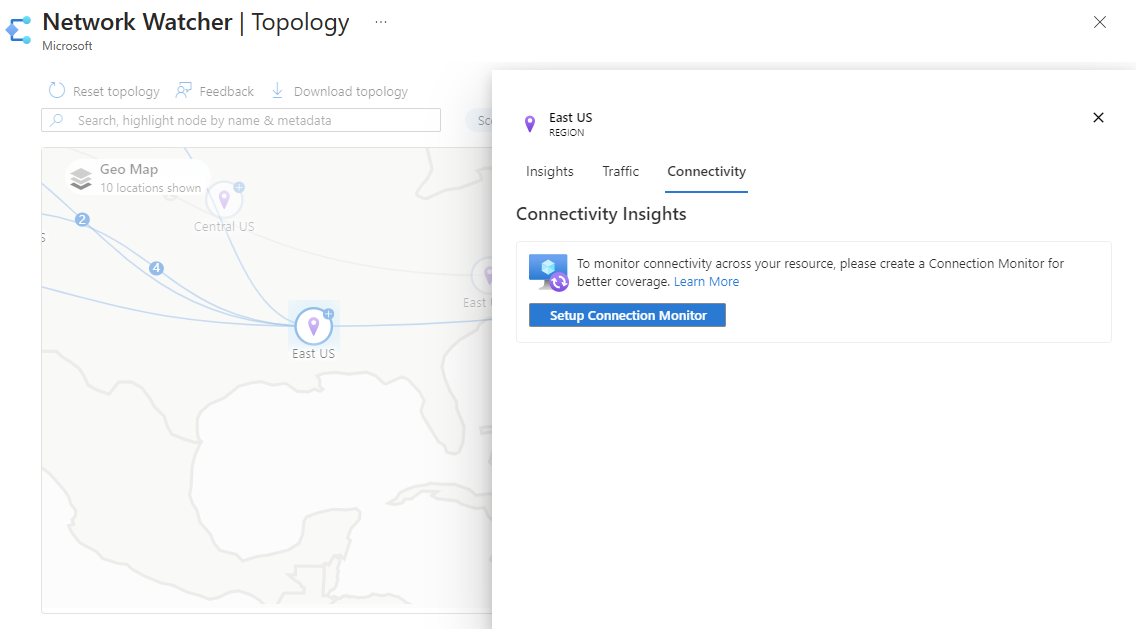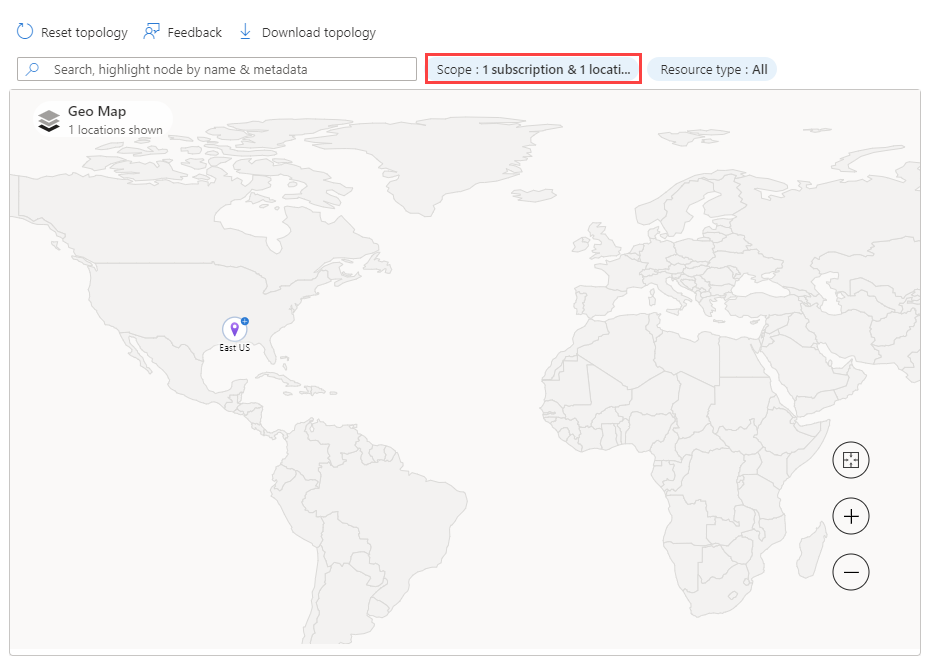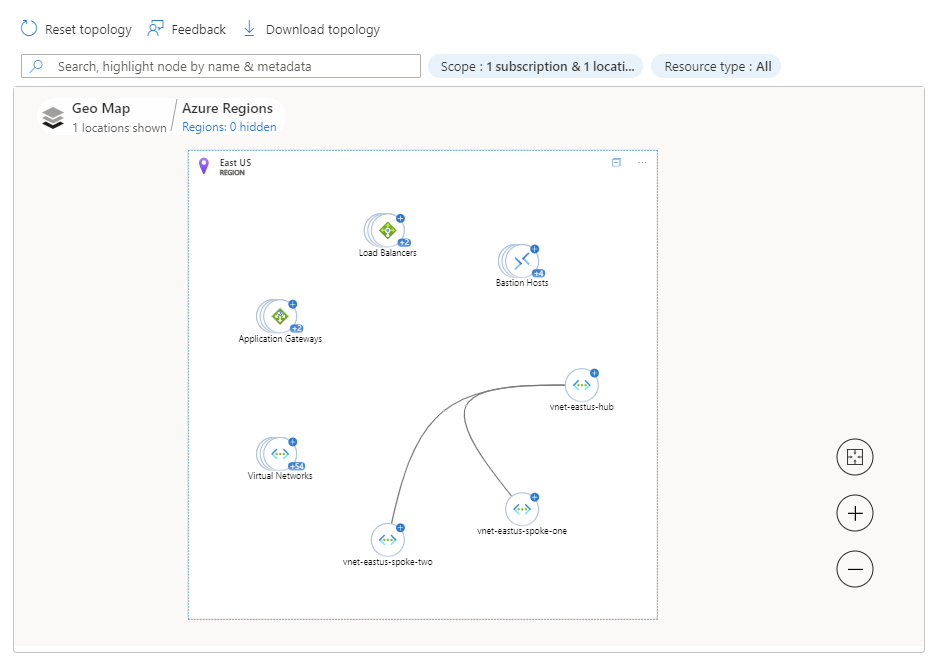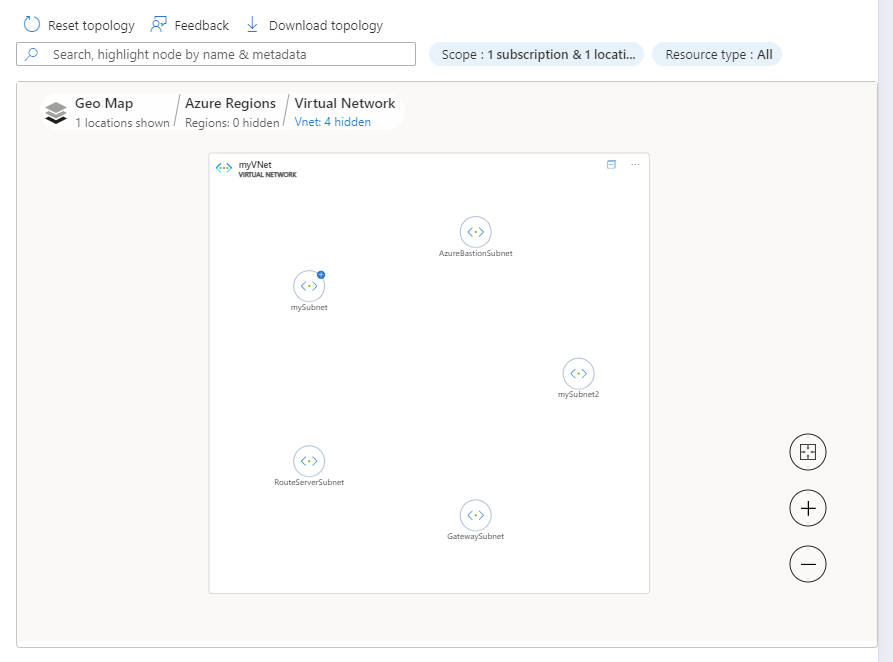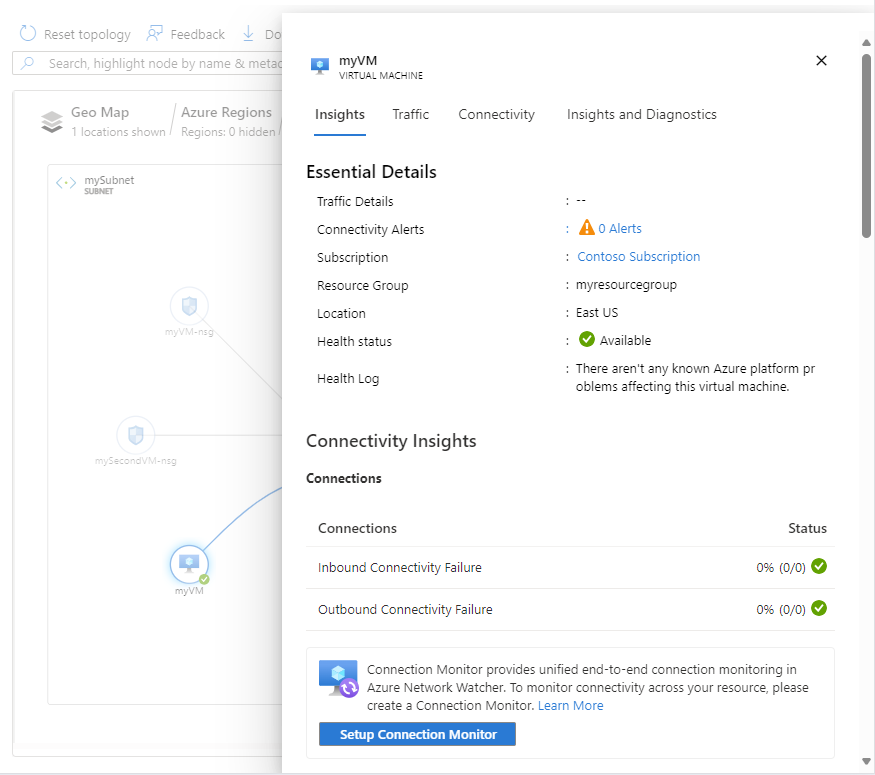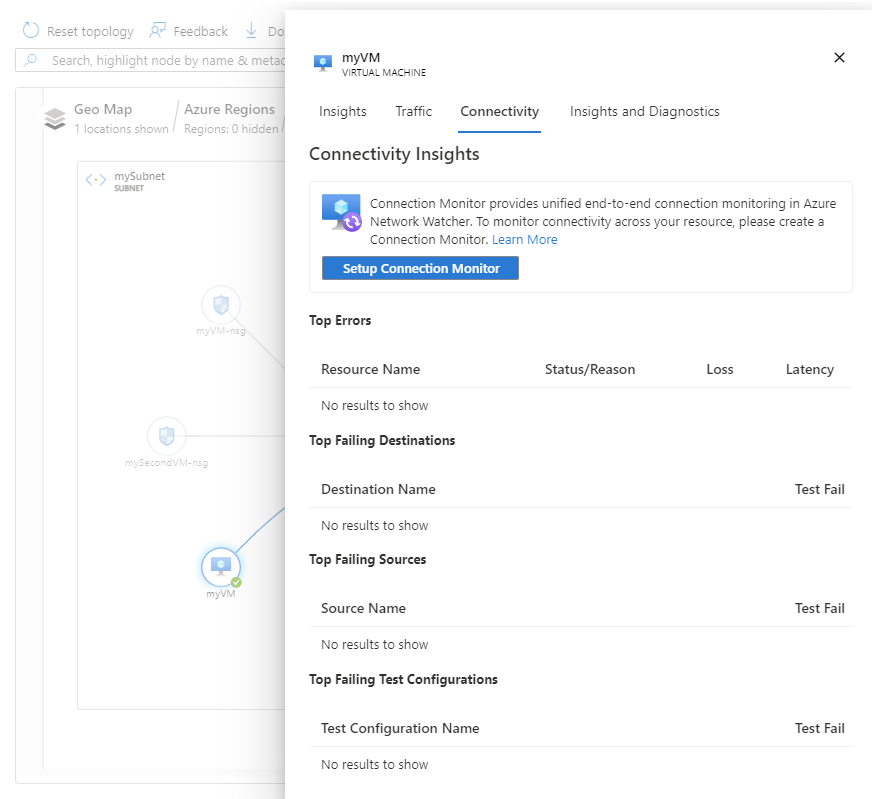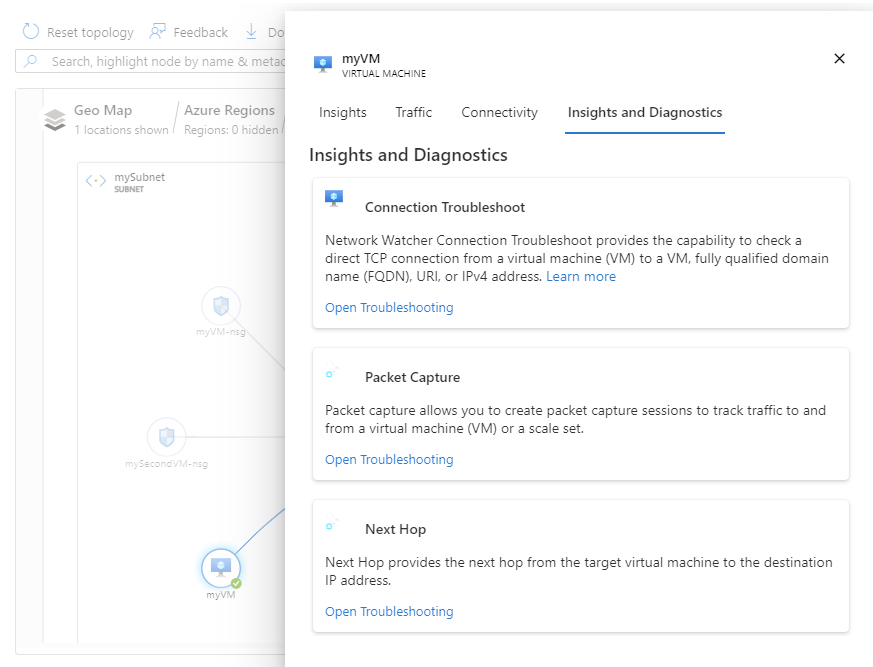Nota
O acesso a esta página requer autorização. Pode tentar iniciar sessão ou alterar os diretórios.
O acesso a esta página requer autorização. Pode tentar alterar os diretórios.
A topologia fornece uma interface interativa para exibir recursos e seus relacionamentos no Azure em várias assinaturas, regiões e grupos de recursos. Ele ajuda você a gerenciar e monitorar sua infraestrutura de rede de nuvem com interface gráfica interativa que fornece informações do Azure Network Watcher, monitoramento de conexão e análise de tráfego. A topologia ajuda a diagnosticar e solucionar problemas de rede, fornecendo acesso contextual às ferramentas de diagnóstico do Inspetor de Rede, como solução de problemas de conexão, captura de pacotes e próximo salto.
Neste artigo, você aprenderá a usar a topologia para visualizar redes virtuais e recursos conectados.
Nota
O Azure Resource Graph é usado para desenhar topologia de recursos. No caso de alterações de configuração, pode levar até 30 horas para que as alterações reflitam no Gráfico de Recursos do Azure e, em seguida, na topologia.
Pré-requisitos
- Uma conta do Azure com uma subscrição ativa. Crie uma conta gratuitamente.
- As permissões de controle de acesso baseadas em função (RBAC) necessárias para usar os recursos do Observador de Rede do Azure.
Tipos de recursos suportados
A topologia suporta os seguintes tipos de recursos:
- Gateways de Aplicação
- Hosts do Azure Bastion
- Planos de Proteção contra DDoS do Azure
- Zonas DNS do Azure
- Azure Firewalls
- Perfis do Azure Front Door
- Azure NAT Gateways (Portas de Entrada NAT do Azure)
- Ligações
- Resolvedores privados de DNS
- Circuitos do ExpressRoute
- Balanceadores de carga
- Gateways de rede local
- Interfaces de rede
- Grupos de segurança de rede
- Zonas DNS Privadas
- Pontos finais privados
- Serviços Private Link
- Endereços IP públicos
- Pontos finais de serviço
- Perfis do Gestor de Tráfego
- Hubs virtuais
- Conjuntos de escala de máquinas virtuais
- Máquinas virtuais
- Gateways de rede virtual (VPN e ExpressRoute)
- Redes virtuais
- WANs Virtuais
- Políticas do Web Application Firewall
Introdução à topologia
Nesta secção, vais aprender a ver a topologia e as informações de uma região.
Inicie sessão no portal do Azure.
Na caixa de pesquisa na parte superior do portal, digite observador de rede. Selecione Inspetor de Rede nos resultados da pesquisa.
Em Monitoramento, selecione Topologia.
Nota
Você também pode aceder à topologia a partir de:
- Monitor: Topologia de > Redes > Insights.
- Redes virtuais: Diagrama de Monitorização>.
Selecione Escopo para definir o escopo da topologia.
No painel Selecionar escopo, selecione a lista de Assinaturas, Grupos de recursos e Locais dos recursos para os quais deseja exibir a topologia e selecione Salvar.
Selecione Tipo de recurso para escolher os tipos de recursos que deseja incluir na topologia e selecione Aplicar. Consulte os tipos de recursos suportados.
Use a roda do mouse para aumentar ou diminuir o zoom ou selecione o sinal de mais ou menos. Você também pode usar o mouse para arrastar a topologia para movê-la ou usar as setas na tela.
Selecione Baixar topologia se quiser baixar a exibição de topologia para seu computador. Um arquivo com a extensão .svg é baixado.
Selecione uma região para ver suas informações e insights. O separador Insights fornece uma visão geral da conectividade e do tráfego para a região selecionada.
Nota
- As informações de conectividade estão disponíveis quando o monitor de conexão está habilitado. Para obter mais informações, consulte Monitor de Conexão.
- As informações de tráfego estão disponíveis quando os logs de fluxo e a análise de tráfego estão ativados. Para obter mais informações, consulte logs de fluxo NSG, logs de fluxo VNet e analítica de tráfego.
Selecione a guia Tráfego para ver informações detalhadas de tráfego sobre a região selecionada. As informações apresentadas nesta guia são obtidas nos logs de fluxo e na análise de tráfego do Network Watcher. Você verá Configurar a Análise de Tráfego sem informação se a análise de tráfego não estiver habilitada.
Selecione a guia Conectividade para ver informações detalhadas de conectividade sobre a região selecionada. As informações apresentadas nesta guia são obtidas no monitor de conexão do Observador de Redes. Você verá Configurar o Monitor de Conexão sem informações se o Monitor de Conexão não estiver habilitado.
Recursos de análise detalhada
Nesta seção, irá aprender a navegar pela vista de topologia das regiões até ao recurso individual do Azure, como uma máquina virtual (VM). Depois de detalhar a VM, você pode ver suas informações de tráfego e conectividade. Na visualização VM, você tem acesso às ferramentas de diagnóstico do Inspetor de Rede, como solução de problemas de conexão, captura de pacotes e próximo salto para ajudar na solução de problemas com a VM.
Selecione Escopo para escolher as assinaturas e regiões dos recursos que deseja explorar. O exemplo a seguir mostra uma assinatura e uma região selecionadas.
Selecione o sinal de adição da região que tem o recurso que pretende ver para navegar até à vista de região.
No modo de exibição de região, você vê redes virtuais e outros recursos do Azure na região. Você vê todos os emparelhamentos de rede virtual na região para que possa entender o fluxo de tráfego de e para recursos dentro da região. Você pode navegar até a visualização da rede virtual para ver as suas sub-redes.
Selecione o sinal de adição da rede virtual que tem o recurso que pretende ver, para aceder à visualização da rede virtual. Se a região tiver várias redes virtuais, poderá ver Redes Virtuais. Selecione o sinal de adição de Redes Virtuais para detalhar as redes virtuais em sua região e, em seguida, selecione o sinal de adição da rede virtual que tem o recurso que você deseja ver.
Na vista de rede virtual de myVNet, vê todas as cinco sub-redes que myVNet tem.
Selecione o símbolo de mais de uma sub-rede para ver todos os recursos que existem nela e as suas relações.
Na vista da sub-rede de mySubnet, pode ver os recursos do Azure que existem nela e as suas relações. Por exemplo, você vê myVM e sua interface de rede myvm36 e IP configuration ipconfig1.
Selecione a máquina virtual que você deseja ver seus insights.
Na guia insights, você vê informações essenciais. Role para baixo para ver informações de conectividade e tráfego e métricas de recursos.
Nota
- As informações de conectividade estão disponíveis quando o monitor de conexão está habilitado. Para obter mais informações, consulte Monitor de conexão.
- As informações de tráfego estão disponíveis quando os logs de fluxo e a análise de tráfego estão habilitados. Para obter mais informações, consulte logs de fluxo NSG, logs de fluxo VNet e analítica de tráfego.
Selecione a guia Tráfego para ver informações detalhadas de tráfego sobre a VM selecionada. As informações apresentadas nesta guia são obtidas nos logs de fluxo e na análise de tráfego do Network Watcher. Você verá Configurar a Análise de Tráfego sem informação se a análise de tráfego não estiver habilitada.
Selecione a guia Conectividade para ver informações detalhadas de conectividade sobre a VM selecionada. As informações apresentadas nesta guia são obtidas no monitor de conexão do Observador de Redes. Você verá Configurar o Monitor de Conexão sem informações se o Monitor de Conexão não estiver habilitado.
Selecione o separador Insights + Diagnóstico para ver o resumo da VM e usar as ferramentas de diagnóstico do Network Watcher, como resolução de problemas de conexão, captura de pacotes e próxima etapa para ajudar na resolução de quaisquer problemas que tenha com a VM.