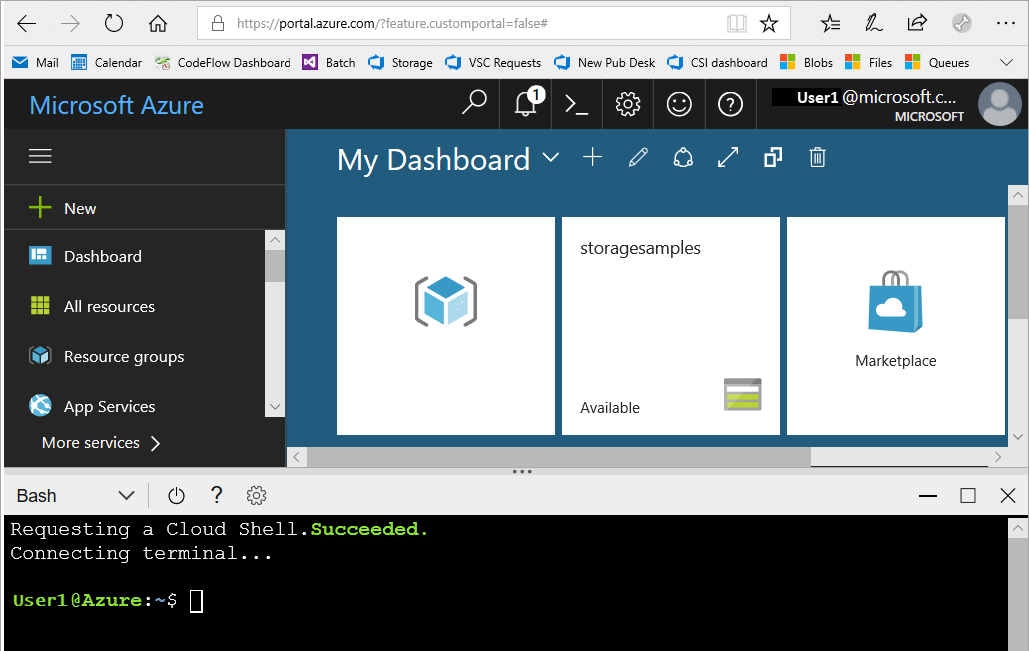Implantar um produto de dados do Azure Operator Insights
Neste artigo, você aprenderá a criar uma instância do Produto de Dados do Azure Operator Insights.
Nota
Atualmente, o acesso só está disponível mediante solicitação. O formulário de candidatura contém mais informações. Agradecemos sua paciência enquanto trabalhamos para permitir um acesso mais amplo ao Produto de Dados do Azure Operator Insights. Solicite o acesso preenchendo este formulário.
Pré-requisitos
- Uma assinatura do Azure para a qual a conta de usuário deve receber a função de Colaborador. Se necessário, crie uma assinatura gratuita antes de começar.
- Acesso concedido ao Azure Operator Insights para a assinatura. Solicite o acesso preenchendo este formulário.
- (Opcional) Se você planeja integrar o Data Product ao Microsoft Purview, deve ter uma conta Purview ativa. Anote a ID da coleção Purview ao configurar o Microsoft Purview com um Produto de Dados.
- Depois de obter o acesso à sua assinatura, registre os RPs (Resource Providers) Microsoft.NetworkAnalytics e Microsoft.HybridNetwork para continuar. Para obter orientação sobre como registrar RPs em sua assinatura, consulte Registrar provedores de recursos no Azure.
Preparar seu portal do Azure ou ambiente da CLI do Azure
Você pode usar o portal do Azure ou a CLI do Azure para seguir as etapas neste artigo.
Confirme que pode iniciar sessão no portal do Azure e aceder à subscrição.
Criar um grupo de recursos
Um grupo de recursos é um contentor lógico no qual os recursos do Azure são implementados e geridos.
Se você planeja usar a criptografia de dados baseada em CMK ou o Microsoft Purview, configure um grupo de recursos agora:
- Inicie sessão no portal do Azure.
- Selecione Grupos de recursos.
- Selecione Criar e siga as instruções.
Para obter mais informações, consulte Criar grupos de recursos.
Se você não planeja usar a criptografia de data baseada em CMK ou o Microsoft Purview, poderá configurar um grupo de recursos agora ou quando criar o recurso Produto de Dados.
Configurar recursos para criptografia de dados baseada em CMK ou Microsoft Purview
Se você planeja usar a criptografia de dados baseada em CMK ou o Microsoft Purview, você deve configurar uma instância do Cofre de Chaves do Azure e uma identidade gerenciada atribuída pelo usuário (UAMI) primeiro.
Configurar uma chave em um Cofre de Chaves do Azure
Uma instância do Azure Key Vault armazena sua Chave Gerenciada pelo Cliente (CMK) para criptografia de dados. O Produto de Dados usa essa chave para criptografar seus dados além da criptografia de armazenamento padrão. Você precisa ter permissões de proprietário do grupo de Assinatura/Recursos para executar esta etapa.
- Crie um recurso do Cofre da Chave do Azure na mesma assinatura e grupo de recursos que você configurou em Criar um grupo de recursos.
- Forneça à sua conta de utilizador a função de Administrador do Cofre de Chaves no recurso Cofre de Chaves do Azure. Isso é feito por meio da guia Controle de Acesso (IAM) no recurso Azure Key Vault.
- Navegue até o objeto e selecione Chaves. Selecione Gerar/Importar.
- Insira um nome para a chave e selecione Criar.
- Selecione a chave recém-criada e selecione a versão atual da chave.
- Copie o URI do identificador de chave para a área de transferência para usar ao criar o produto de dados.
Configurar uma identidade gerenciada atribuída pelo usuário
- Crie uma identidade gerenciada atribuída pelo usuário usando o Microsoft Entra ID para criptografia baseada em CMK. O Produto de Dados também usa a identidade gerenciada atribuída ao usuário (UAMI) para interagir com a conta do Microsoft Purview.
- Navegue até o recurso Cofre de Chaves do Azure que você criou anteriormente e atribua a função UAMI com Administrador do Cofre de Chaves .
Criar um recurso do Produto de Dados do Azure Operator Insights
Você cria o recurso do Produto de Dados do Azure Operator Insights.
Inicie sessão no portal do Azure.
Na barra de pesquisa, procure Operator Insights e selecione Azure Operator Insights - Data Products.
Na página Azure Operator Insights - Produtos de Dados, selecione Criar.
Na guia Noções básicas da página Criar um produto de dados:
- Selecione a sua subscrição.
- Selecione o grupo de recursos que você criou anteriormente para o recurso Cofre da Chave.
- Em Detalhes da instância, preencha os seguintes campos:
- Nome - Insira o nome do recurso Produto de dados. O nome deve começar com uma letra minúscula e pode conter apenas letras minúsculas e números.
- Publicador - Selecione a organização que criou e publicou o Produto de Dados que você deseja implantar.
- Produto - Selecione o nome do Produto de Dados.
- Versão - Selecione a versão.
Selecione Next: Avançado.
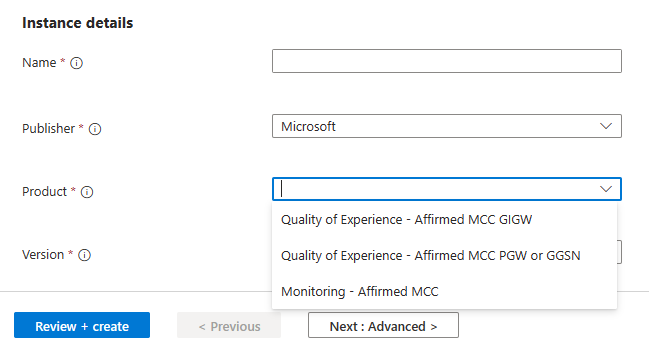
Na guia Avançado da página Criar um Produto de Dados:
- Habilite o Purview se estiver integrando com o Microsoft Purview. Selecione a assinatura da sua conta Purview, selecione sua conta Purview e insira o ID da coleção Purview.
- Habilite a chave gerenciada pelo cliente se estiver usando CMK para criptografia de dados.
- Selecione a identidade gerenciada atribuída pelo usuário que você configurou como pré-requisito.
- Cole cuidadosamente o URI do Identificador de Chave que foi criado quando você configurou o Cofre de Chaves do Azure como pré-requisito.
Para adicionar um ou mais proprietários para o Produto de Dados, que também aparecerá no Microsoft Purview, selecione Adicionar proprietário, insira o endereço de email e selecione Adicionar proprietários.
Na guia Marcas da página Criar um Produto de Dados, selecione ou insira o par nome/valor usado para categorizar seu recurso Produto de Dados.
Selecione Rever + criar.
Selecione Criar. Sua instância do Data Product é criada em cerca de 20 a 25 minutos. Durante esse período, todos os componentes subjacentes são provisionados. Após a conclusão desse processo, você pode trabalhar com sua ingestão de dados, explorar exemplos de painéis e consultas, e assim por diante.
Implantar insights de exemplo
Depois que a instância do Produto de Dados for criada, você poderá implantar um painel de insights de exemplo. Esse painel funciona com os dados de exemplo fornecidos junto com a instância do Produto de Dados.
- Navegue até o recurso Produto de Dados no portal do Azure e selecione a guia Permissões na seção Segurança.
- Selecione Adicionar leitor. Digite o endereço de e-mail do usuário a ser adicionado à função de leitor do Produto de Dados.
Nota
A função de leitor é necessária para que você tenha acesso à URL de consumo de insights.
- Baixe o arquivo de modelo JSON de exemplo para o painel do seu Produto de Dados:
- Qualidade de Experiência - Afirmado MCC GIGW: https://go.microsoft.com/fwlink/p/?linkid=2254536
- Monitoramento - MCC afirmado: https://go.microsoft.com/fwlink/p/?linkid=2254551
- Copie o URL de consumo da tela Visão geral do Produto de Dados para a área de transferência.
- Abra um navegador da Web, cole o URL e selecione enter.
- Quando o URL carregar, selecione na opção Painéis no painel de navegação esquerdo.
- Selecione a lista suspensa Novo painel e selecione Importar painel do arquivo. Navegue para selecionar o arquivo JSON baixado anteriormente, forneça um nome para o painel e selecione Criar.
- Selecione os três pontos (...) no canto superior direito da página URL de consumo e selecione Fontes de dados.
- Selecione o ícone de lápis ao lado do Nome da fonte de dados para editar a fonte de dados.
- Na seção URI do cluster, substitua a URL pela URL de consumo do produto de dados e selecione conectar.
- Na lista suspensa Banco de dados, selecione seu Banco de dados. Normalmente, o nome do banco de dados é o mesmo que o nome da instância do Produto de Dados. Selecione Aplicar.
Nota
Esses painéis são baseados em dados sintéticos e podem não ter exemplos completos ou representativos da experiência do mundo real.
Explore dados de exemplo usando o Kusto
O URL de consumo também permite que você escreva sua própria consulta Kusto para obter insights dos dados.
Na página Visão geral, copie o URL de consumo e cole-o em uma nova guia do navegador para ver o banco de dados e a lista de tabelas.
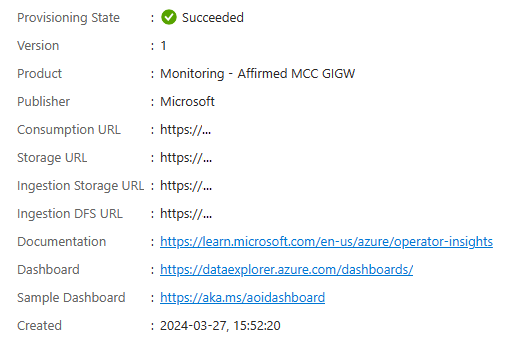
Use o plano de consulta ADX para escrever consultas Kusto.
Para Qualidade de Experiência - Afirmado MCC GIGW, tente as seguintes consultas:
enriched_flow_events_sample | summarize Application_count=count() by flowRecord_dpiStringInfo_application | order by Application_count desc | take 10enriched_flow_events_sample | summarize SumDLOctets = sum(flowRecord_dataStats_downLinkOctets) by bin(eventTimeFlow, 1h) | render columnchartPara Monitoring - Affirmed MCC Data Product, tente as seguintes consultas:
SYSTEMCPUSTATISTICSCORELEVEL_SAMPLE | where systemCpuStats_core >= 25 and systemCpuStats_core <= 36 | summarize p90ssm_avg_1_min_cpu_util=round(percentile(ssm_avg_1_min_cpu_util, 90), 2) by resourceIdPGWCALLPERFSTATSGRID_SAMPLE | summarize clusterTotal=max(NumUniqueSubscribers) by bin(timestamp, 1d) | render linechart
Opcionalmente, exclua os recursos do Azure
Se estiver a utilizar este Produto de Dados para explorar o Azure Operator Insights, deve eliminar os recursos que criou para evitar custos desnecessários do Azure.
- Na página inicial do portal do Azure, selecione Grupos de recursos.
- Selecione o grupo de recursos para o seu Produto de Dados do Azure Operator Insights e verifique se ele contém a instância do Produto de Dados do Azure Operator Insights.
- Na parte superior da página Visão geral do seu grupo de recursos, selecione Excluir grupo de recursos.
- Digite o nome do grupo de recursos para confirmar a exclusão e selecione Excluir.
Próximo passo
Carregue dados para o seu Produto de Dados:
- Leia a documentação do seu Produto de Dados para determinar quaisquer requisitos de ingestão.
- Configure uma solução de ingestão:
- Para usar o agente de ingestão do Azure Operator Insights, instale e configure o agente.
- Para usar o Azure Data Factory, siga Usar o Azure Data Factory para ingerir dados em um Produto de Dados do Azure Operator Insights.