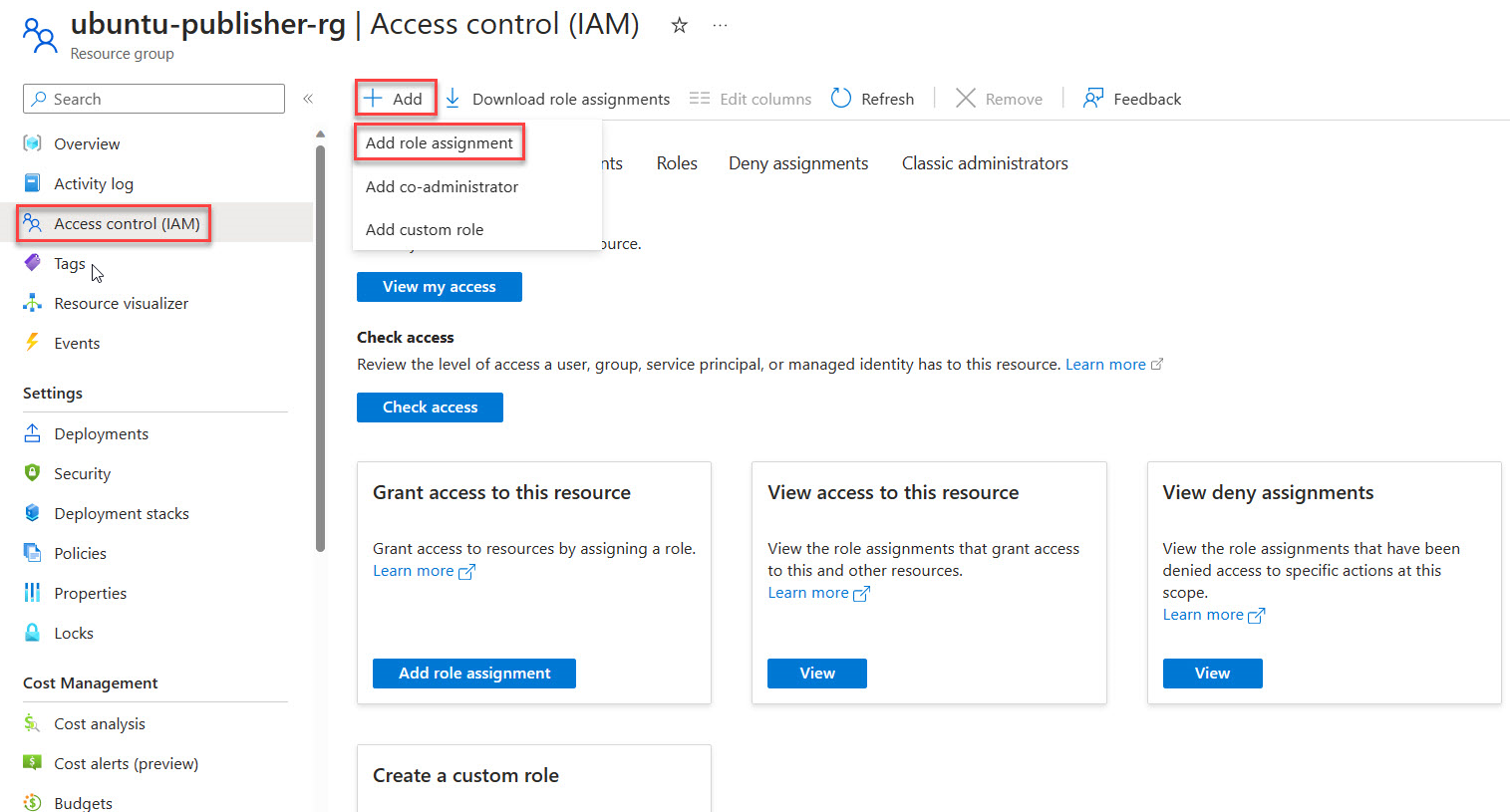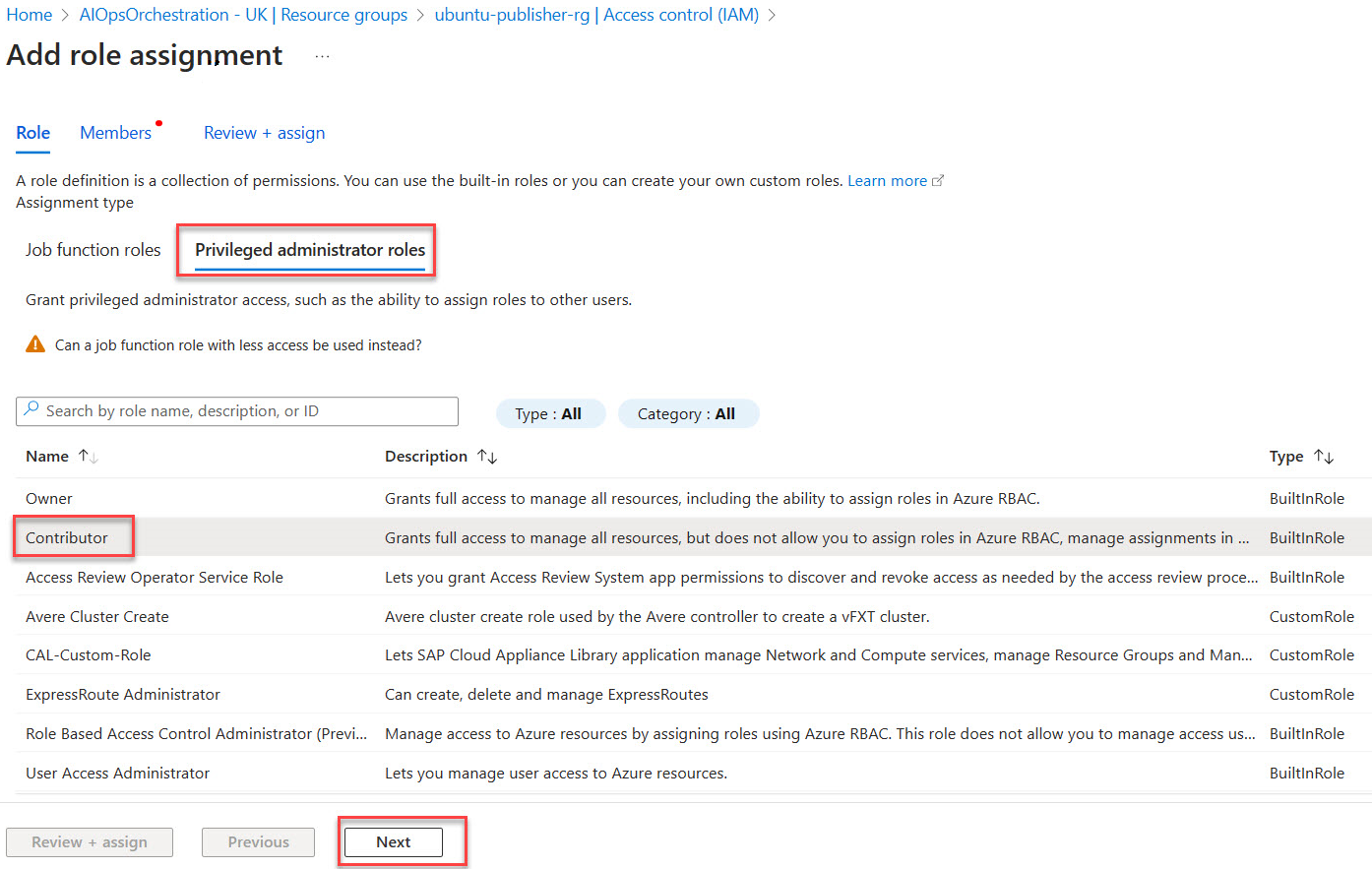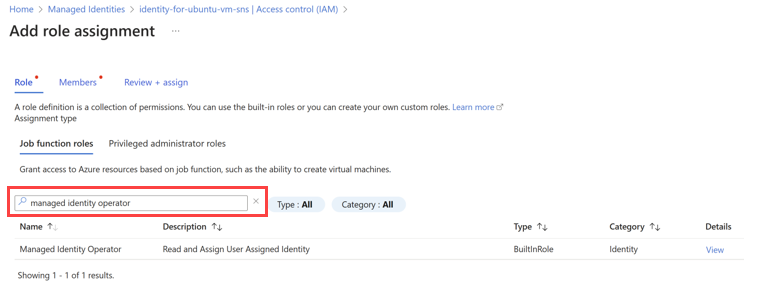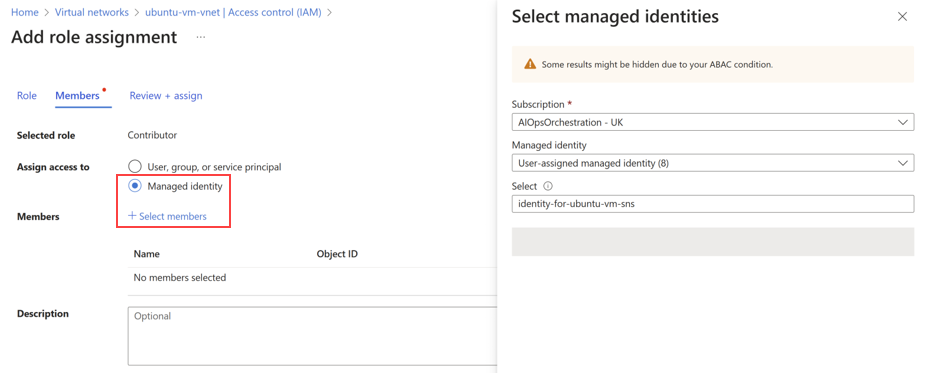Guia de início rápido: pré-requisitos para operador e função de rede virtualizada (VNF)
Este guia de início rápido contém as tarefas de pré-requisito para Operador e Função de Rede Virtualizada (VNF). Embora seja possível automatizar essas tarefas dentro do seu NSD (Network Service Definition), neste início rápido, as ações são executadas manualmente.
Implantar pré-requisitos para máquina virtual (VM)
Siga as ações para Criar grupos de recursos para os pré-requisitos na mesma região que os recursos do Publisher.
az loginSelecione a assinatura ativa usando o ID da assinatura.
az account set --subscription "xxxxxxxx-xxxx-xxxx-xxxx-xxxxxxxxxxxx"Crie o Grupo de Recursos.
az group create --name OperatorResourceGroup --location uksouthNota
O Grupo de Recursos criado aqui é usado para implantação posterior.
Salve o seguinte script Bicep localmente como prerequisites.bicep.
param location string = resourceGroup().location param vnetName string = 'ubuntu-vm-vnet' param vnetAddressPrefixes string param subnetName string = 'ubuntu-vm-subnet' param subnetAddressPrefix string param identityName string = 'identity-for-ubuntu-vm-sns' resource networkSecurityGroup 'Microsoft.Network/networkSecurityGroups@2022-05-01' ={ name: '${vnetName}-nsg' location: location } resource virtualNetwork 'Microsoft.Network/virtualNetworks@2019-11-01' = { name: vnetName location: location properties: { addressSpace: { addressPrefixes: [vnetAddressPrefixes] } subnets: [ { name: subnetName properties: { addressPrefix: subnetAddressPrefix networkSecurityGroup: { id:networkSecurityGroup.id } } } ] } } resource managedIdentity 'Microsoft.ManagedIdentity/userAssignedIdentities@2018-11-30' = { name: identityName location: location } output managedIdentityId string = managedIdentity.id output vnetId string = virtualNetwork.idSalve o seguinte modelo json localmente como prerequisites.parameters.json.
{ "$schema": "https://schema.management.azure.com/schemas/2015-01-01/deploymentParameters.json#", "contentVersion": "1.0.0.0", "parameters": { "vnetAddressPrefixes": { "value": "10.0.0.0/24" }, "subnetAddressPrefix": { "value": "10.0.0.0/28" } } }Verifique se os scripts estão salvos localmente.
Implantar rede virtual
Inicie a implantação da Rede Virtual. Emita o seguinte comando:
az deployment group create --name prerequisites --resource-group OperatorResourceGroup --template-file prerequisites.bicep --parameters prerequisites.parameters.jsonO script cria uma Rede Virtual, um Grupo de Segurança de Rede e a Identidade Gerenciada.
Localizar ID de recurso para identidade gerenciada
Fazer logon no portal do Azure: abra um navegador da Web e entre no portal do Azure (https://portal.azure.com/) usando suas credenciais de conta do Azure.
Navegue até Todos os Serviços: em Identidade , selecione Identidades gerenciadas.
Localize a Identidade Gerenciada: Na lista de identidades gerenciadas, localize e selecione a identidade nomeada para ubuntu-vm-sns dentro do seu grupo de recursos. Agora você deve estar na página de visão geral dessa identidade gerenciada.
Localizar ID: Selecione a seção de propriedades da identidade gerenciada. Você deve ver várias informações sobre a identidade. Procure o campo ID .
Copiar para a área de transferência: selecione o botão ou ícone Copiar ao lado do ID do recurso.
Salvar ID do Recurso copiado: Salve a ID do Recurso copiada, pois essas informações são necessárias para os Valores do Grupo de Configuração ao criar o Serviço de Rede do Site.
Localizar ID de recurso para rede virtual
Fazer logon no portal do Azure: abra um navegador da Web e entre no portal do Azure (https://portal.azure.com/) usando suas credenciais de conta do Azure.
Navegue até Redes Virtuais: no painel de navegação esquerdo, selecione Redes virtuais.
Procurar Redes Virtuais: Na lista de redes virtuais, você pode percorrer a lista ou usar a barra de pesquisa para encontrar a rede virtual ubuntu-vm-vnet .
Access Virtual Network: Selecione o nome da rede virtual ubuntu-vm-vnet . Agora você deve estar na página de visão geral dessa rede virtual.
Localizar ID: Selecione a seção de propriedades da Rede Virtual. Você deve ver várias informações sobre a identidade. Procure o campo ID do Recurso.
Copiar para a área de transferência: selecione o botão ou ícone Copiar ao lado do ID do recurso para copiá-lo para a área de transferência.
Salvar ID do Recurso copiado: Salve a ID do Recurso copiada, pois essas informações são necessárias para os Valores do Grupo de Configuração ao criar o Serviço de Rede do Site.
Atualizar permissões do Serviço de Rede do Site (SNS)
Para executar essa tarefa, você precisa da função 'Proprietário' ou 'Administrador de Acesso de Usuário' no respetivo Grupo de Recursos. Nas etapas anteriores, você criou uma Identidade Gerenciada rotulada identity-for-ubuntu-vm-sns dentro do seu grupo de recursos de referência. Essa identidade desempenha um papel crucial na implantação do Serviço de Rede de Site. (SNS). Conceda à identidade permissões de 'Colaborador' para recursos relevantes. Essas ações facilitam a conexão da máquina virtual (VM) com a rede virtual (VNET). Através desta identidade, o Serviço de Rede de Sites (SNS) obtém as permissões necessárias.
Nas etapas anteriores, você criou uma Identidade Gerenciada rotulada identity-for-ubuntu-vm-sns dentro do seu grupo de recursos de referência. Essa identidade desempenha um papel crucial na implantação do Serviço de Rede de Site (SNS). Conceda à identidade permissões de 'Colaborador' para recursos relevantes. Essas ações facilitam a implantação da Função de Rede Virtual e a conexão da Máquina Virtual (VM) à Rede Virtual (VNET). Através desta identidade, o Serviço de Rede de Sites (SNS) obtém as permissões necessárias.
Conceder a função de Colaborador na Rede Virtual à Identidade Gerenciada
Acesse o portal do Azure e abra o Grupo de Recursos criado anteriormente, neste caso , OperatorResourceGroup.
Localize e selecione a Rede Virtual chamada ubuntu-vm-vnet.
No menu lateral da Rede Virtual, selecione Controle de Acesso (IAM).
Escolha Adicionar atribuição de função.
Em Funções de administrador privilegiado, selecione Colaborador e prossiga com Avançar.
Selecione Identidade gerida.
Escolha + Selecionar membros e, em seguida, localize e escolha a identidade gerenciada atribuída pelo usuário para ubuntu-vm-sns.
Selecione Rever e atribuir.
Conceder a função de Colaborador sobre o Grupo de Recursos do editor à Identidade Gerenciada
Acesse o portal do Azure e abra o Grupo de Recursos do Publisher criado ao publicar a Definição de Função de Rede, neste caso , ubuntu-publisher-rg.
No menu lateral do Grupo de Recursos, selecione Controle de Acesso (IAM).
Escolha Adicionar atribuição de função.
Em Funções de administrador privilegiado, selecione Colaborador e prossiga com Avançar.
Selecione Identidade gerida.
Escolha + Selecionar membros e, em seguida, localize e escolha a identidade gerenciada atribuída pelo usuário para ubuntu-vm-sns.
Selecione Rever e atribuir.
Conceder a si mesmo a função de Operador de Identidade Gerenciada
Vá para o portal do Azure e procure Identidades Gerenciadas.
Selecione identity-for-ubuntu-vm-sns na lista de Identidades Gerenciadas.
No menu lateral, selecione Controle de acesso (IAM).
Escolha Adicionar atribuição de função.
Selecione a função Operador de Identidade Gerenciada e prossiga com Avançar.
Selecione Identidade gerida.
Selecione + Selecionar membros e navegue até a identidade gerenciada atribuída pelo usuário chamada identity-for-ubuntu-vm-sns e prossiga com a atribuição.
Selecione Rever e atribuir.
A conclusão de todas as tarefas descritas neste artigo garante que o SNS (Service Network Slice) tenha as permissões necessárias para funcionar efetivamente no ambiente do Azure especificado.
Próximos passos
- Guia de início rápido: crie um site de funções de rede virtualizadas (VNF).
Comentários
Brevemente: Ao longo de 2024, vamos descontinuar progressivamente o GitHub Issues como mecanismo de feedback para conteúdos e substituí-lo por um novo sistema de feedback. Para obter mais informações, veja: https://aka.ms/ContentUserFeedback.
Submeter e ver comentários