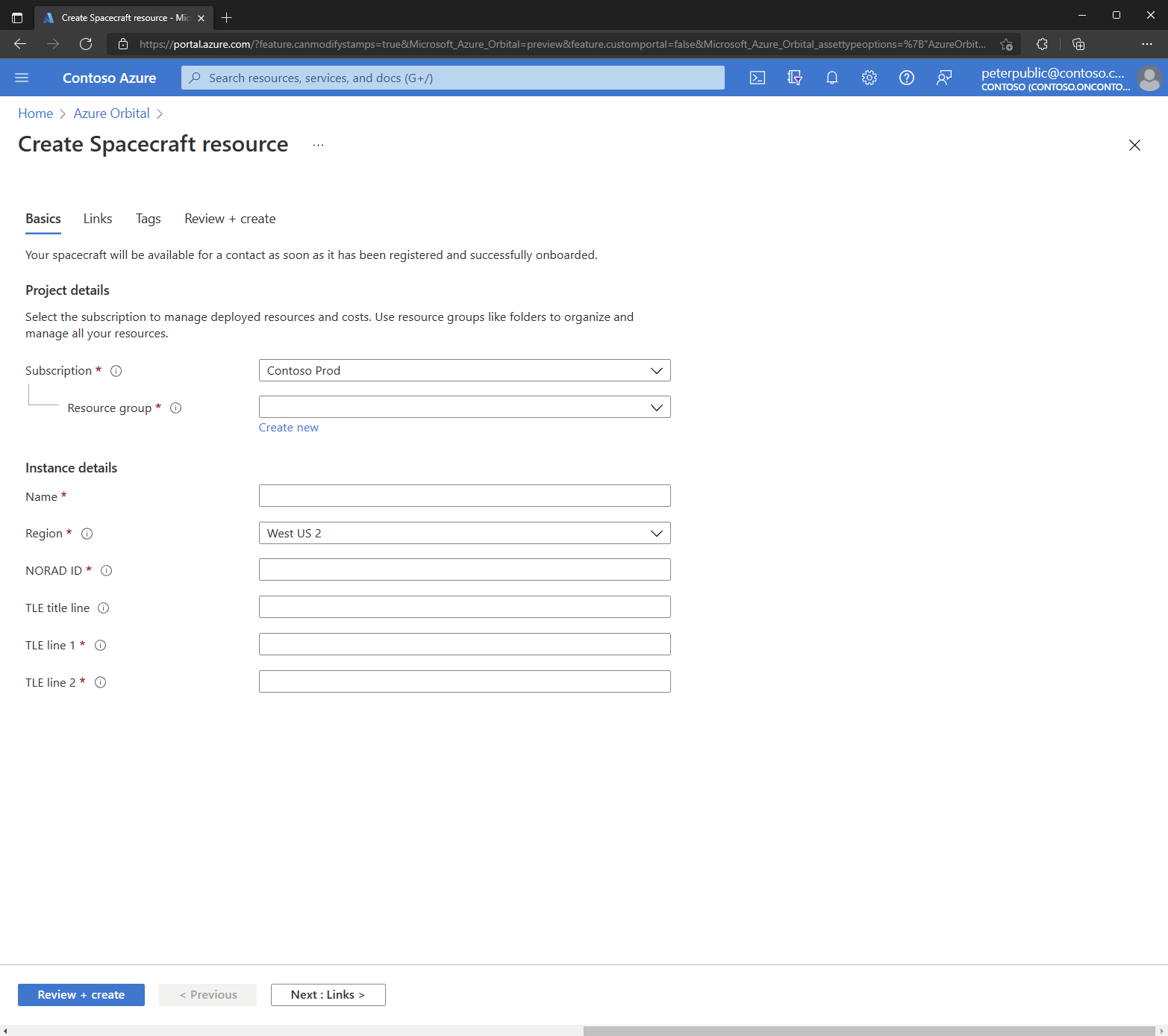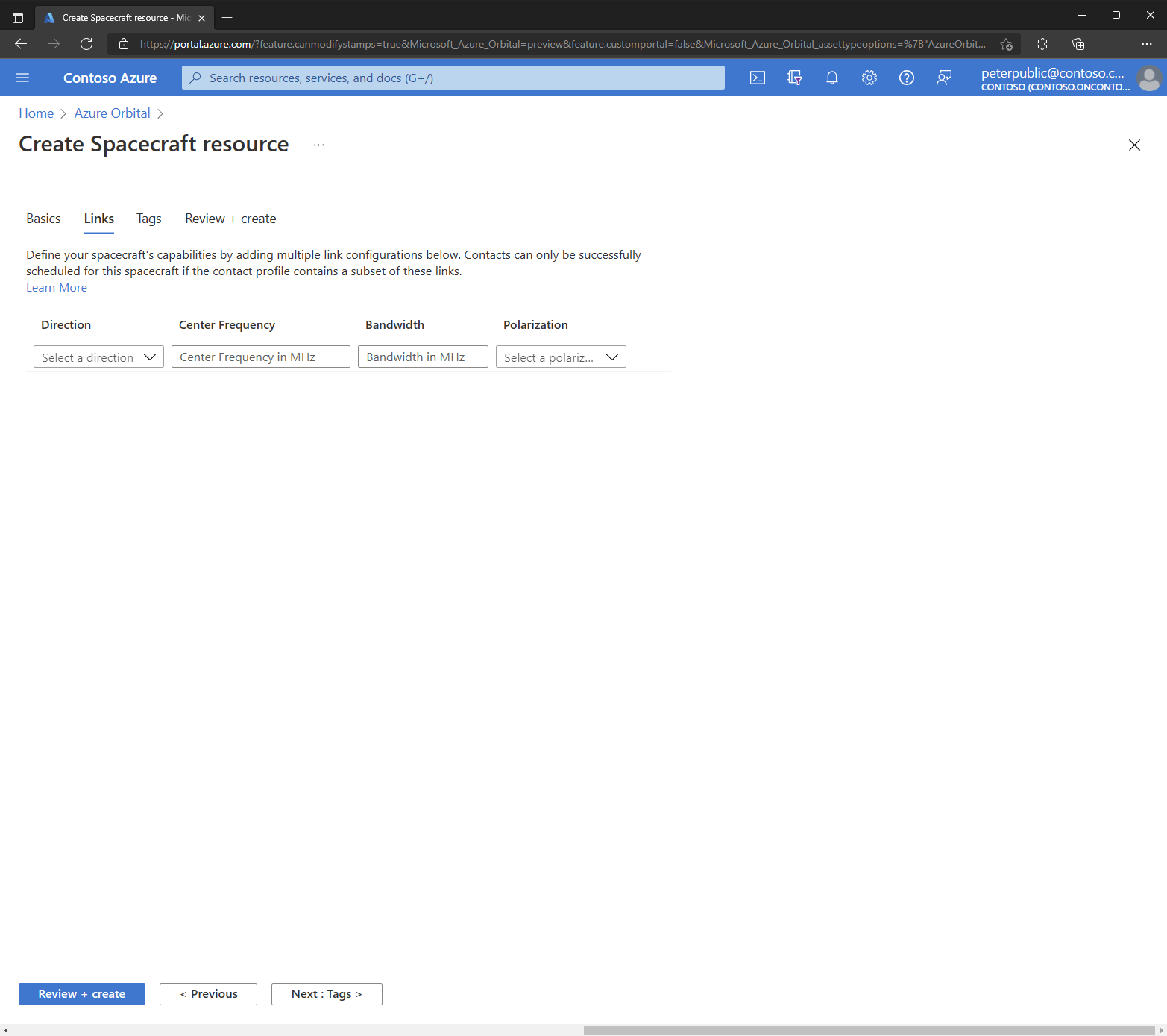Criar e autorizar um recurso de espaçonave
Para entrar em contato com um satélite, ele deve ser registrado e autorizado como um recurso de espaçonave na Estação Terrestre Orbital do Azure.
Pré-requisitos
- Uma conta do Azure com uma subscrição ativa. Crie uma conta gratuitamente.
- Permissões de colaborador no nível da assinatura.
- Plano de Suporte Básico ou superior para submeter um pedido de autorização de nave espacial.
- Espaçonaves privadas: uma licença ativa de espaçonaves e licenças de estações terrestres relevantes.
- Um contrato ativo com a(s) rede(s) de parceiros que pretende integrar com a Estação Terrestre Orbital do Azure.
Criar um recurso de espaçonave
Crie um recurso de espaçonave como uma representação do seu satélite no Azure.
Método do portal do Azure
Inicie sessão no portal do Azure.
Na caixa de pesquisa do portal do Azure, digite Spacecraft. Selecione Espaçonave nos resultados da pesquisa.
Na página Espaçonave, clique em Criar.
Em Criar recurso de espaçonave, insira ou selecione essas informações na guia Noções básicas:
Campo Valor Subscrição Selecione a sua subscrição Grupo de Recursos selecione o seu grupo de recursos Nome Insira o nome da espaçonave País/Região Insira a região, por exemplo, Oeste dos EUA 2 NORAD ID Insira o ID NORAD Linha de título TLE Insira a linha de título TLE Linha TLE 1 Entre na linha 1 do TLE Linha TLE 2 Entre na linha 2 do TLE Nota
TLE significa Elemento de Duas Linhas. Certifique-se de atualizar esse valor TLE antes de agendar um contato. Um TLE com mais de duas semanas pode resultar em um downlink malsucedido.
Nota
Os recursos da espaçonave podem ser criados em qualquer região do Azure com uma estação terrestre da Microsoft e podem agendar contatos em qualquer estação terrestre. As regiões atuais elegíveis do Azure são Oeste dos EUA 2, Suécia Central, Sudeste Asiático, Sul do Brasil e África do Sul Norte.
Clique na guia Links ou clique no botão Avançar: Links na parte inferior da página.
Na página Links, insira ou selecione estas informações:
Campo Valor Direção Selecione Uplink ou Downlink Frequência central Insira a frequência central em Mhz Largura de banda Insira a largura de banda em Mhz Polarização Selecione RHCP, LHCP ou Linear Vertical Clique no separador Rever + criar ou clique no botão Rever + criar .
Clique em Criar.
Método API
Use o Grupo de Operação REST de espaçonaves para criar um recurso de espaçonave na API da Estação Terrestre Orbital do Azure.
Solicitar autorização do novo recurso da espaçonave
Envie uma solicitação de autorização de espaçonave para agendar contatos com seu novo recurso de espaçonave nos locais da estação terrestre aplicável.
Nota
As espaçonaves privadas devem ter uma licença de espaçonave ativa e ser adicionadas a todas as licenças de estação terrestre relevantes antes que você possa enviar uma solicitação de autorização. A Microsoft e as redes parceiras podem fornecer as informações técnicas necessárias para concluir os processos do regulador federal e da UIT, conforme necessário. Saiba mais sobre como iniciar o licenciamento de estações terrestres.
Nota
As espaçonaves públicas são automaticamente autorizadas após a criação e não exigem um pedido de autorização. O serviço Azure Orbital Ground Station suporta vários satélites públicos, incluindo Aqua, Suomi NPP, JPSS-1/NOAA-20 e Terra. Consulte o Tutorial: Downlink de dados de satélites públicos para verificar os valores do recurso da espaçonave.
Nota
Um Plano de Suporte Básico ou superior é necessário para enviar uma solicitação de autorização da espaçonave.
- Inicie sessão no portal do Azure.
- Navegue até a página de visão geral do recurso de espaçonave recém-criado.
- Clique em Nova solicitação de suporte na seção Suporte + solução de problemas da folha esquerda.
- Na página Nova solicitação de suporte, insira ou selecione as seguintes informações na guia Noções básicas:
| Campo | Valor |
|---|---|
| Resumo | Solicitar autorização para [Nome da espaçonave] |
| Tipo de problema | Selecione Técnico |
| Subscrição | Selecione a assinatura na qual o recurso da espaçonave foi criado |
| Serviço | Selecione Meus serviços |
| Tipo de serviço | Procurar e selecionar Azure Orbital |
| Tipo de problema | Selecione Gerenciamento e configuração de espaçonaves |
| Subtipo de problema | Selecione Registro de espaçonave |
- Clique na guia Detalhes na parte superior da página.
- Na guia Detalhes, insira as seguintes informações na seção de detalhes do problema:
| Campo | Valor |
|---|---|
| Quando começou o problema? | Selecione a data e hora atuais. |
| Ao selecionar Estações Terrestres | Selecione todas as estações terrestres desejadas da Microsoft ou de parceiros para as quais você está licenciado. Se você não vir a(s) estação(ões) terrestre(s) de parceiro(s) apropriada(s), sua assinatura deverá ser aprovada para acessar esses sites pela equipe da Estação Terrestre Orbital do Azure. |
| Você aceita e reconhece os Termos Suplementares do Azure Orbital? | Revise os termos no link passando o mouse sobre o ícone de informações e selecione Sim. |
| Description | Liste a(s) banda(s) de frequência da sua espaçonave. |
| Carregamento de ficheiro | Carregue qualquer material de licenciamento pertinente, se aplicável. |
- Preencha as seções Informações de diagnóstico avançadas e Método de suporte da guia Detalhes .
- Clique no separador Rever + criar ou clique no botão Rever + criar .
- Clique em Criar.
Depois que a solicitação de autorização da espaçonave é enviada, a equipe da Estação Terrestre Orbital do Azure analisa a solicitação e autoriza o recurso da espaçonave em estações terrestres relevantes de acordo com as licenças.
Confirme se a espaçonave está autorizada
- Na caixa de pesquisa do portal do Azure, insira Spacecrafts. Selecione Spacecrafts nos resultados da pesquisa.
- Na página Espaçonave, clique na espaçonave recém-registrada.
- Na página de visão geral da nova espaçonave, verifique se o status Autorização mostra Permitido.