Guia de início rápido: introdução ao Elastic
Neste início rápido, você usa o portal do Azure para integrar uma instância do Elastic com suas soluções do Azure.
Pré-requisitos
- Proprietário da assinatura - A integração elástica com o Azure só pode ser criada por usuários que tenham permissões de Proprietário ou Colaborador na assinatura do Azure. Confirme se você tem o acesso apropriado antes de iniciar a configuração.
- Aplicativo de logon único - A capacidade de navegar automaticamente entre o portal do Azure e o Elastic Cloud é habilitada por meio do logon único (SSO). Essa opção é automaticamente habilitada e ativada para todos os usuários do Azure.
Encontrar oferta
Use o portal do Azure para localizar o aplicativo elástico.
Em um navegador da Web, vá para o portal do Azure e entre.
Se você visitou o Marketplace em uma sessão recente, selecione o ícone entre as opções disponíveis. Caso contrário, pesquise por Marketplace.
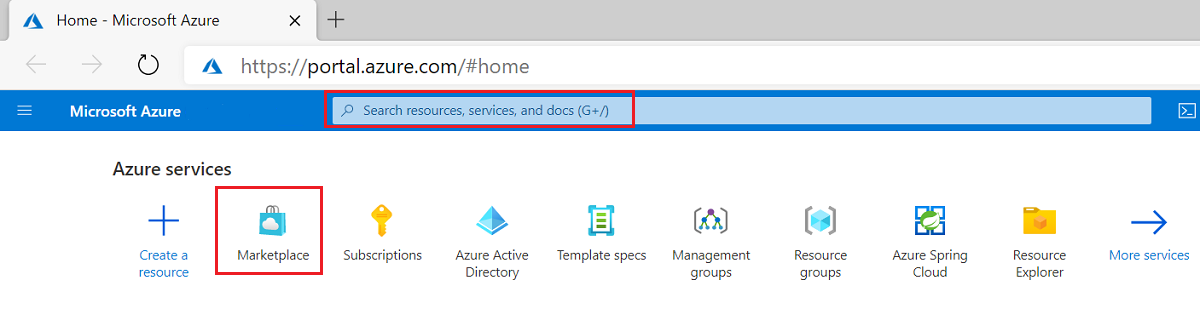
Pesquise por Elastic e selecione Elastic Cloud (Elasticsearch) - Um Serviço ISV Nativo do Azure nas ofertas disponíveis.
Selecione Configurar + subscrever.
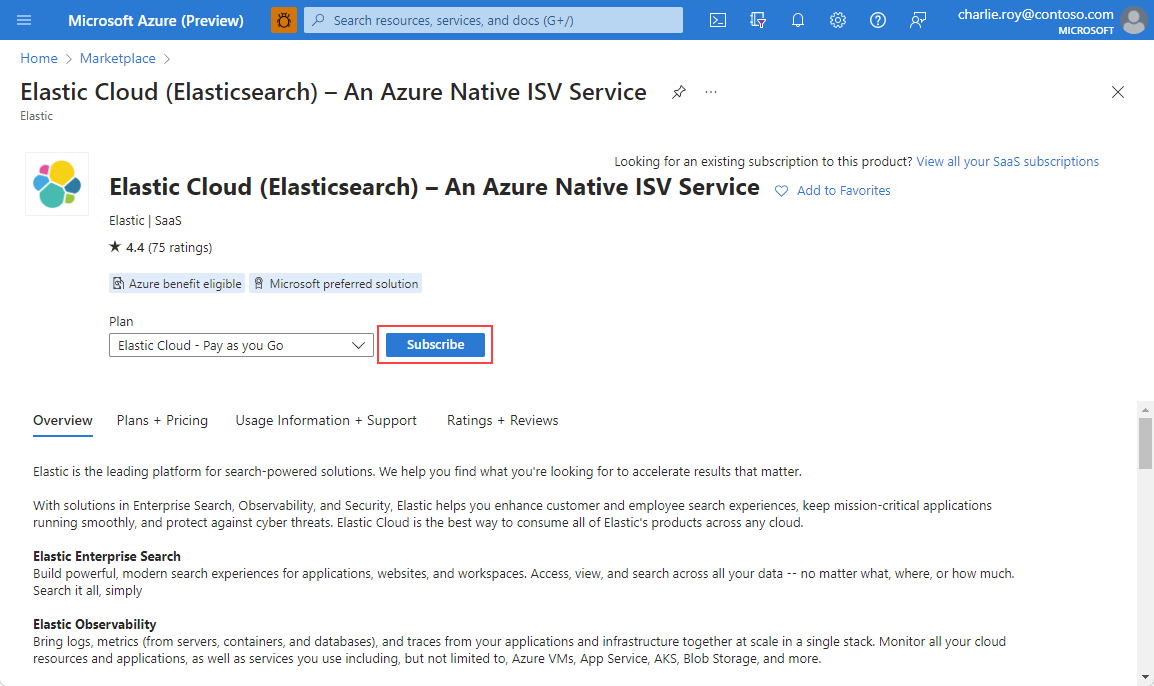
Criar recurso
Depois de selecionar a oferta para o Elastic, você estará pronto para configurar o aplicativo.
Na página Criar noções básicas do recurso elástico, forneça os seguintes valores.
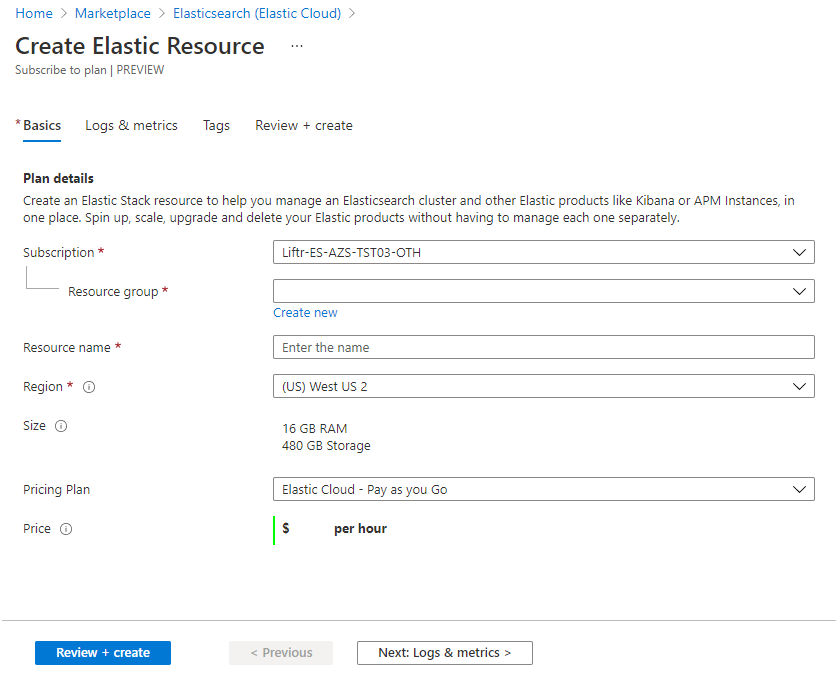
Property Descrição Subscrição Na lista suspensa, selecione uma assinatura do Azure onde você tenha acesso de proprietário. Grupo de recursos Especifique se deseja criar um novo grupo de recursos ou usar um grupo de recursos existente. Um grupo de recursos é um contentor que mantém recursos relacionados para uma solução do Azure. Para obter mais informações, veja Descrição geral do Grupo de Recursos do Azure. Nome da conta elástica Forneça o nome da conta elástica que você deseja criar Região Selecione a região na qual deseja implantar. Plano de Preços Pague conforme o uso. Preço Especificado com base no plano elástico selecionado. Quando terminar, selecione Avançar: Logs e métricas.
Em Logs & métricas, especifique quais logs enviar para o Elastic.
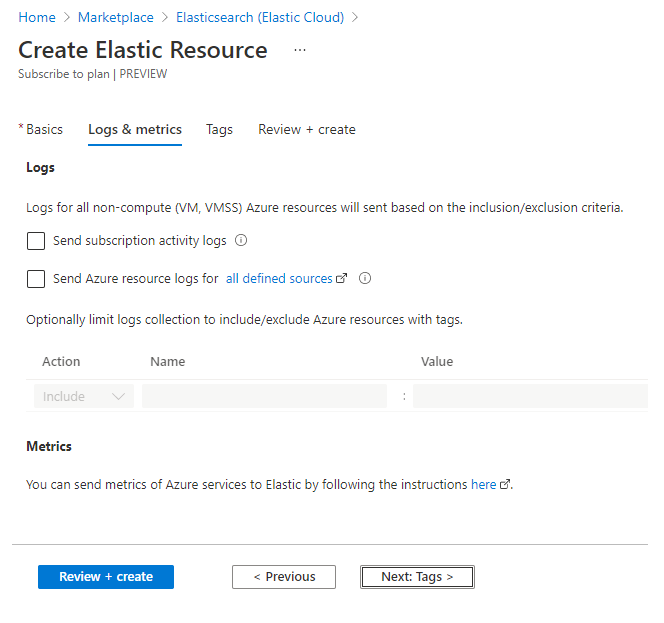
Há dois tipos de logs que podem ser emitidos do Azure para o Elastic.
Os logs de assinatura fornecem informações sobre as operações em cada recurso do Azure na assinatura do plano de gerenciamento. Os logs também fornecem atualizações sobre eventos de Integridade do Serviço. Use o registro de atividades para determinar o quê, quem e quando para quaisquer operações de gravação (PUT, POST, DELETE) nos recursos da sua assinatura. Há um único log de atividades para cada assinatura do Azure.
Os logs de recursos do Azure fornecem informações sobre as operações que acontecem dentro do plano de dados. Por exemplo, obter um segredo de um cofre de chaves ou fazer uma solicitação a um banco de dados são atividades do plano de dados. O conteúdo dos logs de recursos varia de acordo com o serviço do Azure e o tipo de recurso. Os tipos de logs de recursos do Azure são listados nas categorias do Log de Recursos do Azure Monitor.
Para filtrar os recursos do Azure que enviam logs para o Elastic, use tags de recurso. As regras de tag para enviar logs são:
- Por padrão, os logs são coletados para todos os recursos.
- Recursos com tags Include enviam logs para o Elastic.
- Os recursos com tags Excluir não enviam logs para o Elastic.
- Se houver um conflito entre as regras de inclusão e exclusão, a exclusão tem prioridade.
Selecione Next: Tags para configurar tags para o novo recurso elástico.
Em Tags, adicione tags personalizadas para o novo recurso elástico. Cada tag consiste em um nome e valor. Quando terminar de adicionar tags, selecione Avançar: Revisão+Criar para navegar até a etapa final de criação de recursos.
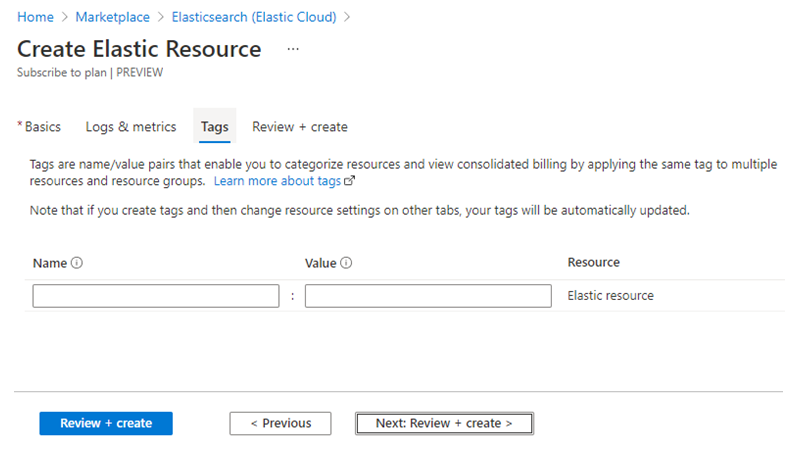
Em Rever + criar, a sua configuração é validada. Você pode revisar as seleções feitas nos formulários anteriores. Também pode rever os termos desta oferta.
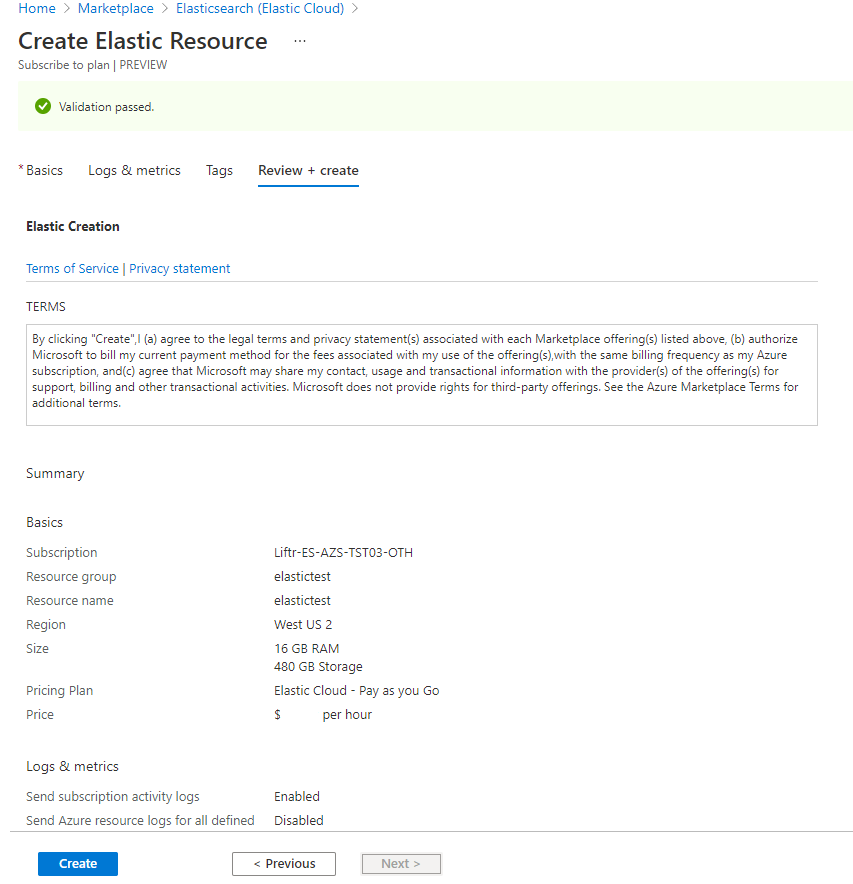
Depois que a validação for bem-sucedida e você revisar os termos, selecione Criar.
O Azure inicia a implantação.
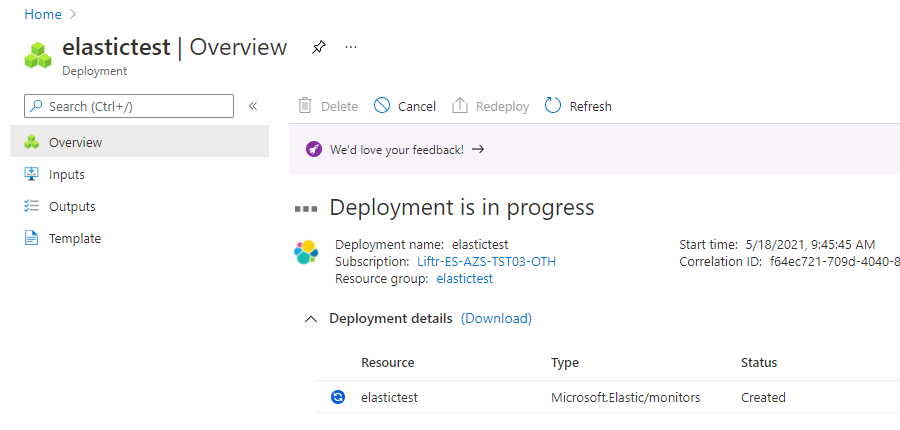
Após a conclusão da implantação, selecione Ir para o recurso para exibir o recurso implantado.
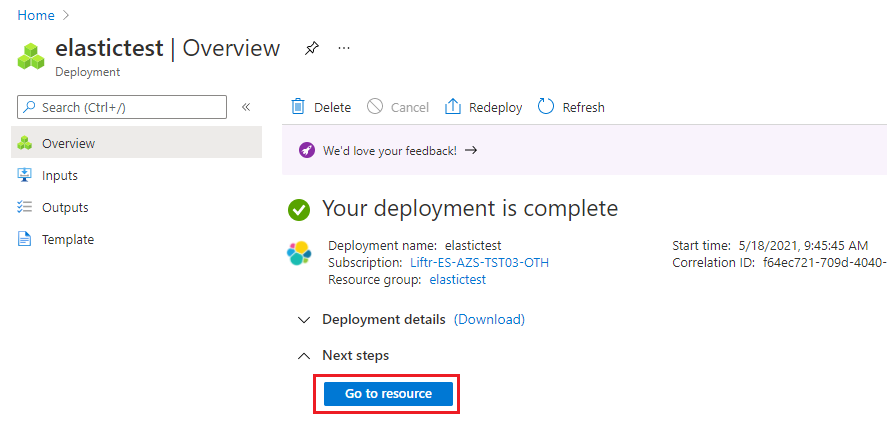
Próximos passos
Introdução ao Elastic Cloud (Elasticsearch) - Um serviço ISV nativo do Azure em
Comentários
Brevemente: Ao longo de 2024, vamos descontinuar progressivamente o GitHub Issues como mecanismo de feedback para conteúdos e substituí-lo por um novo sistema de feedback. Para obter mais informações, veja: https://aka.ms/ContentUserFeedback.
Submeter e ver comentários