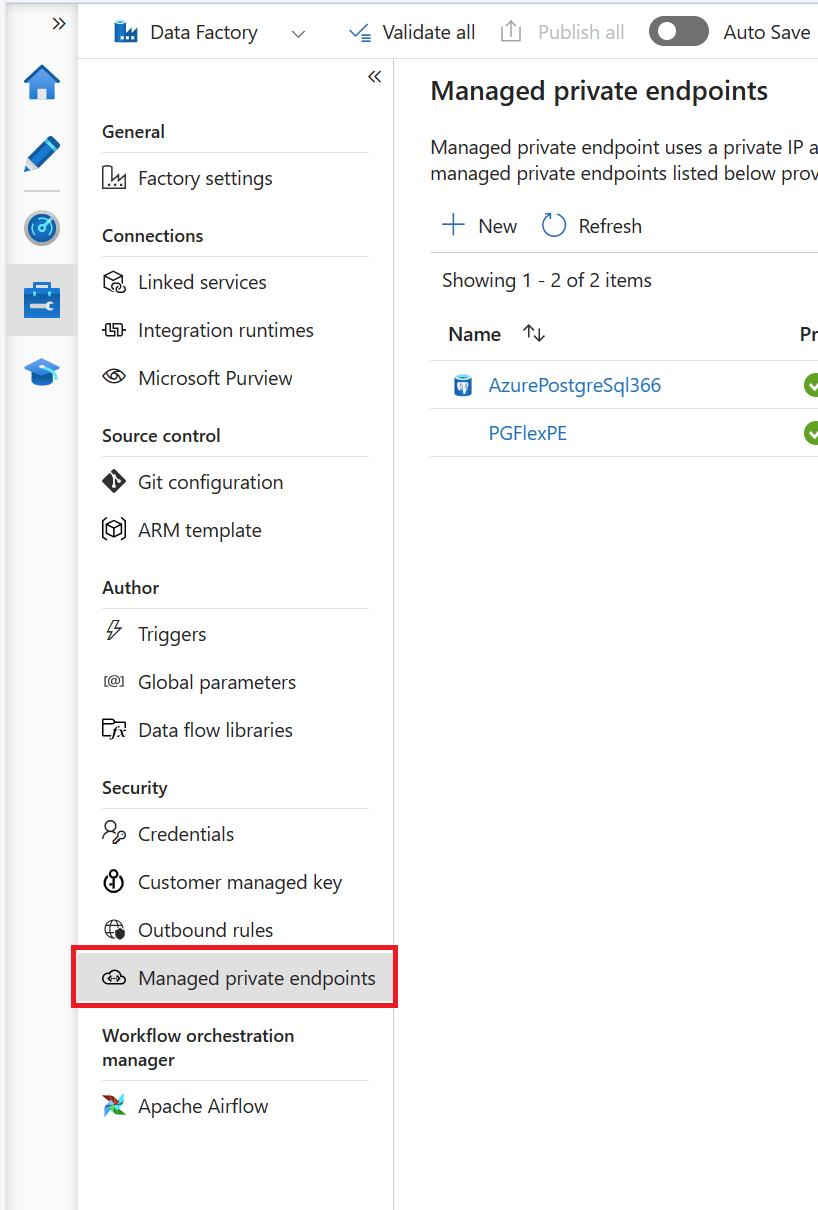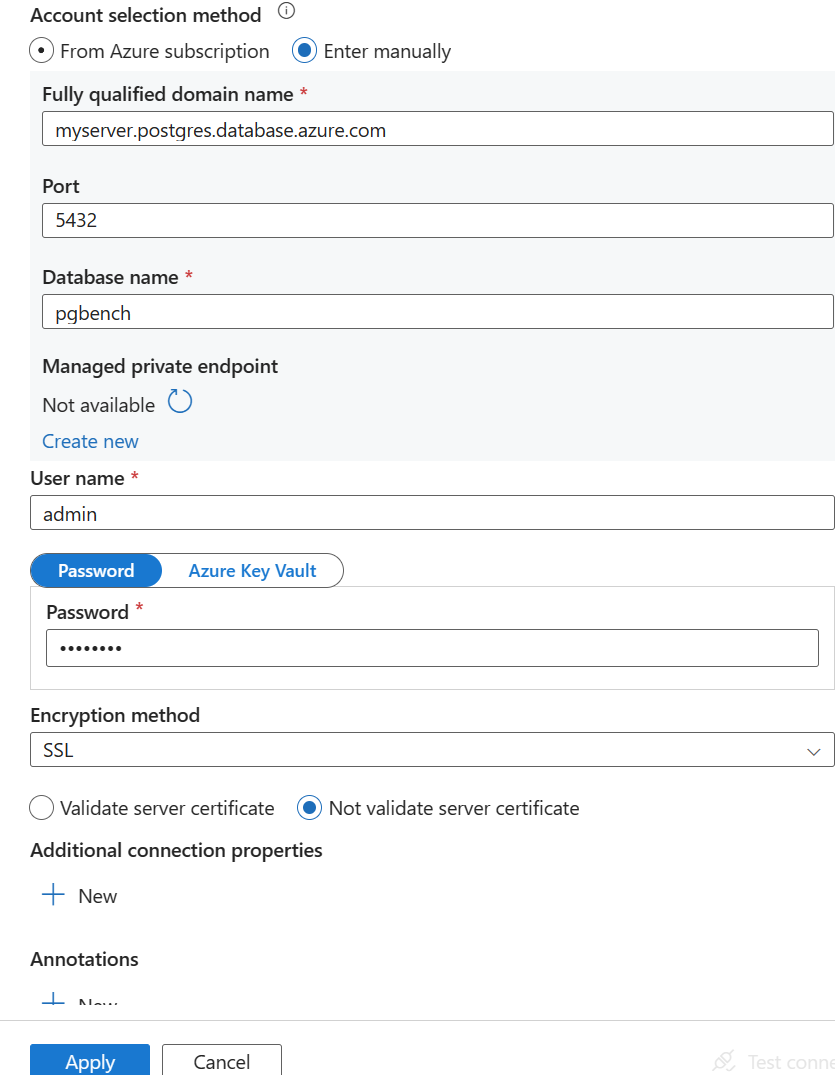Conectar-se a um pipeline de rede privada do Azure Data Factory com o Banco de Dados do Azure para PostgreSQL - Servidor Flexível usando o Azure Private Link
APLICA-SE A: Banco de Dados do Azure para PostgreSQL - Servidor Flexível
Banco de Dados do Azure para PostgreSQL - Servidor Flexível
Neste artigo, você conecta o Banco de Dados do Azure para servidor flexível PostgreSQL a um pipeline do Azure Data Factory por meio do Azure Private Link.
O Azure Data Factory é uma solução totalmente gerenciada e sem servidor para ingerir e transformar dados. Um tempo de execução de integração do Azure dá suporte à conexão a armazenamentos de dados e serviços de computação com pontos de extremidade acessíveis ao público. Quando você habilita uma rede virtual gerenciada, um tempo de execução de integração dá suporte à conexão com armazenamentos de dados usando o serviço Azure Private Link em um ambiente de rede privada.
O Data Factory oferece três tipos de tempos de execução de integração:
- Azure
- Autoalojado
- Azure-SQL Server Integration Services (Azure-SSIS)
Escolha o tipo que melhor atende aos seus recursos de integração de dados e requisitos de ambiente de rede.
Pré-requisitos
- Uma instância de servidor flexível do Banco de Dados do Azure para PostgreSQL em rede privada por meio do Azure Private Link
- Um tempo de execução de integração do Azure em uma rede virtual gerenciada pelo Data Factory
Criar um ponto de extremidade privado no Data Factory
Atualmente, um conector do Banco de Dados do Azure para PostgreSQL dá suporte apenas à conectividade pública. Quando você usa um conector do Banco de Dados do Azure para PostgreSQL no Azure Data Factory, pode receber um erro ao tentar se conectar a uma instância de rede privada do Banco de Dados do Azure para servidor flexível PostgreSQL.
Para contornar essa limitação, você pode usar a CLI do Azure para criar um ponto de extremidade privado primeiro. Em seguida, você pode usar a interface do usuário do Data Factory com o conector do Banco de Dados do Azure para PostgreSQL para criar uma conexão entre o servidor flexível do Banco de Dados do Azure para PostgreSQL em rede privada e o Azure Data Factory em uma rede virtual gerenciada.
O exemplo a seguir cria um ponto de extremidade privado no Azure Data Factory. Substitua os espaços reservados subscription_id, resource_group_name, azure_data_factory_name, endpoint_name e flexible_server_name por seus próprios valores.
az resource create --id /subscriptions/<subscription_id>/resourceGroups/<resource_group_name>/providers/Microsoft.DataFactory/factories/<azure_data_factory_name>/managedVirtualNetworks/default/managedPrivateEndpoints/<endpoint_name> --properties '
{
"privateLinkResourceId": "/subscriptions/<subscription_id>/resourceGroups/<resource_group_name>/providers/Microsoft.DBforPostgreSQL/flexibleServers/<flexible_server_name>",
"groupId": "postgresqlServer"
}'
Nota
Um comando alternativo para criar um ponto de extremidade privado no Data Factory usando a CLI do Azure é az datafactory managed-private-endpoint create.
Depois de executar com êxito o comando anterior, você pode exibir o ponto de extremidade privado no portal do Azure indo para Pontos de extremidade privados gerenciados pelo Data Factory>. A captura de tela a seguir mostra um exemplo.
Aprovar um ponto de extremidade privado
Depois de provisionar um ponto de extremidade privado, você pode aprová-lo seguindo o link Gerenciar aprovações no portal do Azure nos detalhes do ponto de extremidade. O Data Factory leva vários minutos para descobrir que o ponto de extremidade privado foi aprovado.
Adicionar uma fonte de dados de servidor em rede no Data Factory
Quando o provisionamento for bem-sucedido e o ponto de extremidade for aprovado, você poderá finalmente criar uma conexão com o PGFlex usando o conector flexível Data Factory do Banco de Dados do Azure para PostgreSQL.
Nas etapas anteriores, quando você selecionou o servidor para o qual criou o ponto de extremidade privado, o ponto de extremidade privado também foi selecionado automaticamente.
Selecione um banco de dados, insira um nome de usuário e senha e selecione SSL como o método de criptografia. A captura de tela a seguir mostra um exemplo.
Selecione Testar ligação. Uma mensagem Conexão bem-sucedida deve aparecer ao lado do botão Testar conexão .