Configurar um serviço para o Azure Private 5G Core - Portal do Azure
Serviços são representações de um conjunto específico de informações de QoS que você deseja oferecer às UEs. Por exemplo, talvez você queira configurar um serviço que forneça limites de largura de banda mais altos para tráfego específico. Você também pode usar serviços para bloquear tipos de tráfego específicos ou tráfego de fontes específicas. Para obter mais informações, consulte Controle de política.
Neste guia de instruções, configuraremos um serviço usando o portal do Azure.
Pré-requisitos
- Certifique-se de que pode iniciar sessão no portal do Azure utilizando uma conta com acesso à subscrição ativa que identificou em Concluir as tarefas de pré-requisito para implementar uma rede móvel privada. Essa conta deve ter a função interna de Colaborador ou Proprietário no escopo da assinatura.
- Identifique o nome do recurso Rede Móvel correspondente à sua rede móvel privada.
- Colete todos os valores de configuração em Coletar as informações necessárias para um serviço para o serviço escolhido.
Definir configurações básicas para o serviço
Nesta etapa, você definirá as configurações básicas para seu novo serviço usando o portal do Azure.
Inicie sessão no portal do Azure.
Procure e selecione o recurso Rede Móvel que representa a rede móvel privada para a qual você deseja configurar um serviço.
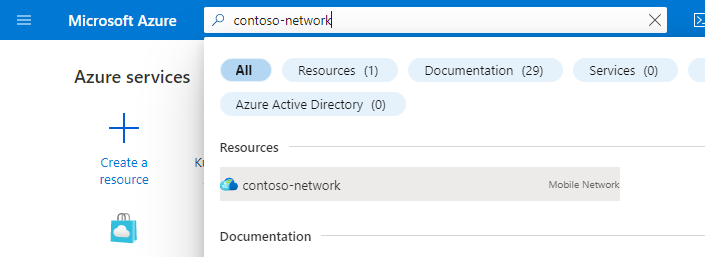
No menu Recurso, selecione Serviços.
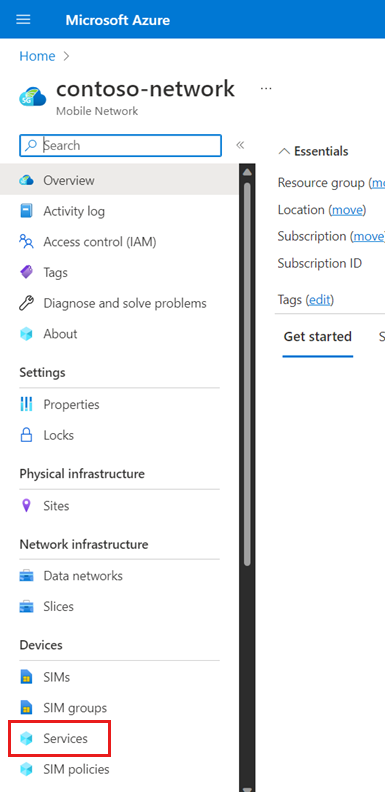
Na barra de comandos, selecione Criar.
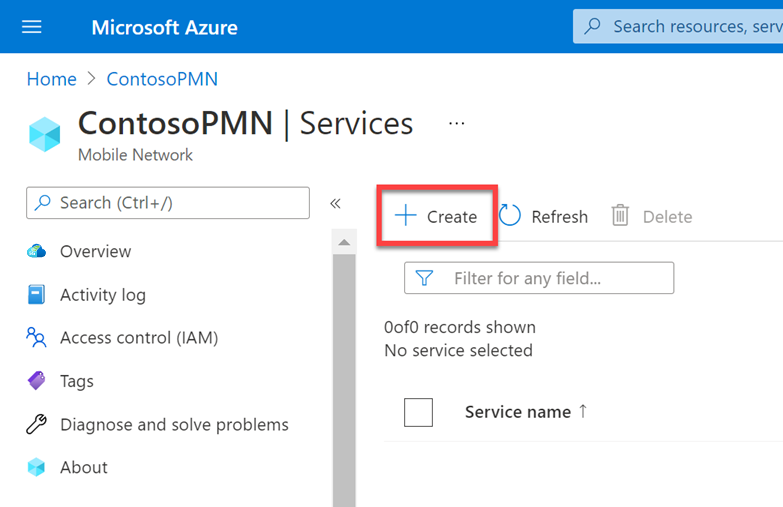
Na guia Configuração básica, use as informações coletadas em Coletar valores de configuração de nível superior para preencher cada um dos campos.
Se não quiser especificar uma QoS para este serviço, desative a opção Configurado . Se a alternância estiver desativada, o serviço herdará a QoS da Política SIM pai.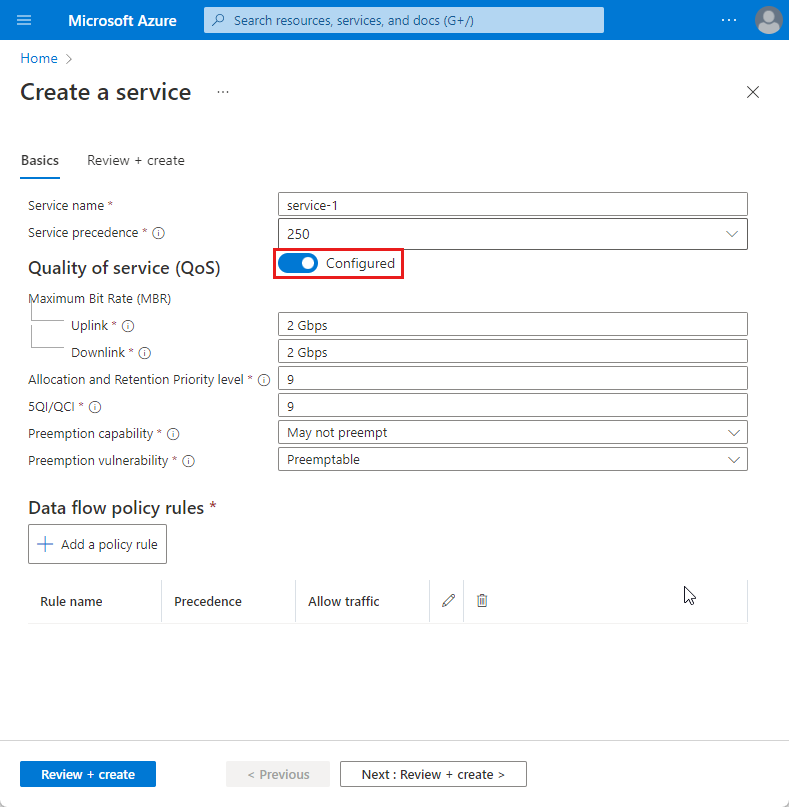
Configurar regras de política de fluxo de dados e modelos de fluxo de dados
Agora vamos configurar as regras de política de fluxo de dados que você deseja usar para este serviço. Para cada regra:
Na guia Configuração básica, selecione Adicionar regra de política.
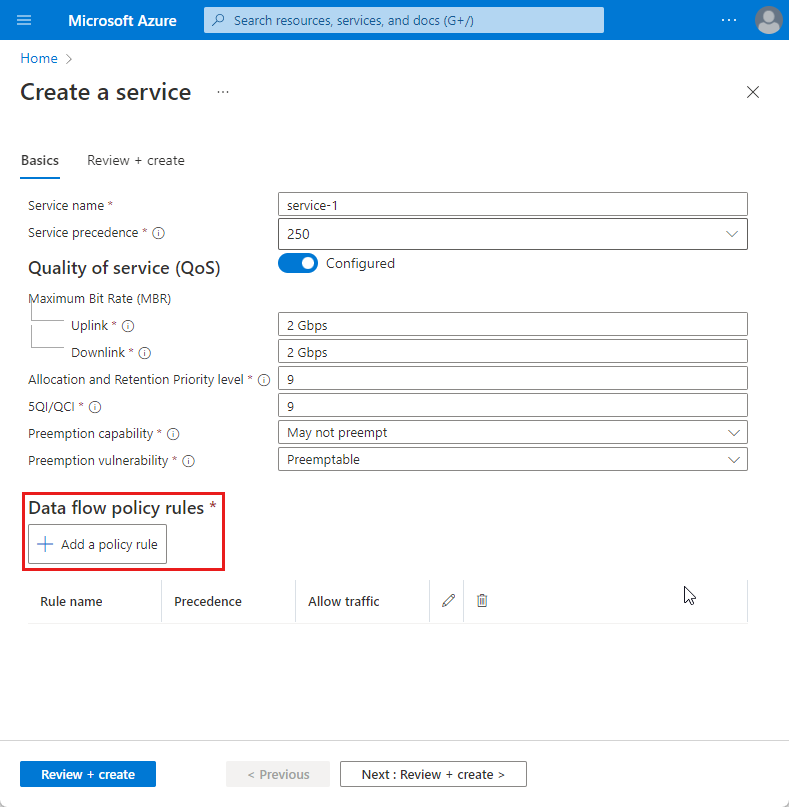
Em Adicionar regra de política à direita, use as informações coletadas em Regra(s) de política de fluxo de dados para preencher os campos Nome da regra, Precedência da regra de política e Controle de tráfego.
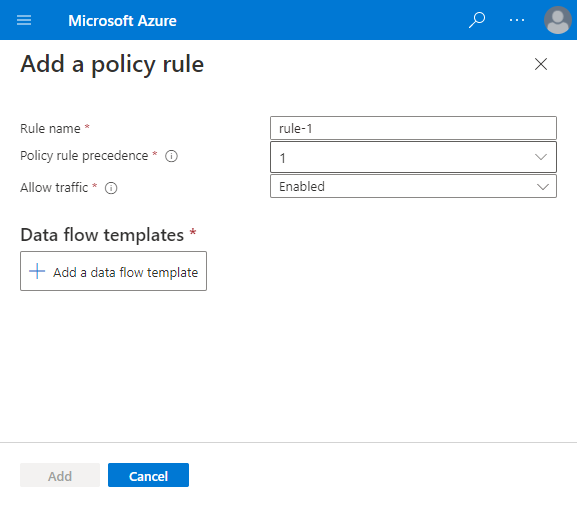
Faça o seguinte para um dos modelos de fluxo de dados que você deseja aplicar a esta regra de política de fluxo de dados:
Selecione Adicionar modelo de fluxo de dados.
Use as informações coletadas em Coletar valores de modelo de fluxo de dados para o modelo escolhido para preencher os campos no pop-up.
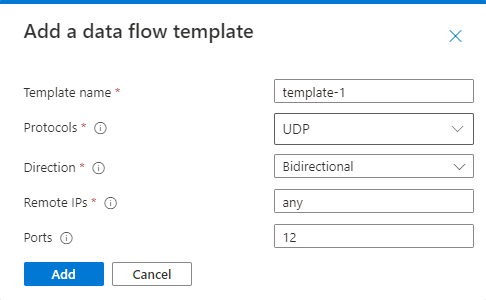
Selecione Adicionar.
Repita a etapa anterior para quaisquer outros modelos de fluxo de dados que você deseja aplicar a esta regra de política de fluxo de dados.
Em Adicionar regra de política à direita, selecione Adicionar.
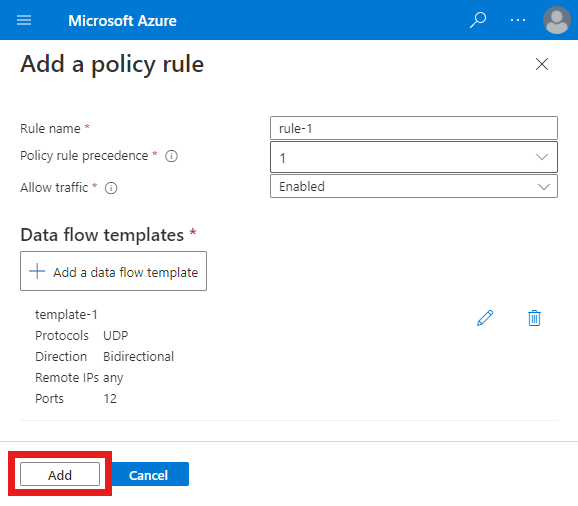
Na guia Configuração básica, confirme se a nova regra aparece na seção Regras de trânsito.
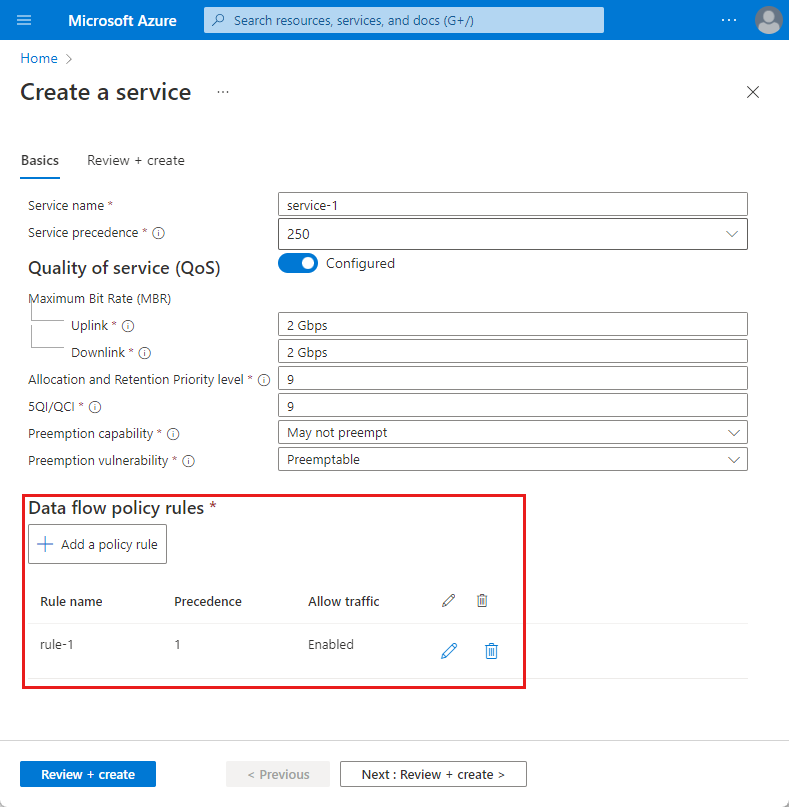
Repita esta etapa inteira para quaisquer outras regras de política de fluxo de dados que você deseja configurar para este serviço.
Criar o serviço
Agora criaremos o serviço para que ele possa ser adicionado à sua configuração de controle de política.
Na guia Configuração básica, selecione Revisar + criar.
Agora você verá a guia Revisar + Criar . O Azure tentará validar os valores de configuração que você inseriu. Se os valores de configuração forem inválidos, o botão Criar na parte inferior da guia Revisão + Criação ficará acinzentado. Você precisará retornar à guia Noções básicas e corrigir qualquer configuração inválida.
Quando a configuração for válida, o botão Criar será azul. Selecione Criar para criar o serviço.
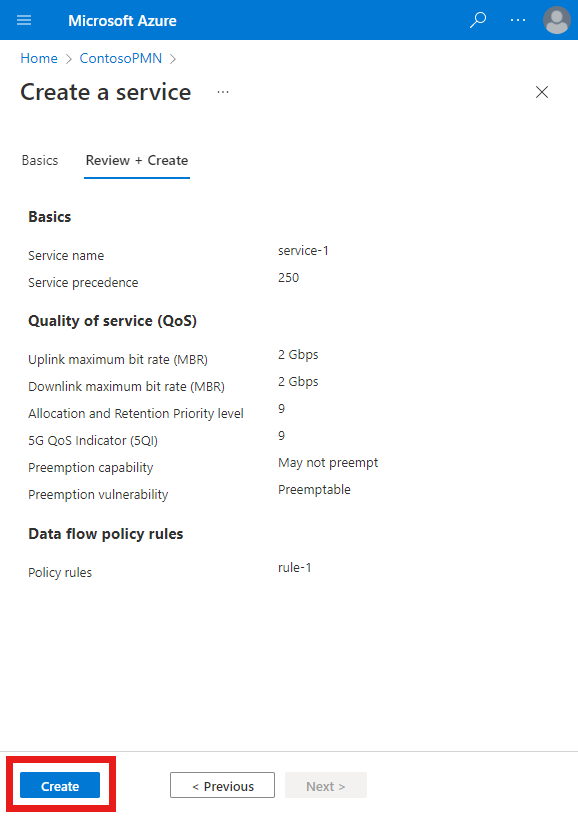
O portal do Azure exibirá a seguinte tela de confirmação quando o serviço tiver sido criado. Selecione Ir para o recurso para ver o novo recurso de serviço.
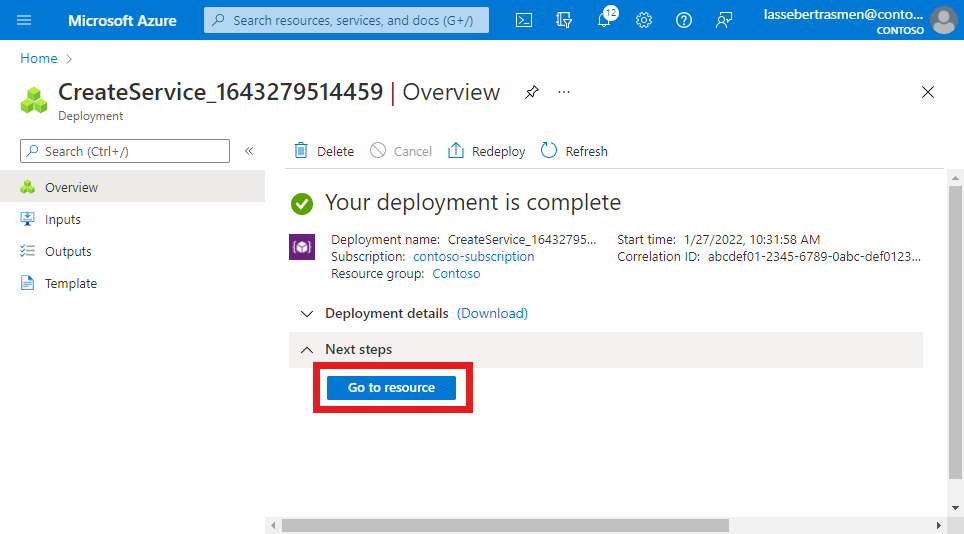
Confirme se as regras de política de fluxo de dados e os modelos de fluxo de dados listados na parte inferior da tela estão configurados conforme o esperado.
