Gerenciar solicitações e aprovações de fluxo de trabalho
Importante
Este recurso está atualmente no modo de visualização. Os Termos de Uso Suplementares para Visualizações do Microsoft Azure incluem termos legais adicionais que se aplicam aos recursos do Azure que estão em versão beta, em versão prévia ou ainda não lançados em disponibilidade geral.
Este artigo descreve como gerenciar solicitações e aprovações geradas por um fluxo de trabalho no Microsoft Purview.
Para exibir solicitações feitas ou solicitar aprovações enviadas a você por uma instância de fluxo de trabalho, navegue até o centro de gerenciamento no portal de governança do Microsoft Purview e selecione Solicitações e Aprovações.
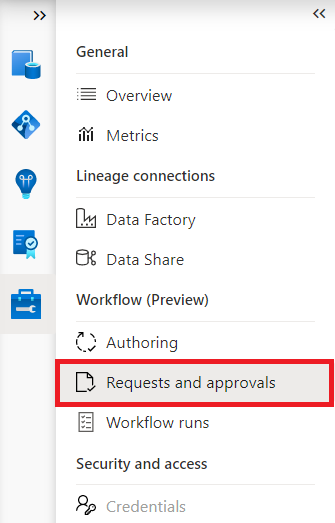
Você será presenteado com três guias:
- Aguardando uma resposta – essa guia mostra as solicitações (tarefas) e as aprovações que estão esperando que você atue.
- Solicitações pendentes – você pode exibir todas as solicitações de aprovação e tarefas enviadas nesta guia.
- Histórico – Todas as aprovações e tarefas concluídas são movidas para essa guia.
Aguardando uma resposta
Esta guia mostra as solicitações (tarefas) e as aprovações que estão aguardando sua ação.
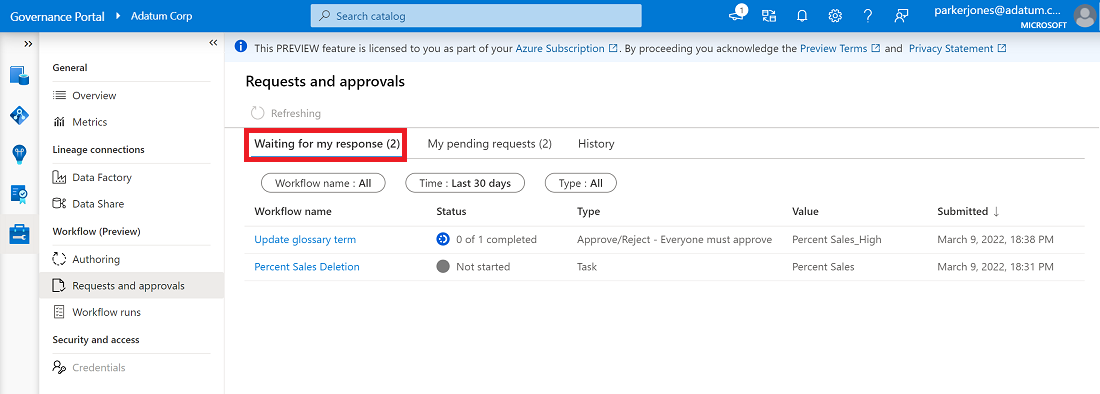
Selecione a solicitação para agir.
Aprovações
Para aprovar/rejeitar uma solicitação, selecione a solicitação e você será apresentado com a seguinte janela:
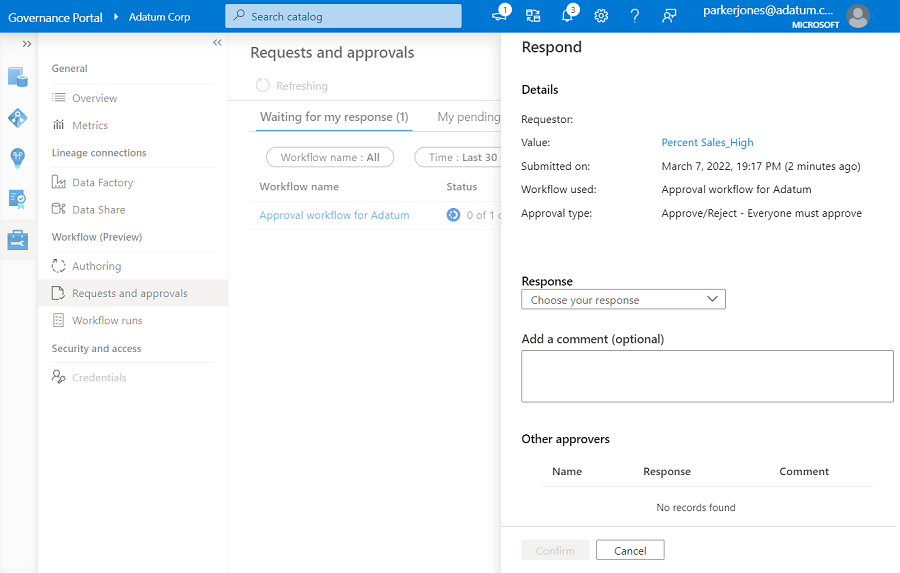
Uma atividade de aprovação tem as seguintes respostas disponíveis:
- Aprovado – um aprovador pode marcar a resposta como Aprovado indicando sua aprovação para as alterações propostas pelo solicitante.
- Rejeitado – Um aprovador pode marcar a resposta como Rejeitada indicando que não aprova as alterações propostas pelo solicitante.
Opcionalmente, selecione o valor para ver detalhes da solicitação. Na captura de tela abaixo, ela mostra os detalhes do termo. Se a aprovação for para um ativo de dados, você poderá exibir os detalhes, conforme mostrado abaixo.
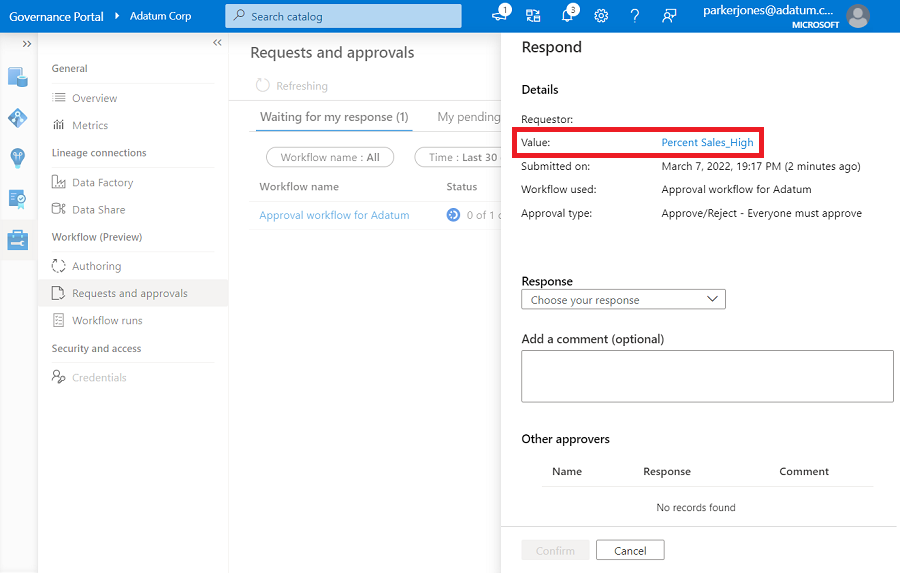
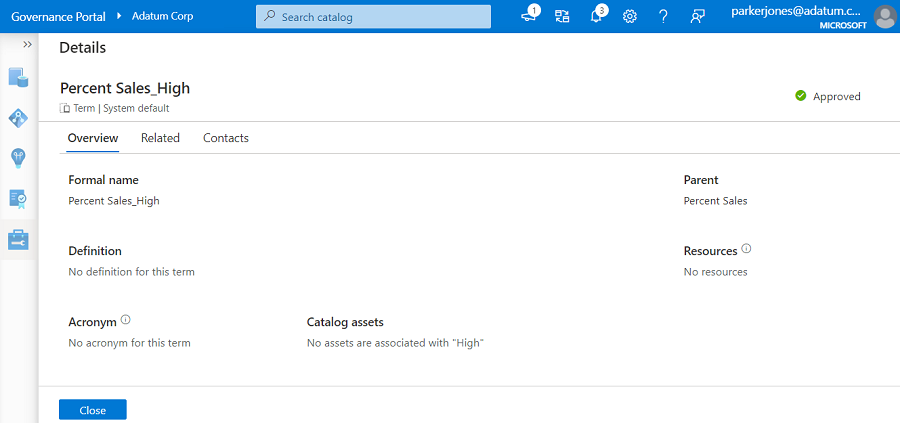
Se houver atualizações, você também poderá ver o valor atual e o valor proposto.
Escolha sua resposta, opcionalmente adicione comentários e selecione Confirmar.
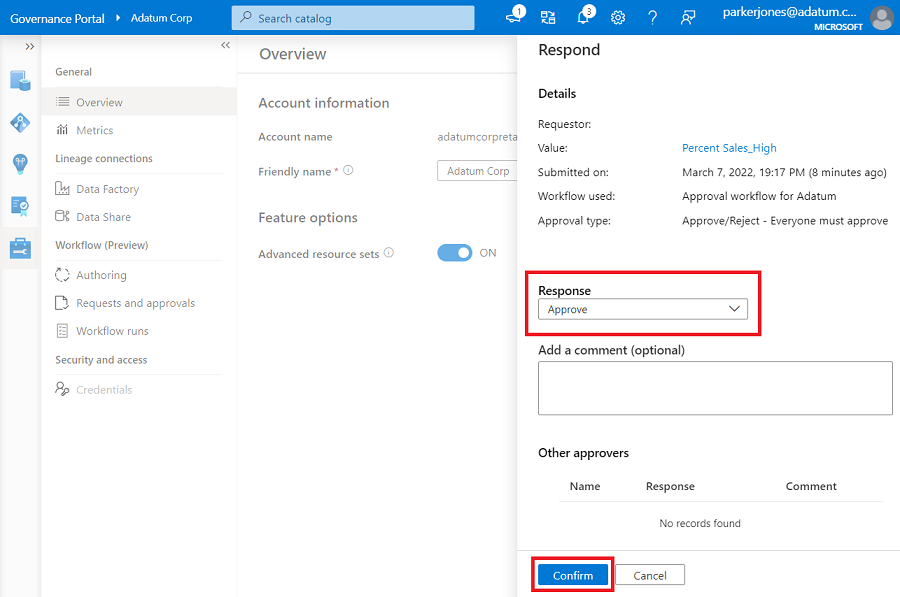
Tarefas
Para concluir uma tarefa, selecione a solicitação de tarefa e você será apresentado com a seguinte janela:
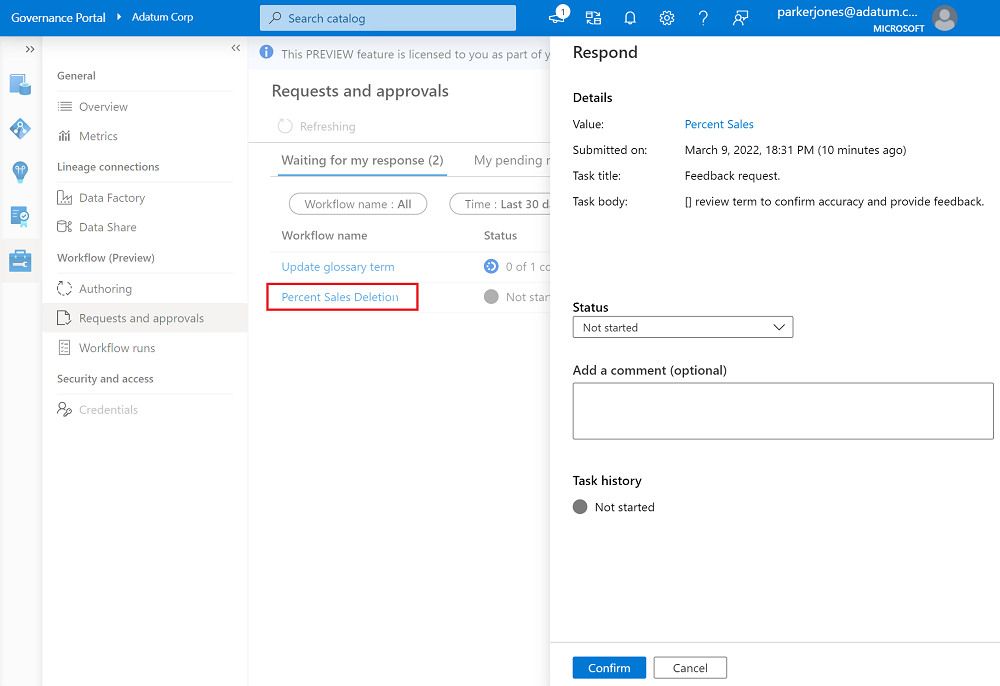
Uma tarefa tem as seguintes estátuas:
- Não iniciado – essa é a status da tarefa quando ela é criada inicialmente por um fluxo de trabalho.
- Em andamento – um proprietário de tarefa pode marcar a tarefa como Em andamento para indicar que está trabalhando nela no momento.
- Concluído – depois que a tarefa for concluída, um proprietário da tarefa poderá alterar o status como Concluído. Isso marca a conclusão da atividade de tarefa e o fluxo de trabalho agora passará para a próxima etapa.
Selecione o status correto, adicione qualquer comentário e selecione Confirmar.
Reatribuir solicitações
Você pode reatribuir solicitações tanto aprovações quanto tarefas atribuídas a você para um usuário diferente.
Para reatribuir, selecione a solicitação ou a tarefa atribuída e selecione Reatribuir na janela a seguir.
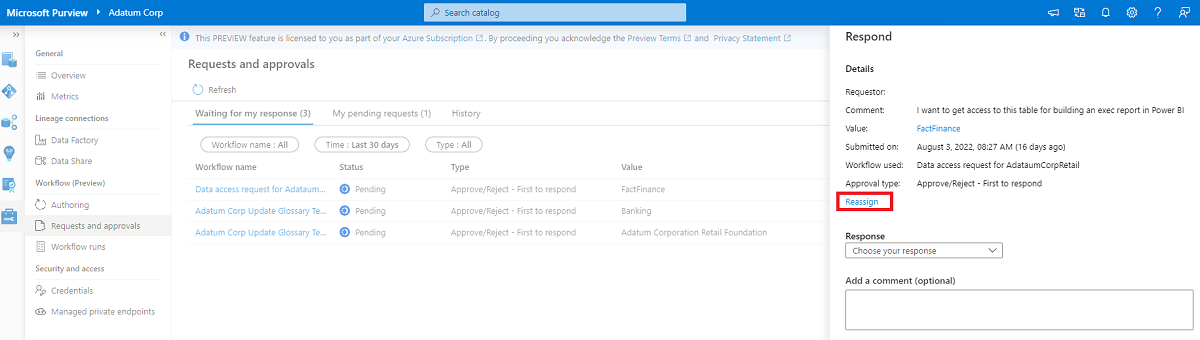
Você será presenteado com uma lista de todos os usuários atribuídos à solicitação. Selecione Atribuir onde o nome de usuário ou o grupo do qual você faz parte é exibido e altere-o do nome de usuário para o novo nome de usuário. Selecione Salvar para concluir a reatribuição.
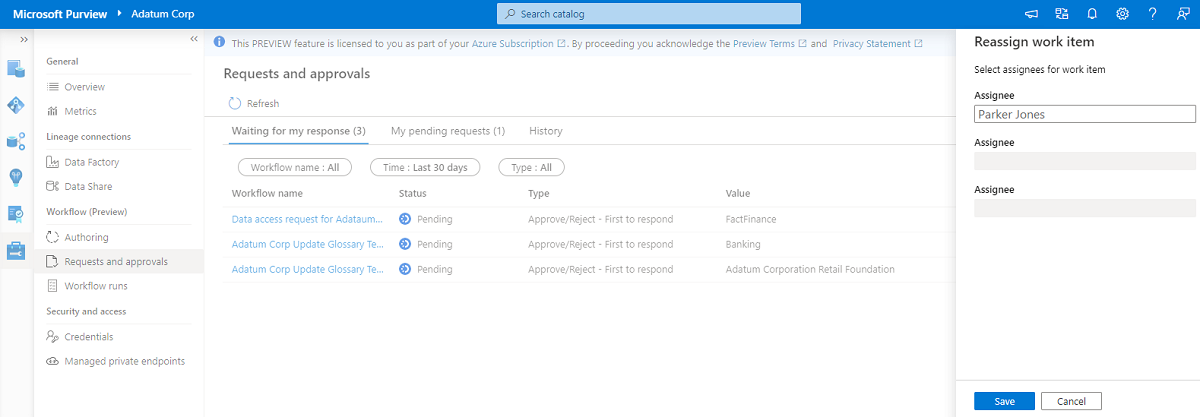
Observação
Você só pode atribuir novamente sua ID de usuário ou grupo do qual faz parte para outro usuário ou grupo. Os outros atribuídos serão esmaecidos e não estarão disponíveis para nova atribuição.
Solicitações pendentes
Nesta guia, você pode exibir todas as solicitações de aprovação e tarefas que você enviou.
Selecione a solicitação para ver o status e os resultados de cada proprietário de aprovação/tarefa.
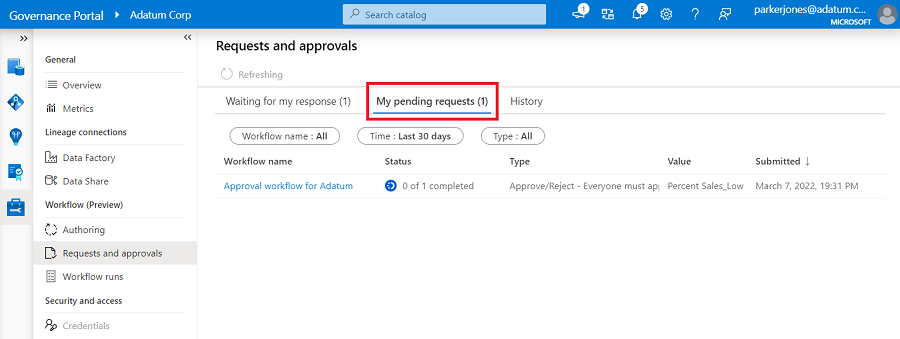
Cancelar fluxos de trabalho
Você pode cancelar uma solicitação enviada e seu fluxo de trabalho subjacente selecionando Cancelar solicitação e sua execução de fluxo de trabalho subjacente.
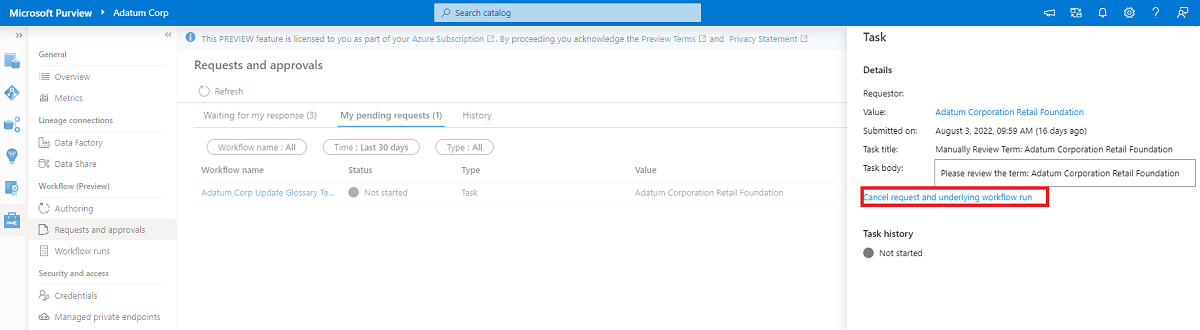
Observação
Você só pode cancelar fluxos de trabalho que estão em andamento. Quando você cancelar uma solicitação da seção solicitações e aprovações , ela cancelará a execução do fluxo de trabalho subjacente.
Histórico
Todas as aprovações e tarefas concluídas são movidas para essa guia.
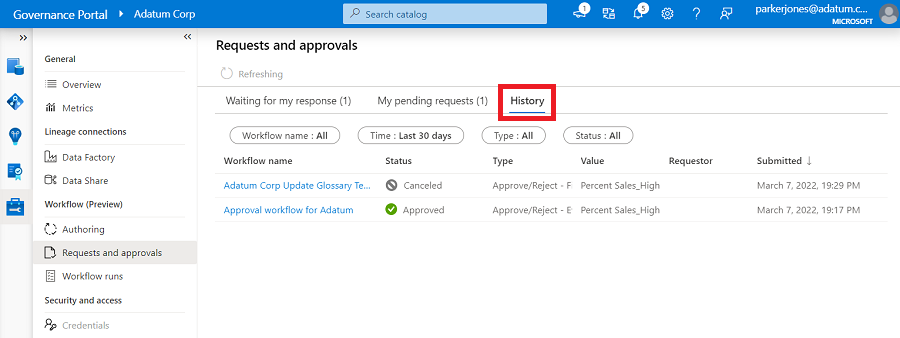
Selecione uma aprovação ou tarefa para ver detalhes e respostas de todas as aprovações ou proprietários de tarefas.
Notificações por e-mail
As aprovações do Purview e os conectores de tarefa têm recursos de email internos. Sempre que uma ação de aprovação/tarefa é disparada no fluxo de trabalho; ele envia email para todos os usuários que precisam agir nele.
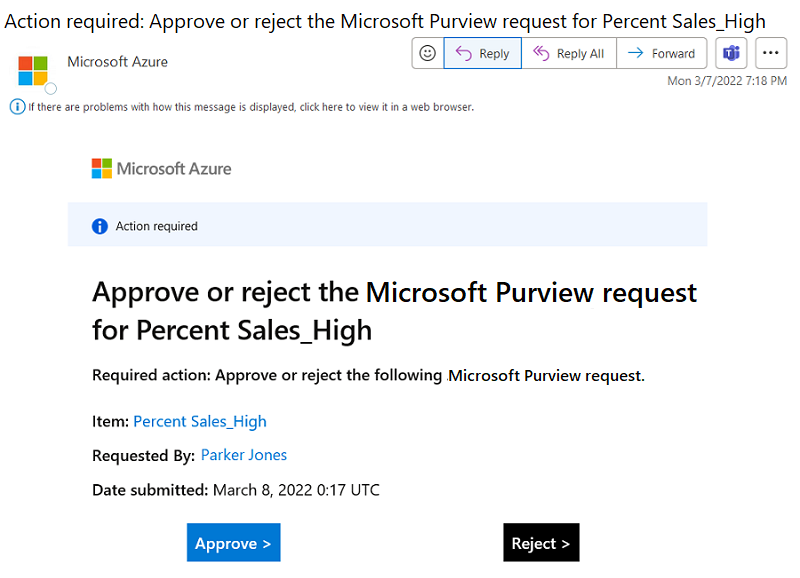
Os usuários podem responder selecionando os links no email ou navegando até o portal de governança do Microsoft Purview e exibindo suas tarefas pendentes.
Próximas etapas
Comentários
Brevemente: Ao longo de 2024, vamos descontinuar progressivamente o GitHub Issues como mecanismo de feedback para conteúdos e substituí-lo por um novo sistema de feedback. Para obter mais informações, veja: https://aka.ms/ContentUserFeedback.
Submeter e ver comentários