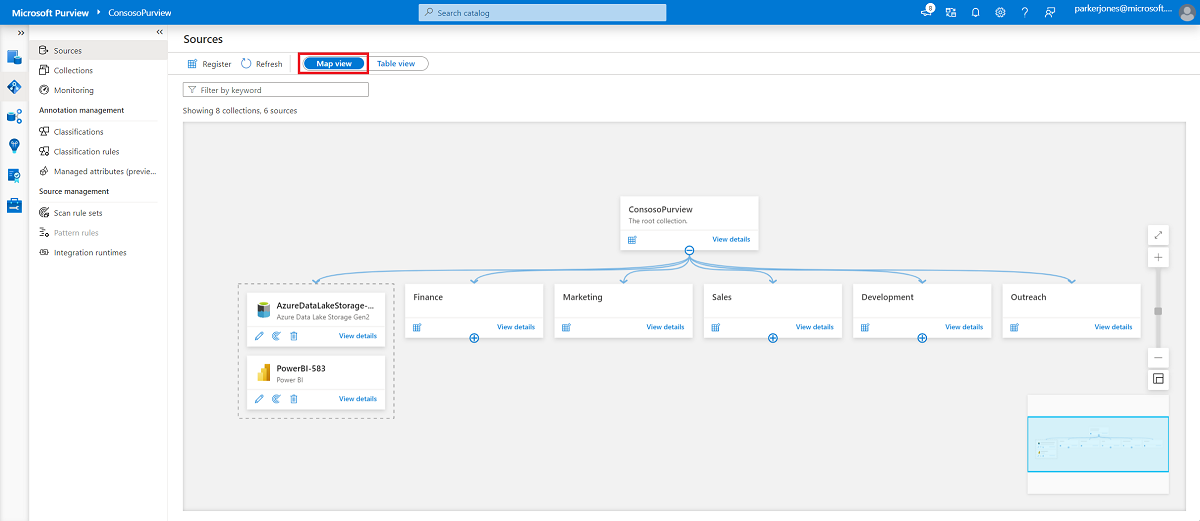Gerenciar fontes de dados no Microsoft Purview
Neste artigo, você aprenderá a registrar novas fontes de dados, gerenciar coleções de fontes de dados, exibir fontes e mover fontes entre coleções no Microsoft Purview.
Registrar uma nova fonte
Observação
Você precisará ser uma fonte de dados Administração e uma das outras funções do Purview (por exemplo, Leitor de Dados ou colaborador Data Share) para registrar uma fonte e gerenciá-la no portal de governança do Microsoft Purview. Consulte nossa página Permissões do Microsoft Purview para obter detalhes sobre funções e adicionar permissões.
Use as seguintes etapas para registrar uma nova fonte:
Abra o portal de governança do Microsoft Purview, navegue até o Mapa de Dados, Fontes e selecione Registrar.
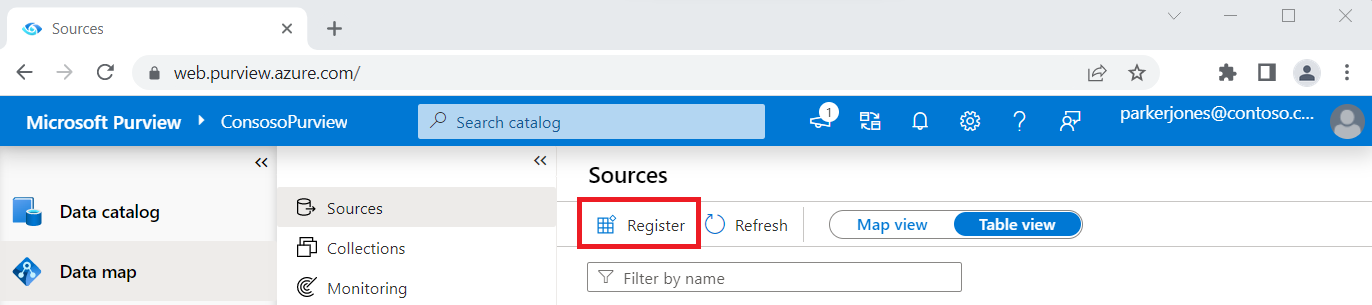
Selecione um tipo de origem. Este exemplo usa Armazenamento de Blobs do Azure. Selecione Continuar.
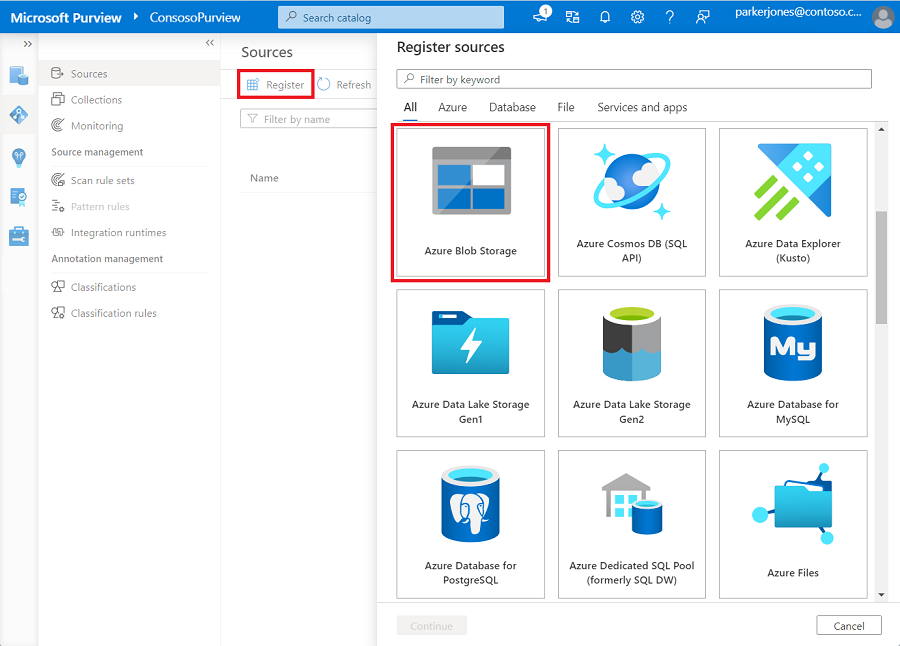
Preencha o formulário na página Registrar fontes . Selecione um nome para sua origem e insira as informações relevantes. Se você escolheu a assinatura do Azure como método de seleção de conta, as fontes em sua assinatura aparecerão em uma lista suspensa.
Selecione Registrar.
Importante
A maioria das fontes de dados tem informações e pré-requisitos adicionais para registrá-las e examiná-las no Microsoft Purview. Para obter uma lista de todas as fontes disponíveis e links para instruções específicas de origem para registro e verificação, consulte nosso artigo de fontes com suporte.
Exibir fontes
Você pode exibir todas as fontes registradas na guia Mapa de Dados do portal de governança do Microsoft Purview. Há dois tipos de exibição:
Exibição do mapa
Na exibição Mapa, você pode ver todas as suas fontes e coleções. Na imagem a seguir, podemos ver a coleção raiz na parte superior, chamada ContosoPurview. Duas fontes estão alojadas na coleção raiz: uma fonte Azure Data Lake Storage Gen2 e uma fonte do Power BI. Há também cinco subcoleções: Finanças, Marketing, Vendas, Desenvolvimento e Divulgação.
Cada uma das subcolleções pode ser aberta e gerenciada na exibição do mapa selecionando o + botão. Você também pode registrar uma nova fonte selecionando o botão de origem do registro ou exibindo detalhes selecionando Exibir detalhes.
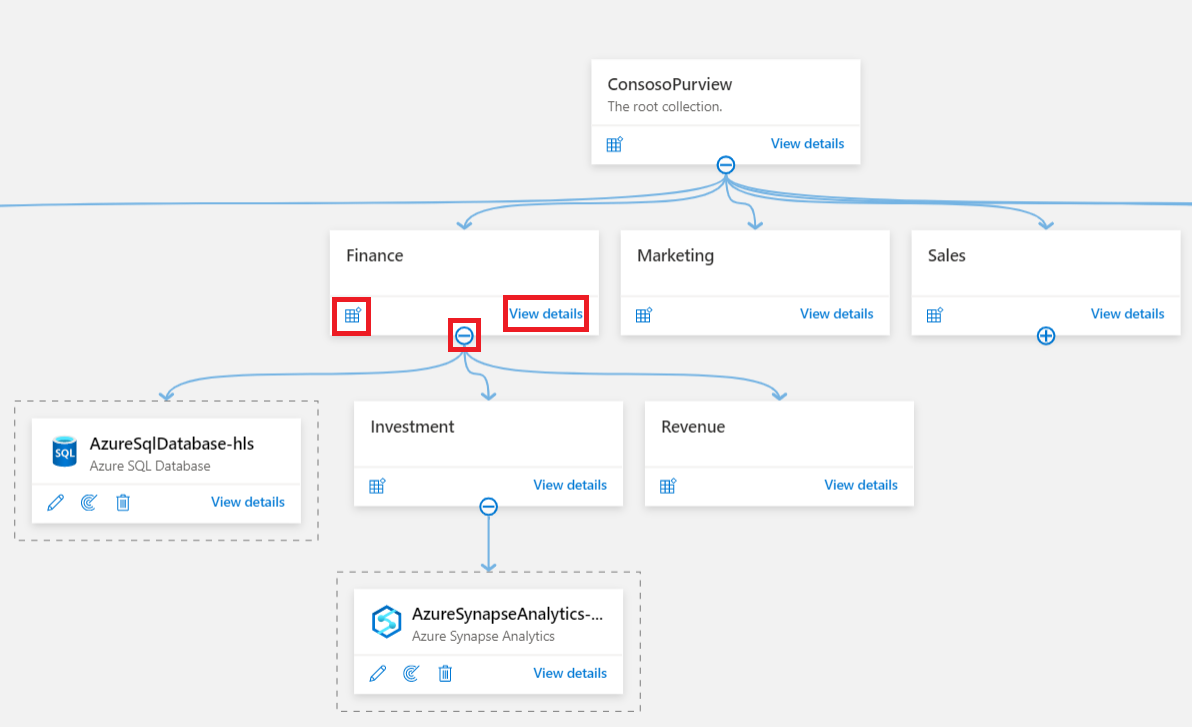
Exibição de tabela
No modo de exibição da tabela, você pode ver uma lista classificável de fontes. Passe o mouse sobre a origem para que as opções editem, iniciem uma nova verificação ou excluam.
Gerenciar coleções
Você pode agrupar suas fontes de dados em coleções. Para criar uma nova coleção, selecione + Nova coleção na página Fontes do portal de governança do Microsoft Purview. Dê um nome à coleção e selecione Nenhum como pai. A nova coleção aparece na exibição do mapa.
Para adicionar fontes a uma coleção, selecione o lápis Editar na origem e escolha uma coleção no menu suspenso Selecionar uma coleção .
Para criar uma hierarquia de coleções, atribua coleções de nível superior como pai a coleções de nível inferior. Na imagem a seguir, a ContosoPurview é pai da coleção Finance, que contém uma fonte SQL do Azure Banco de Dados e duas subcolleções: Investimento e Receita. Você pode recolher ou expandir coleções selecionando o círculo anexado à seta entre os níveis.
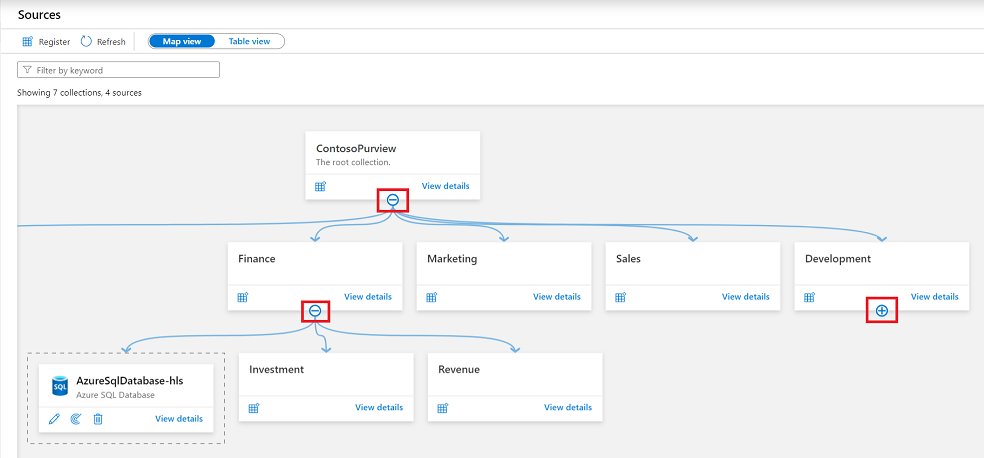
Dica
Você pode remover fontes de uma hierarquia selecionando Nenhum para o pai. Fontes nãoparenciadas são agrupadas em uma caixa pontilhada na exibição do mapa sem setas que as vinculam aos pais.
Mover fontes entre coleções
Depois de registrar sua origem, você pode movê-la para outra coleção à qual você tem acesso.
Importante
Quando uma origem se move para uma nova coleção, suas verificações se movem com ela, mas os ativos não serão exibidos na nova coleção até a próxima verificação.
Encontre sua origem no mapa de dados e selecione-a.
Ao lado da lista Caminho da Coleção , selecione o botão reticências (...) e selecione Mover.
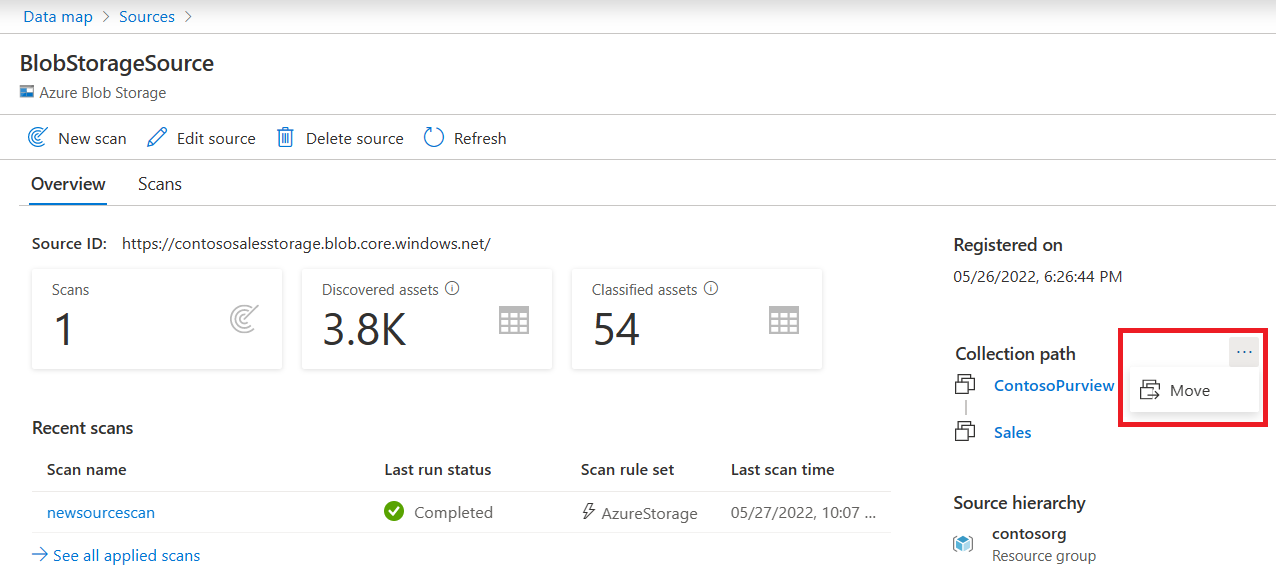
No menu Mover coleção exibida, selecione sua coleção na lista suspensa e selecione Ok.
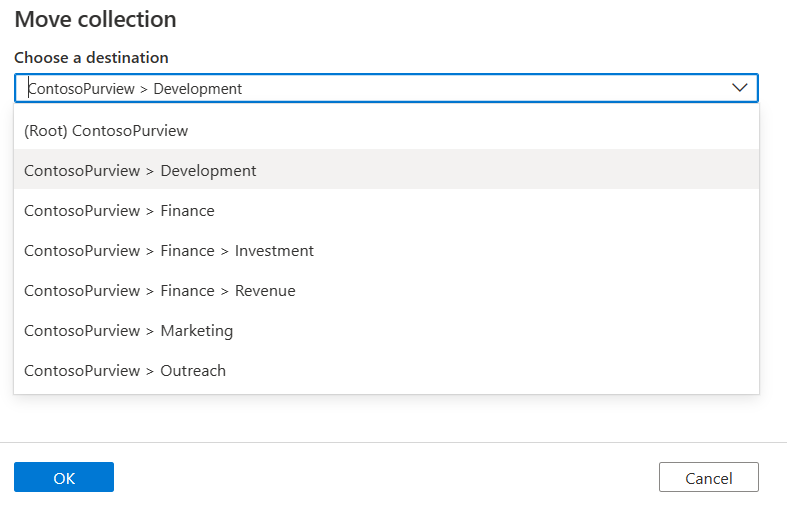
Sua fonte de dados foi movida. Pode levar até uma hora para que os resultados sejam totalmente vistos em seu ambiente do Microsoft Purview. Seus exames serão movidos com seu recurso, mas os ativos permanecerão em sua coleção original até a próxima verificação, então eles passarão para a nova coleção.
Observação
Se algum dos ativos de sua origem foi movido manualmente para uma coleção diferente antes da origem ser migrada, a verificação não os levará para a nova coleção. Eles permanecerão na coleção para a qual você os moveu.
Próximas etapas
Saiba como descobrir e governar várias fontes de dados:
Comentários
Brevemente: Ao longo de 2024, vamos descontinuar progressivamente o GitHub Issues como mecanismo de feedback para conteúdos e substituí-lo por um novo sistema de feedback. Para obter mais informações, veja: https://aka.ms/ContentUserFeedback.
Submeter e ver comentários