Mover VMs do Azure para uma zona de disponibilidade em outra região com o Azure Resource Mover
Neste artigo, saiba como mover VMs do Azure (e recursos de rede/armazenamento relacionados) para uma zona de disponibilidade em uma região diferente do Azure, usando o Azure Resource Mover. Para usar métodos de migração diferentes do Resource Mover, consulte Migrar máquinas virtuais e conjuntos de dimensionamento de máquinas virtuais para suporte à zona de disponibilidade.
As zonas de disponibilidade do Azure ajudam a proteger sua implantação do Azure contra falhas de datacenter. Cada zona de disponibilidade é constituída por um ou mais datacenters equipados com energia, refrigeração e redes independentes. Para garantir resiliência, há um mínimo de três zonas separadas em todas as regiões habilitadas. Usando o Resource Mover, você pode mover:
- Uma VM de instância única para uma zona de disponibilidade/conjunto de disponibilidade na região de destino.
- Uma VM em um conjunto de disponibilidade para uma zona de disponibilidade/conjunto de disponibilidade na região de destino.
- Uma VM em uma zona de disponibilidade de região de origem para uma zona de disponibilidade na região de destino.
Se você quiser mover VMs para uma zona de disponibilidade diferente na mesma região, leia este artigo.
Pré-requisitos
- Acesso de proprietário na assinatura na qual os recursos que você deseja mover estão localizados.
- Na primeira vez que você adiciona um recurso para um mapeamento de origem e destino específico em uma assinatura do Azure, o Resource Mover cria uma identidade gerenciada atribuída ao sistema (anteriormente conhecida como MSI (Managed Service Identi)) confiável pela assinatura.
- Para criar a identidade e atribuir-lhe a função necessária (Colaborador ou administrador de Acesso de Usuário na assinatura de origem), a conta usada para adicionar recursos precisa de permissões de Proprietário na assinatura. Saiba mais sobre as funções do Azure.
- A assinatura precisa de cota suficiente para criar os recursos de origem na região de destino. Caso contrário, solicite limites adicionais. Mais informações.
- Verifique os preços e encargos associados à região de destino para a qual você está movendo VMs. Use a calculadora de preços para ajudá-lo.
Verificar os requisitos da VM
Verifique se as VMs que você deseja mover são suportadas.
- Verifique as VMs do Windows suportadas.
- Verifique as VMs Linux suportadas e as versões do kernel.
- Verifique as configurações de computação, armazenamento e rede suportadas.
Verifique se as VMs que você deseja mover estão ativadas.
Verifique se as VMs têm os certificados raiz confiáveis mais recentes e uma lista de revogação de certificados (CRL) atualizada.
- Nas VMs do Azure que executam o Windows, instale as atualizações mais recentes do Windows.
- Em VMs que executam Linux, siga as orientações do distribuidor Linux para garantir que a máquina tenha os certificados e a CRL mais recentes.
Permitir conectividade de saída de VMs:
Selecionar recursos a mover
- Você pode selecionar qualquer tipo de recurso suportado entre grupos de recursos na região de origem selecionada.
- Você pode mover recursos para uma região de destino na assinatura da região de origem. Se você quiser alterar a assinatura, poderá fazer isso depois que os recursos forem movidos.
No portal do Azure, procure por movimentador de recursos. Em seguida, em Serviços, selecione Azure Resource Mover.
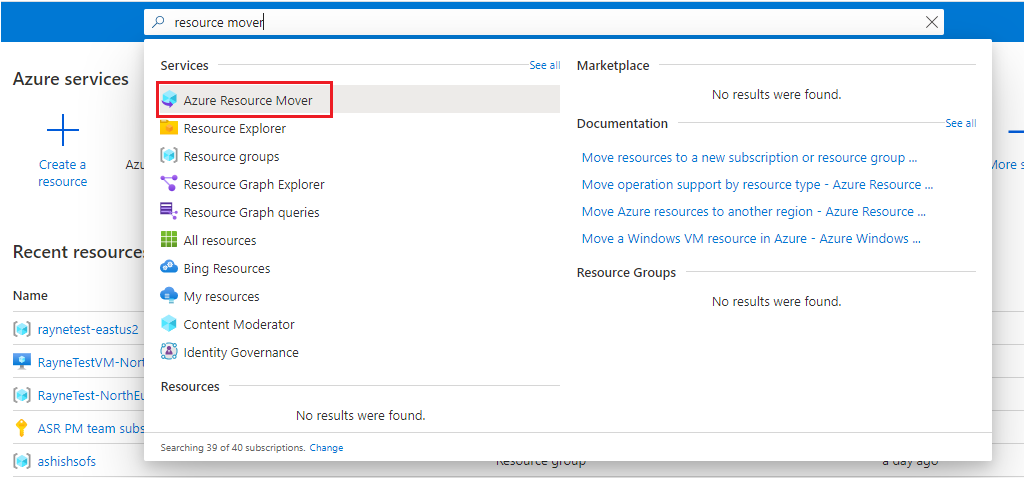
Em Visão geral, selecione Introdução.
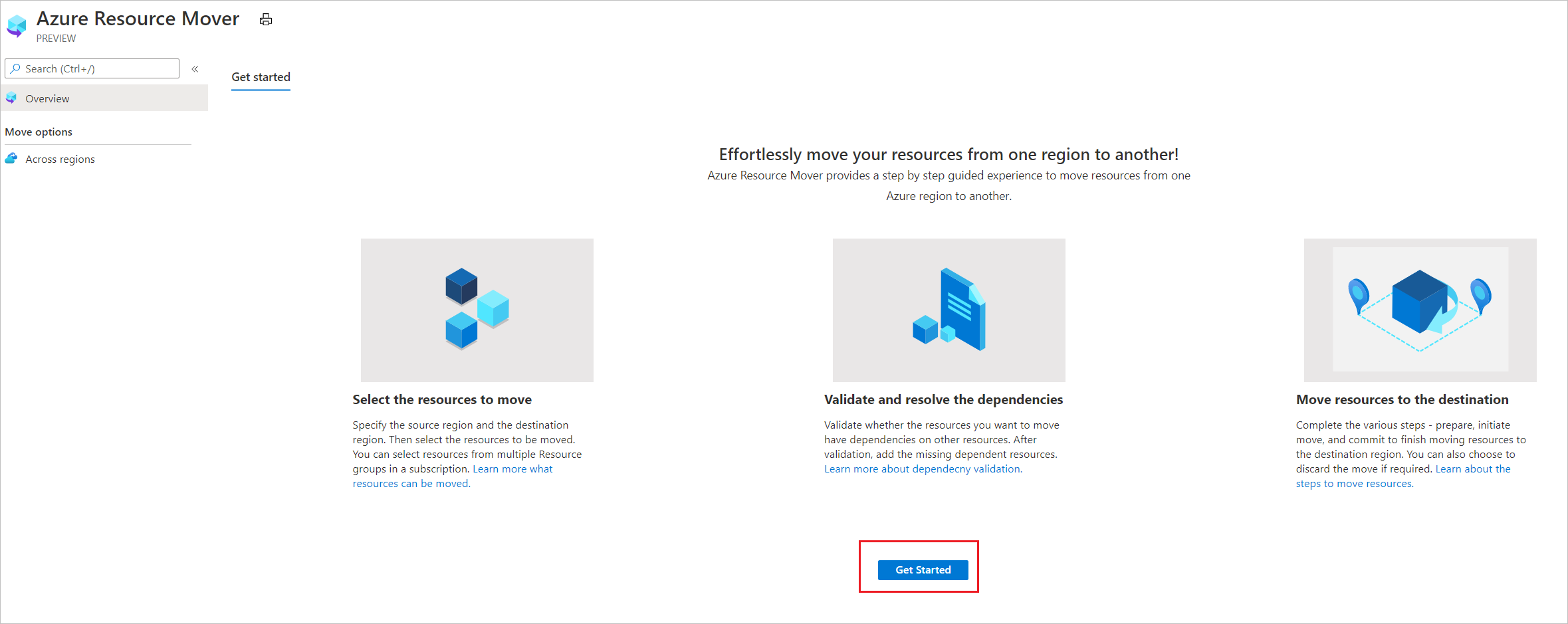
Em Mover recursos>Origem + destino, selecione a assinatura de origem e a região.
Em Destino, selecione a região para a qual deseja mover as VMs. Em seguida, selecione Seguinte.
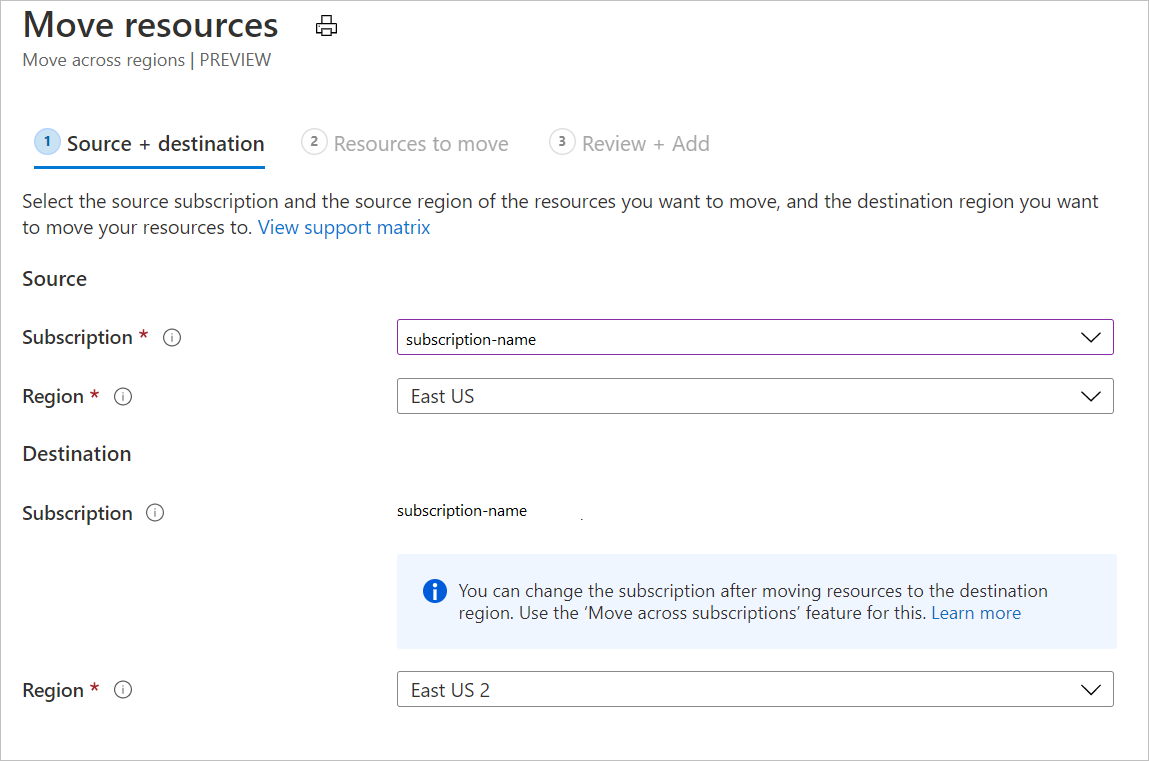
Em Recursos a serem movidos, selecione Selecionar recursos.
Em Selecionar recursos, selecione a VM. Você só pode adicionar recursos suportados para movimentação. Em seguida, selecione Concluir. Em Recursos para mover, selecione Avançar.
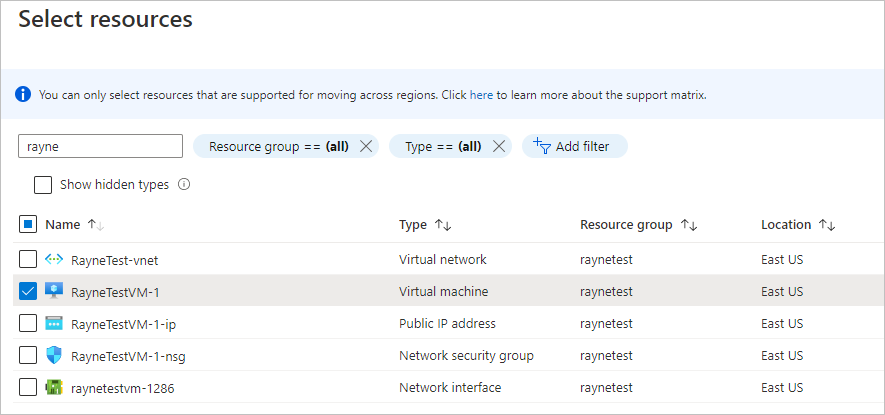
Em Rever + Adicionar, verifique as definições de origem e destino.
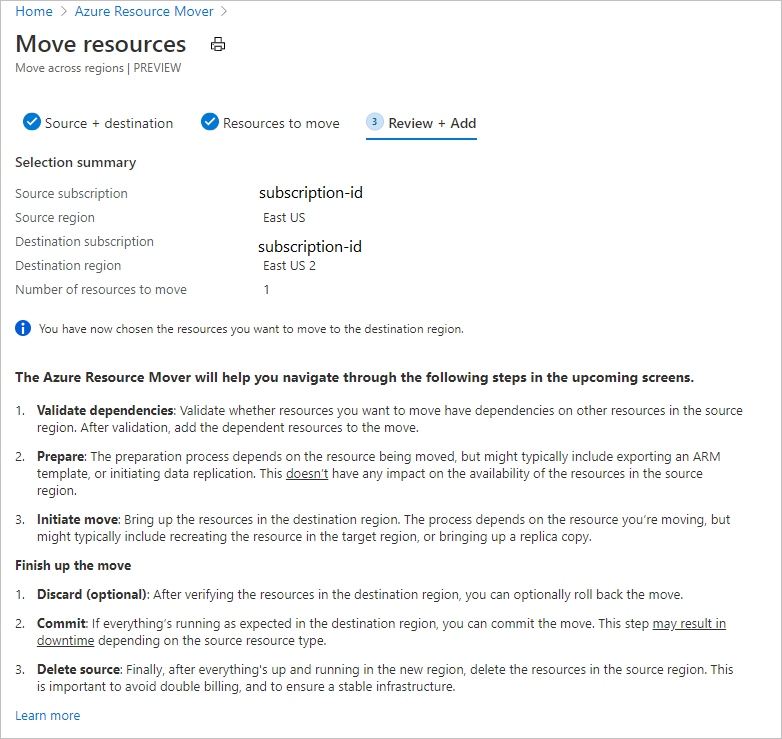
Selecione Continuar para começar a adicionar os recursos.
Depois que o processo de adição for concluído com êxito, selecione Adicionando recursos para movimentação no ícone de notificação.
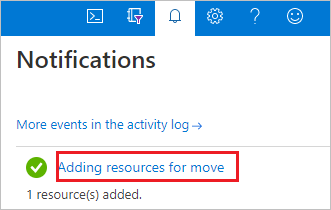
Nota
Depois de selecionar a notificação, os recursos aparecem na página Entre regiões , em um estado Preparar pendente .
- Se você quiser remover um recurso de uma coleção de movimentação, o método para fazer isso depende de onde você está no processo de movimentação. Mais informações.
Resolver dependências
As dependências são validadas automaticamente no início quando você adiciona os recursos. Caso a validação automática inicial não resolva o problema, a faixa de opções Validar dependências será exibida. Selecione a faixa de opções para validar manualmente.
Se forem encontradas dependências, selecione Adicionar dependências.
Em Adicionar dependências, selecione os recursos >dependentes Adicionar dependências. Monitorar o progresso nas notificações.
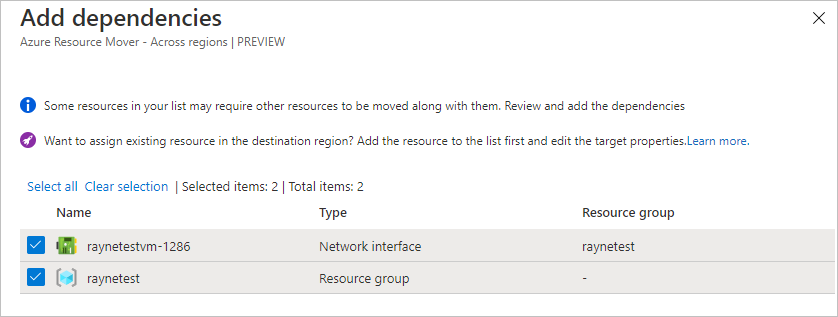
Adicione dependências adicionais, se necessário. A validação da dependência acontece automaticamente em segundo plano.
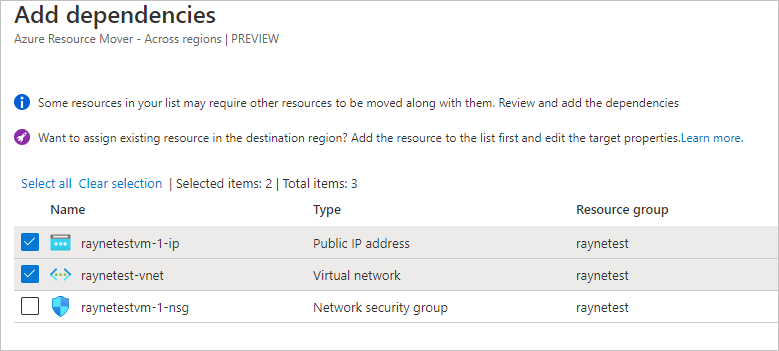
Na página Entre regiões, verifique se os recursos estão agora no estado Preparar pendentes, sem problemas.

Mover o grupo de recursos de origem
Antes de preparar e mover VMs, o grupo de recursos de origem deve estar presente na região de destino.
Preparar para mover o grupo de recursos de origem
Prepare da seguinte forma:
Em Entre regiões, selecione o grupo >de recursos de origem Preparar.
Em Preparar recursos, selecione Preparar.
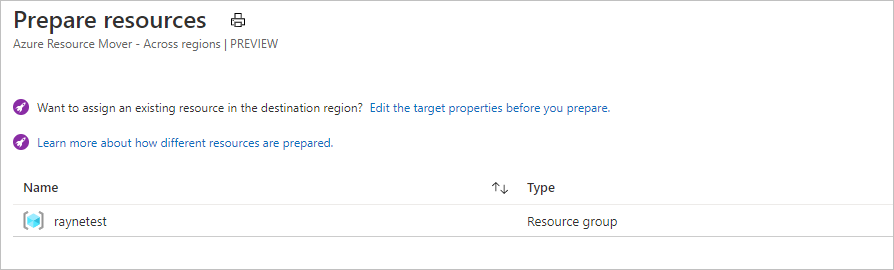
Durante o processo de Preparação, o Resource Mover gera modelos do Azure Resource Manager (ARM) usando as configurações do grupo de recursos. Os recursos dentro do grupo de recursos não são afetados.
Nota
Depois de preparar o grupo de recursos, ele está no estado Iniciar movimento pendente .

Mover o grupo de recursos de origem
Inicie a movimentação da seguinte maneira:
- Em Entre regiões, selecione o grupo >de recursos Iniciar Movimentação
- ln Mover Recursos, selecione Iniciar movimentação. O grupo de recursos se move para um estado Iniciar movimento em andamento .
- Depois de iniciar a movimentação, o grupo de recursos de destino é criado, com base no modelo ARM gerado. O grupo de recursos de origem é movido para um estado pendente de movimentação de confirmação.

Para confirmar e concluir o processo de movimentação:
- Em Entre regiões, selecione o grupo >de recursos Confirmar movimento
- ln Mover Recursos, selecione Confirmar.
Nota
Depois de confirmar a mudança, o grupo de recursos de origem está em um estado Excluir origem pendente .
Adicionar uma zona de disponibilidade de destino
Antes de movermos o restante dos recursos, definiremos uma zona de disponibilidade de destino para a VM.
Na página Entre regiões, selecione o link na coluna Configuração de destino da VM que você está movendo.

Em Definições de configuração, especifique a configuração para a VM de destino. Você pode configurar uma VM na região de destino da seguinte maneira:
- Crie um novo recurso equivalente na região de destino. Exceto para as configurações especificadas, o recurso de destino é criado com as mesmas configurações da origem.
- Selecione uma VM existente na região de destino.
Em Zonas, selecione a zona na qual você deseja colocar a VM quando ela se move.
As alterações são feitas apenas para o recurso que você está editando. Você precisa atualizar todos os recursos dependentes separadamente.
Em SKU, especifique a camada do Azure que você deseja atribuir à VM de destino.
Em Conjunto de disponibilidade, selecione um conjunto de disponibilidade se desejar que a VM de destino seja executada dentro de um conjunto de disponibilidade na zona de disponibilidade.
Selecione Guardar alterações.
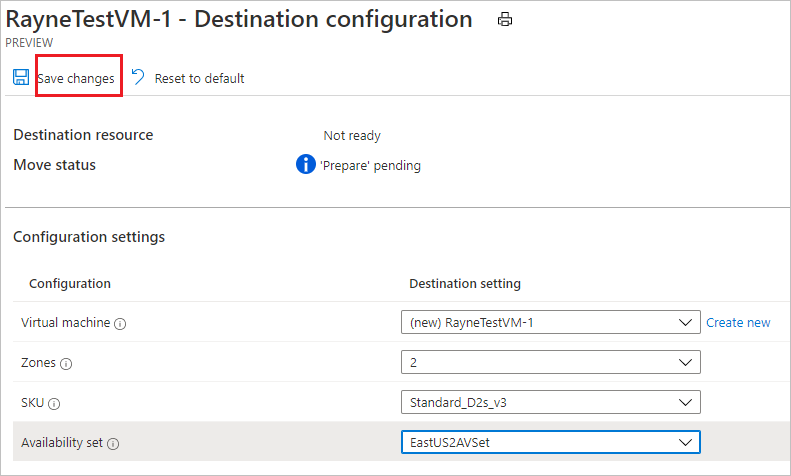
Preparar recursos para mover
Agora que o grupo de recursos de origem foi movido, você pode se preparar para mover os outros recursos.
Em Entre regiões, selecione os recursos que deseja preparar.
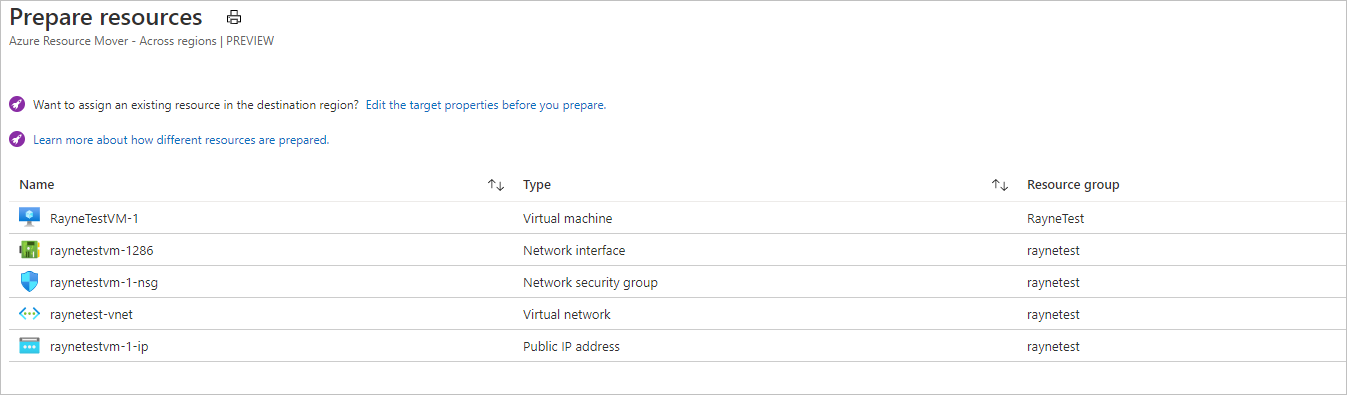
Selecione Preparar.
Nota
- Durante o processo de preparação, o agente do Azure Site Recovery Mobility é instalado em VMs, para replicação.
- Os dados da VM são replicados periodicamente para a região de destino. Isso não afeta a VM de origem.
- O Resource Move gera modelos ARM para os outros recursos de origem.
- Depois de preparar os recursos, eles estão em um estado pendente de movimentação Iniciar.

Iniciar a mudança
Com os recursos preparados, agora você pode iniciar a mudança.
Em Entre regiões, selecione recursos com o estado Iniciar movimentação pendente. Em seguida, selecione Iniciar movimento
Em Mover recursos, selecione Iniciar movimentação.
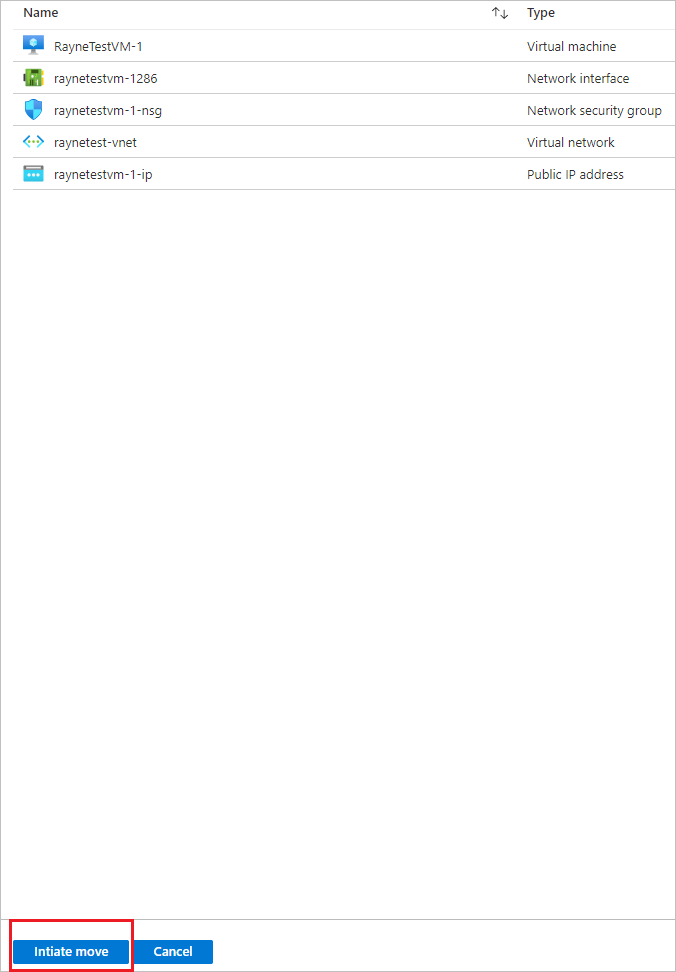
Acompanhe o progresso do movimento na barra de notificações.
Nota
- Para VMs, as VMs de réplica são criadas na região de destino. A VM de origem é desligada e ocorre algum tempo de inatividade (geralmente minutos).
- O Resource Mover recria outros recursos usando os modelos ARM que foram preparados. Normalmente, não há tempo de inatividade.
- Depois de preparar os recursos, eles estão em um estado pendente de movimentação de confirmação.

Descartar ou comprometer?
Após o movimento inicial, você pode decidir se deseja confirmar o movimento ou descartá-lo.
- Descartar: você pode descartar uma movimentação se estiver testando e não quiser realmente mover o recurso de origem. Descartar a movimentação retorna o recurso a um estado de Iniciar movimento pendente.
- Commit: Commit conclui a mudança para a região de destino. Após a confirmação, um recurso de origem estará em um estado de Excluir fonte pendente e você poderá decidir se deseja excluí-lo.
Rejeitar a mudança
Você pode descartar a mudança da seguinte maneira:
- Em Entre regiões, selecione recursos com o estado Confirmar movimento pendente e selecione Descartar movimento.
- Em Descartar movimento, selecione Descartar.
- Acompanhe o progresso do movimento na barra de notificações.
Nota
Para VMs, depois de descartar recursos, elas estão em um estado Iniciar movimento pendente .
Confirme a mudança
Se você quiser concluir o processo de movimentação, confirme a mudança.
Em Entre regiões, selecione recursos com movimento de confirmação de estado pendente e selecione Confirmar movimentação.
Em Confirmar recursos, selecione Confirmar.
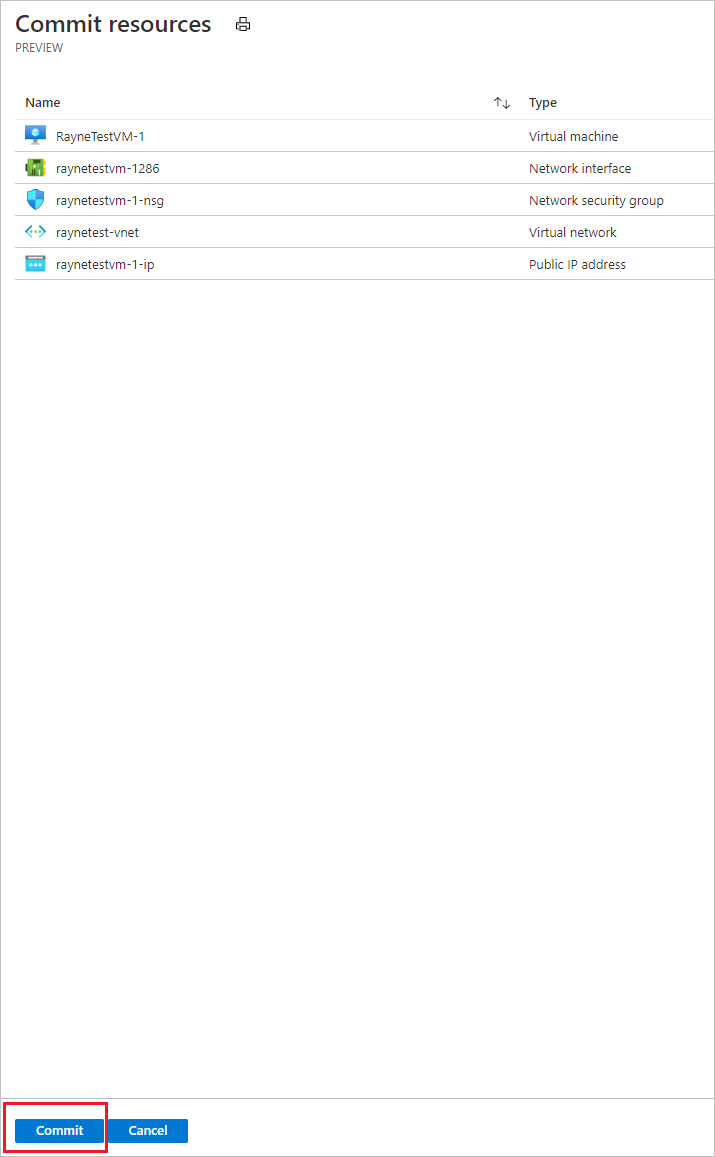
Acompanhe o progresso da confirmação na barra de notificações.
Nota
- Depois de confirmar a mudança, as VMs param de replicar. A VM de origem não é afetada pela confirmação.
- A confirmação não afeta os recursos de rede de origem.
- Depois de confirmar a mudança, os recursos ficam em um estado pendente de Excluir origem .

Definir configurações após a mudança
O serviço de mobilidade não é desinstalado automaticamente das VMs. Desinstale-o manualmente ou deixe-o se você planeja mover o servidor novamente.
Excluir recursos de origem após a confirmação
Após a mudança, você pode, opcionalmente, excluir recursos na região de origem.
- Em Entre Regiões, selecione o nome de cada recurso de origem que você deseja excluir.
- Na página de propriedades de cada recurso, selecione Excluir.
Excluir recursos adicionais criados para movimentação
Após a movimentação, você pode excluir manualmente a coleção de movimentação e os recursos de Recuperação de Site que foram criados.
- A coleção move está oculta por padrão. Para vê-lo, você precisa ativar recursos ocultos.
- O armazenamento em cache tem um bloqueio que deve ser excluído, antes de poder ser excluído.
Riscar o seguinte:
Localize os recursos no grupo
RegionMoveRG-<sourceregion>-<target-region>de recursos .Verifique se todas as VM e outros recursos de origem na região de origem foram movidos ou excluídos. Isso garante que não haja recursos pendentes usando-os.
Exclua os recursos:
- O nome da coleção move é
movecollection-<sourceregion>-<target-region>. - O nome da conta de armazenamento em cache é
resmovecache<guid> - O nome do cofre é
ResourceMove-<sourceregion>-<target-region>-GUID.
- O nome da coleção move é
Próximos passos
Saiba mais sobre o processo de mudança.