Instalar o HANA no SAP HANA no Azure (Instâncias Grandes)
Neste artigo, vamos abordar a instalação do HANA no SAP HANA nas Instâncias Grandes do Azure (também conhecidas como Infraestrutura BareMetal).
Pré-requisitos
Para instalar o HANA no SAP HANA no Azure (Instâncias Grandes), primeiro:
- Forneça à Microsoft todos os dados a implementar numa Instância Grande do SAP HANA.
- Receba a Instância Grande do SAP HANA da Microsoft.
- Crie uma rede virtual do Azure ligada à sua rede no local.
- Ligue o circuito do ExpressRoute para Instâncias Grandes do HANA à mesma rede virtual do Azure.
- Instale uma máquina virtual do Azure que utilize como uma caixa de salto para Instâncias Grandes do HANA.
- Certifique-se de que consegue ligar a partir da jump box à sua Instância Grande do HANA e vice-versa.
- Verifique se todos os pacotes e patches necessários estão instalados.
- Leia as notas sap e a documentação sobre a instalação do HANA no sistema operativo que está a utilizar. Certifique-se de que a versão de eleição do HANA é suportada na versão do sistema operativo.
Transferir os bits de instalação do SAP HANA
Agora, vamos transferir os pacotes de instalação do HANA para a máquina virtual jump box. Neste exemplo, o sistema operativo é o Windows.
As unidades da Instância Grande do HANA não estão diretamente ligadas à Internet. Não pode transferir diretamente os pacotes de instalação do SAP para a máquina virtual da Instância Grande do HANA. Em vez disso, transfere os pacotes para a máquina virtual jump box.
Precisa de um utilizador SAP S ou outro utilizador, o que lhe permite aceder ao SAP Marketplace.
Inicie sessão e aceda ao SAP Service Marketplace. Selecione Transferir Instalações de Software>e Atualizar>Por Índice Alfabético. Em seguida, selecione Em H – Sap HANA Platform Edition>SAP HANA Platform Edition 2.0>Installation. Transfira os ficheiros apresentados na captura de ecrã seguinte.
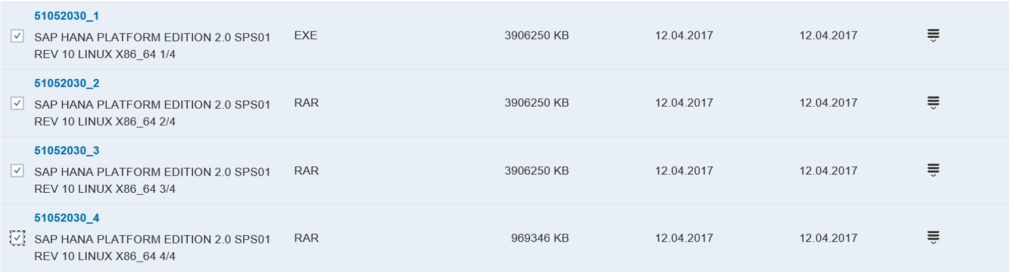
Neste exemplo, transferimos pacotes de instalação do SAP HANA 2.0. Na máquina virtual da jump box do Azure, expanda os arquivos de extração automática para o diretório, conforme mostrado abaixo.
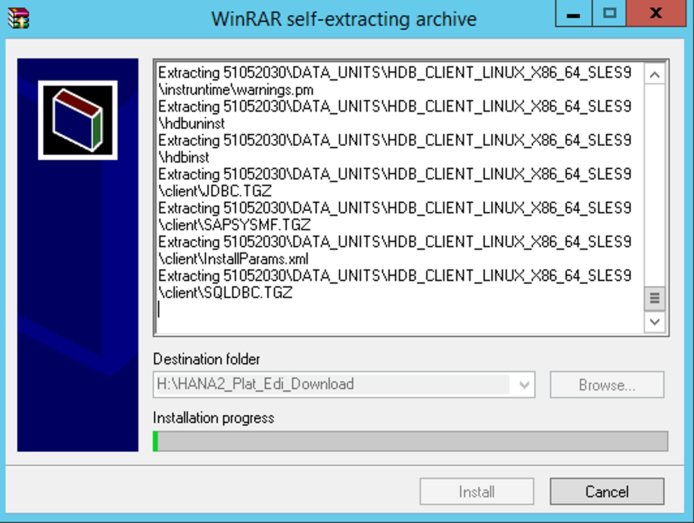
À medida que os arquivos são extraídos, copie o diretório criado pela extração (neste caso, 51052030). Copie o diretório da unidade HANA Large Instance /hana/shared volume para um diretório que criou.
Importante
Não copie os pacotes de instalação para o LUN de raiz ou de arranque. O espaço é limitado e também tem de ser utilizado por outros processos.
Instalar o SAP HANA na unidade instância grande do HANA
Para instalar o SAP HANA, inicie sessão como raiz de utilizador. Apenas a raiz tem permissões suficientes para instalar o SAP HANA. Defina as permissões no diretório que copiou para /hana/shared.
chmod –R 744 <Installation bits folder>Para instalar o SAP HANA com a configuração da interface de utilizador gráfica, o pacote gtk2 tem de ser instalado em Instâncias Grandes do HANA. Para verificar se está instalado, execute o seguinte comando:
rpm –qa | grep gtk2(Em passos posteriores, mostramos a configuração do SAP HANA com a interface de utilizador gráfica.)
Aceda ao diretório de instalação e navegue para o subdiretório HDB_LCM_LINUX_X86_64.
Fora desse diretório, comece:
./hdblcmguiAgora, irá progredir através de uma sequência de ecrãs em que fornece os dados para a instalação. Neste exemplo, estamos a instalar o servidor de base de dados SAP HANA e os componentes de cliente SAP HANA. Portanto, a nossa seleção é Base de Dados SAP HANA.
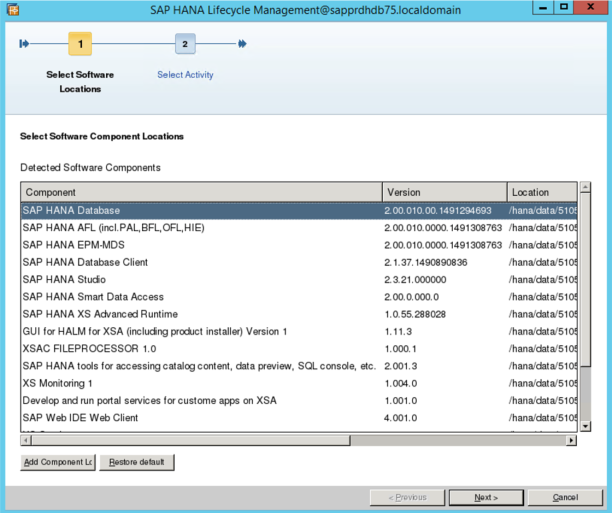
Selecione Instalar Novo Sistema.
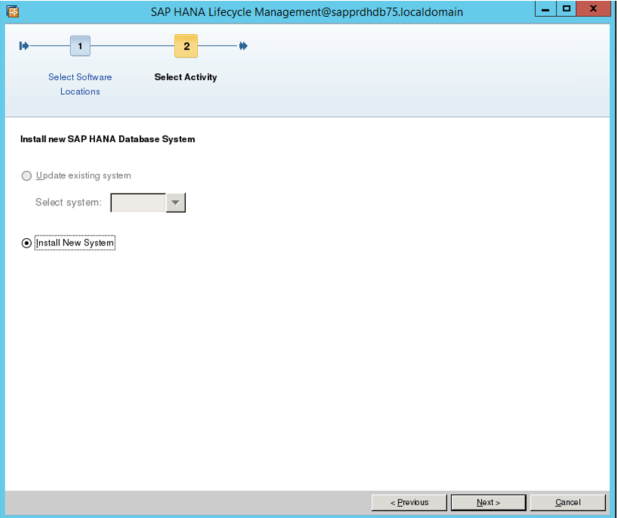
Selecione entre vários outros componentes que pode instalar.
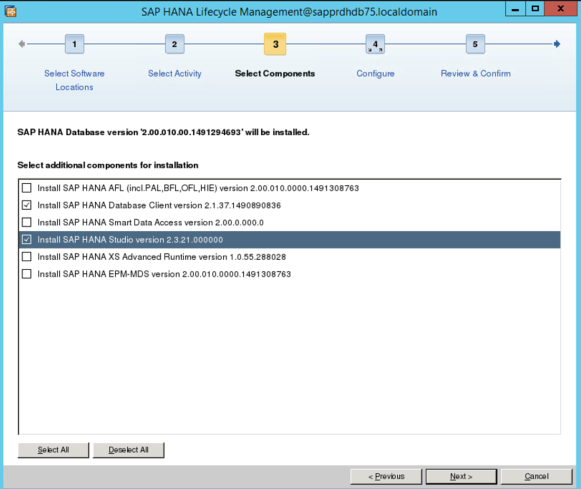
Selecione o Cliente SAP HANA e o SAP HANA Studio. Instale também uma instância de aumento vertical. Em seguida, selecione Sistema de Anfitrião Único.
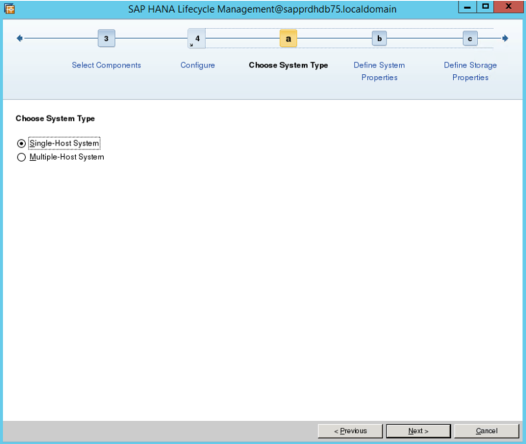
Em seguida, irá fornecer alguns dados. Para o caminho de instalação, utilize o diretório /hana/partilhado.
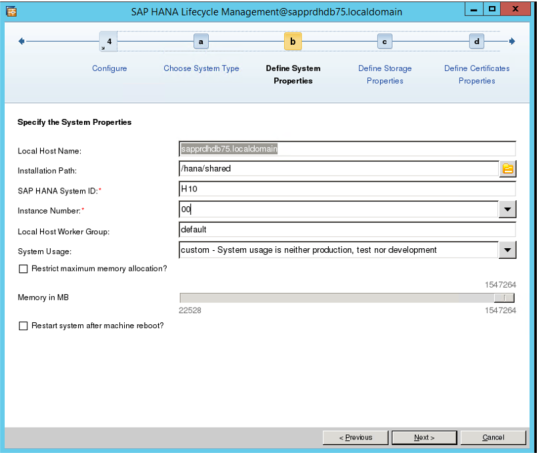
Importante
Como ID do Sistema HANA (SID), tem de fornecer o mesmo SID que forneceu à Microsoft quando encomendou a implementação da Instância Grande do HANA. Escolher um SID diferente faz com que a instalação falhe, devido a problemas de permissão de acesso nos diferentes volumes.
Indique as localizações para os ficheiros de dados HANA e os ficheiros de registo do HANA.
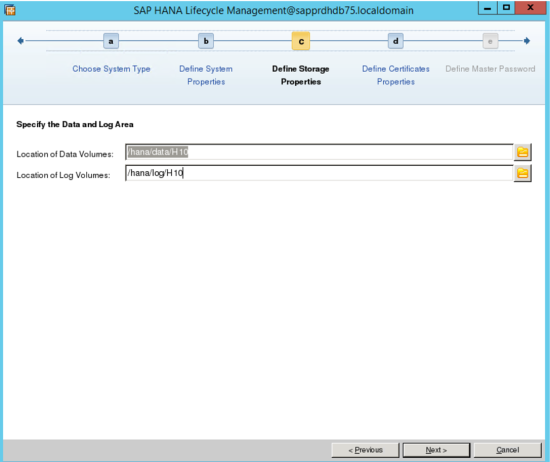
Nota
O SID que especificou quando definiu as propriedades do sistema (há dois ecrãs) deve corresponder ao SID dos pontos de montagem. Se existir um erro de correspondência, volte atrás e ajuste o SID para o valor que tem nos pontos de montagem.
Reveja o nome do anfitrião e corrija-o conforme necessário.
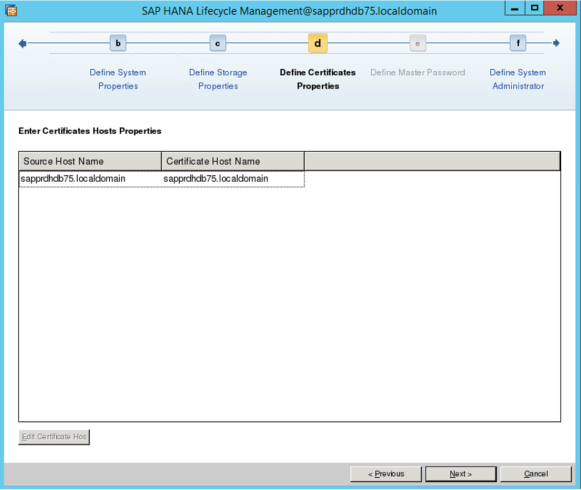
Obtenha os dados que deu à Microsoft quando encomendou a implementação da Instância Grande do HANA.
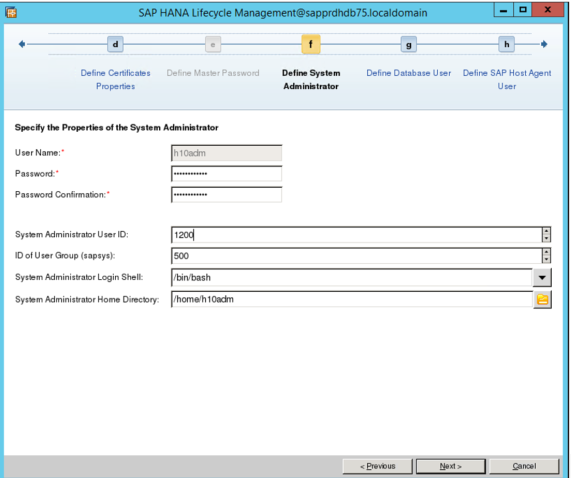
Importante
Indique o ID de Utilizador do Administrador de Sistema e o ID do Grupo de Utilizadores que forneceu à Microsoft quando encomendou a implementação da unidade. Caso contrário, a instalação do SAP HANA na unidade instância grande do HANA falhará.
Os dois ecrãs seguintes não são apresentados aqui. Permitem-lhe fornecer a palavra-passe para o utilizador do SISTEMA da base de dados SAP HANA e a palavra-passe do utilizador do sapadm. Este último é utilizado para o Agente anfitrião SAP que é instalado como parte da instância da base de dados SAP HANA.
Depois de definir a palavra-passe, verá um ecrã de confirmação. verifique todos os dados listados e continue com a instalação. Irá alcançar um ecrã de progresso que documenta o progresso da instalação, como este:
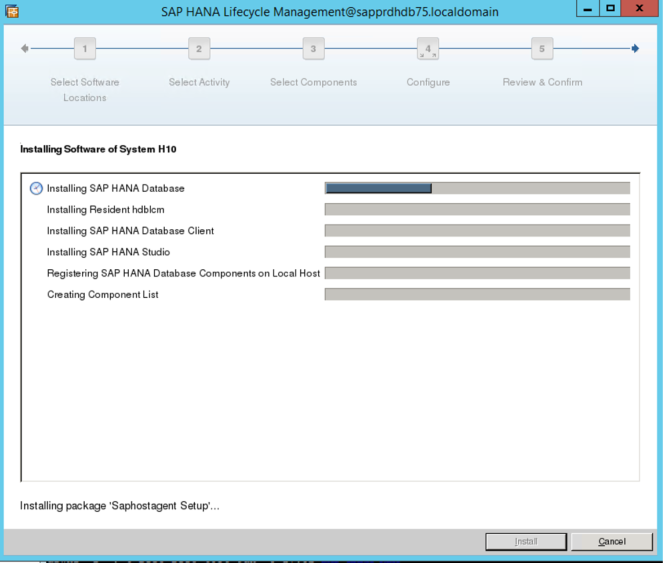
À medida que a instalação é concluída, deverá ver um ecrã como este:
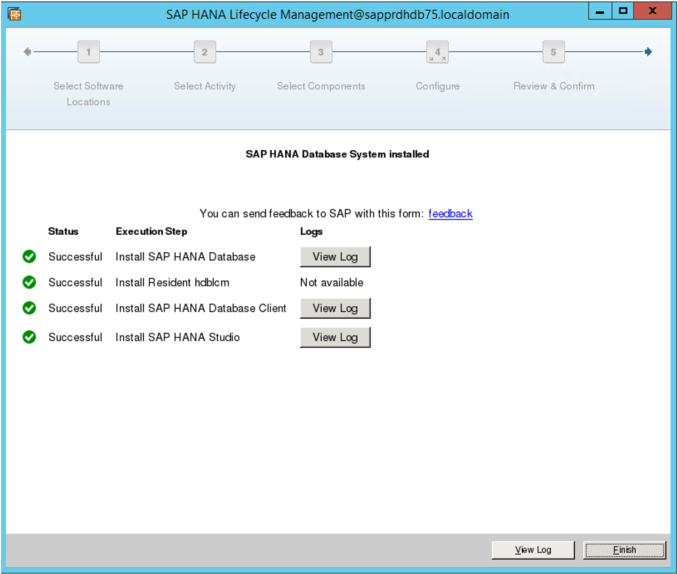
A instância do SAP HANA deve agora estar em execução e pronta para utilização. Pode ligar-se à mesma a partir do SAP HANA Studio. Certifique-se de que verifica e aplica as atualizações mais recentes.
Passos seguintes
Saiba mais sobre a elevada disponibilidade e recuperação após desastre do SAP HANA Large Instances no Azure.
Comentários
Brevemente: Ao longo de 2024, vamos descontinuar progressivamente o GitHub Issues como mecanismo de feedback para conteúdos e substituí-lo por um novo sistema de feedback. Para obter mais informações, veja: https://aka.ms/ContentUserFeedback.
Submeter e ver comentários