Configurar o SAP NetWeaver para soluções Azure Monitor for SAP
Neste guia de instruções, você aprenderá a configurar o provedor SAP NetWeaver para uso com as soluções Azure Monitor for SAP.
O usuário pode selecionar entre os dois tipos de conexão ao configurar o provedor SAP Netweaver para coletar informações do sistema SAP. As métricas são coletadas usando
- SAP Control - O serviço SAP start fornece vários serviços, incluindo o monitoramento do sistema SAP. Ambas as versões do Azure Monitor para soluções SAP usam o SAP Control, que é uma interface de serviço Web SOAP que expõe esses recursos. A interface SAP Control diferencia entre métodos de serviço Web protegidos e desprotegidos. É necessário desproteger alguns métodos para usar o Azure Monitor para soluções SAP com o NetWeaver.
- As soluções SAP RFC - Azure Monitor for SAP também fornecem a capacidade de coletar informações adicionais do sistema SAP usando o Standard SAP RFC . Está disponível apenas como parte da solução Azure Monitor for SAP.
Você pode coletar a métrica abaixo usando o SAP NetWeaver Provider
- Disponibilidade do sistema SAP e do servidor de aplicativos (por exemplo, disponibilidade do processo de instância do dispatcher,ICM,Gateway,Message server,Enqueue Server,IGS Watchdog) (SAP Control)
- Estatísticas e tendências de uso do processo de trabalho (SAP Control)
- Estatísticas e tendências do Enqueue Lock (SAP Control)
- Estatísticas e tendências de uso de filas (SAP Control)
- Métricas SMON (código de transação - /SDF/SMON) (RFC)
- SWNC Carga de trabalho, memória, transação, usuário, uso de RFC (código de transação - St03n) (RFC)
- Dumps curtos (código de transação - ST22) (RFC)
- Bloqueio de objeto (código de transação - SM12) (RFC)
- Atualizações com falha (código de transação - SM13) (RFC)
- Análise de Logs do Sistema (código de transação - SM21) (RFC)
- Estatísticas de trabalhos em lote (código de transação - SM37) (RFC)
- Filas de saída (código de transação - SMQ1) (RFC)
- Filas de entrada (código de transação - SMQ2) (RFC)
- RFC transacional (código de transação - SM59) (RFC)
- STMS alterar métricas do sistema de transporte (código de transação - STMS) (RFC)
Pré-requisitos
- Uma subscrição do Azure.
- Recurso existente do Azure Monitor para Soluções SAP. Para criar um recurso de soluções do Azure Monitor for SAP, consulte o início rápido do portal do Azure ou o início rápido do PowerShell.
Configurar o NetWeaver para soluções Azure Monitor for SAP
Para configurar o provedor NetWeaver para a versão atual do Azure Monitor for SAP solutions, você precisará:
- Pré-requisito - Desproteger métodos para métricas
- Pré-requisito para habilitar métricas RFC
- Adicionar o provedor NetWeaver
Consulte a seção de solução de problemas para resolver qualquer problema enfrentado ao adicionar o SAP NetWeaver Provider.
Métodos de desproteção de pré-requisitos para métricas
Esta etapa é obrigatória ao configurar o SAP NetWeaver Provider. Para obter métricas específicas, você precisa desproteger alguns métodos em cada instância do SAP:
Abra uma conexão SAP GUI com o servidor SAP.
Inicie sessão com uma conta administrativa.
Execute a transação RZ10.
Selecione o perfil apropriado (Perfil de instância recomendado).
Selecione Extended Maintenance Change (Alteração de manutenção>estendida).
Selecione o parâmetro
service/protectedwebmethodsde perfil .Altere o valor para:
SDEFAULT -GetQueueStatistic -ABAPGetWPTable -EnqGetStatistic -GetProcessList -GetEnvironment -ABAPGetSystemWPTableSelecione Copiar.
Selecione Salvar perfil>para salvar as alterações.
Reinicie o serviço SAPStartSRV em cada instância do sistema SAP. Reiniciar os serviços não reinicia todo o sistema. Este processo apenas reinicia o SAPStartSRV (no Windows) ou o processo daemon (no Unix ou Linux).
Você deve reiniciar o SAPStartSRV em cada instância do sistema SAP para que os métodos da Web do SAP Control sejam desprotegidos. Essas APIs SOAP somente leitura são necessárias para que o provedor NetWeaver busque dados métricos do sistema SAP. A falha em desproteger esses métodos resulta em visualizações vazias ou ausentes na pasta de trabalho de métrica NetWeaver.
Em sistemas Windows, use o SAP Microsoft Management Console (MMC) ou o SAP Management Console (MC) para reiniciar o serviço. Clique com o botão direito do mouse em cada instância. Em seguida, escolha All Tasks>Restart Service.
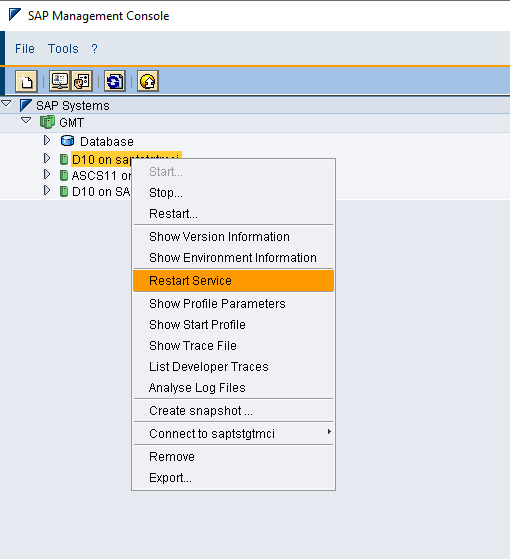
Em sistemas Linux, use os seguintes comandos para reiniciar o host. Substitua
<instance number>pelo número da instância do seu sistema SAP.
sapcontrol -nr <instance number> -function RestartService- Repita as etapas anteriores para cada perfil de instância (ou) você pode reiniciar o sistema SAP em ambientes inferiores como outra opção.
Script do PowerShell para desproteger métodos da Web
Você pode consultar o link para desproteger os métodos da Web na máquina virtual SAP Windows.
Pré-requisito para habilitar métricas RFC
As métricas RFC são suportadas apenas para aplicativos AS ABAP e não se aplicam aos sistemas SAP JAVA. Esta etapa é obrigatória quando o tipo de conexão selecionado é SOAP+RFC. As etapas abaixo precisam ser executadas como pré-requisito para habilitar o RFC
Crie ou carregue uma função no sistema SAP NW ABAP. O Azure Monitor para soluções SAP requer que essa função se conecte ao SAP. A função usa o acesso menos privilegiado. Baixe e descompacte Z_AMS_NETWEAVER_MONITORING.zip
- Faça login no seu sistema SAP.
- Use o código de transação PFCG> selecione em Role Upload no menu.
- Carregue o Z_AMS_NETWEAVER_MONITORING. SAP do arquivo ZIP.
- Selecione Executar para gerar a função. (certifique-se de que o perfil também é gerado como parte do carregamento da função)
Transporte para importar função no sistema SAP
Você também pode consultar o link para importar função no PFCG e gerar perfil para configurar com êxito o provedor Netweaver para seu sistema SAP.
Crie e autorize um novo usuário RFC.
- Crie um usuário RFC.
- Atribua a função Z_AMS_NETWEAVER_MONITORING ao usuário. É a função que você carregou na seção anterior.
Permitir que os serviços SICF acessem a RFC por meio do SAP Internet Communication Framework (ICF)
- Vá para o código de transação SICF.
- Vá para o caminho
/default_host/sap/bc/soap/de serviço . - Ative os serviços wsdl, wsdl11 e RFC.
Também é recomendável verificar se você ativou as portas ICF.
SMON - Permite que o SMON monitore o desempenho do sistema. Verifique se a versão do ST-PI é SAPK-74005INSTPI.
Você verá a visualização vazia como parte da pasta de trabalho quando ela não estiver configurada.- Habilite o serviço de snapshot SDF/SMON para o seu sistema. Ative a monitorização diária. Para obter instruções, consulte SAP Note 2651881.
- Configure métricas SDF/SMON para serem agregadas a cada minuto.
- Programação recomendada de SDF/SMON como um trabalho em segundo plano no seu cliente SAP de destino a cada minuto.
- Se você notar uma visualização vazia como parte da guia da pasta de trabalho "Desempenho do Sistema - CPU e Memória (/SDF/SMON)", aplique a nota SAP abaixo:
- Release 740 SAPKB74006-SAPKB74025 - Versão 755 até SAPK-75502INSAPBASIS. Para versões específicas de pacotes de suporte, consulte a SAP NOTE.- SAP Note 2246160.
- Se a coleta métrica não funcionar com a nota acima, tente - SAP Note 3268727
Para permitir uma comunicação segura
Para habilitar o TLS 1.2 ou superior com o provedor SAP NetWeaver, execute as etapas mencionadas neste documento SAP
Verifique se os sistemas SAP estão configurados para comunicação segura usando TLS 1.2 ou superior
- Vá para a transação RZ10.
- Abra o perfil DEFAULT, selecione Manutenção Estendida e clique em alterar.
- A configuração abaixo é para TLS1.2 a máscara de bits será 544: PFS. Se a versão TLS for maior, a máscara de bits será maior que 544.

Verifique a porta HTTPS a ser fornecida durante o processo de criação de fornecimento
- Vá para a transação SMICM.
- Escolha a partir do menu GOTO -> Serviços.
- Verifique se o protocolo HTTPS está no status Ativo.

Adicionando o provedor NetWeaver
Certifique-se de que todos os pré-requisitos foram concluídos com êxito. Para adicionar o provedor NetWeaver:
Inicie sessão no portal do Azure.
Vá para a página de serviço do Azure Monitor for SAP solutions.
Selecione Criar para abrir a página de criação de recursos.
Insira informações para a guia Noções básicas .
Selecione a guia Provedores . Em seguida, selecione Adicionar provedor.
Configure o novo provedor:
Em Type, selecione SAP NetWeaver.
Em Name, forneça um nome exclusivo para o provedor
Para ID do sistema (SID), insira o identificador de sistema SAP de três caracteres.
Para Servidor de Aplicativos, insira o endereço IP ou o FQDN (nome de domínio totalmente qualificado) do sistema SAP NetWeaver a ser monitorado. Por exemplo,
sapservername.contoso.comondesapservernameé o nome do host econtoso.comé o domínio. Se estiver a utilizar um nome de anfitrião, certifique-se de que existe conectividade a partir da rede virtual que utilizou para criar o recurso Azure Monitor for SAP solutions.Para Número da instância, especifique o número da instância do SAP NetWeaver (00-99)
Para Tipo de conexão - selecione SOAP, RFC ou SOAP + com base na métrica coletada (consulte a seção acima para obter detalhes)
Para o ID do cliente SAP, forneça o identificador do cliente SAP.
Para SAP ICM HTTP Port, insira a porta que o ICM está usando, por exemplo, 80(NN) onde (NN) é o número da instância.
Em Nome de usuário SAP, insira o nome do usuário que você criou para se conectar ao sistema SAP.
Para senha SAP, digite a senha do usuário.
Para entradas de arquivo Host, forneça os mapeamentos DNS para todas as VMs SAP associadas ao SID Insira todos os servidores de aplicativos SAP e entradas de arquivo host ASCS em Entradas de arquivo Host. Insira mapeamentos de arquivo host no formato separado por vírgula. O formato esperado para cada entrada é endereço IP, FQDN, nome do host. Por exemplo: 192.X.X.X sapservername.contoso.com sapservername,192.X.X.X sapservername2.contoso.com sapservername2. Para determinar todos os nomes de host SAP associados ao SID, faça login no sistema SAP usando o
sidadmusuário. Em seguida, execute o seguinte comando (ou) você pode aproveitar o script abaixo para gerar as entradas do hostfile.Comando para localizar uma lista de instâncias associadas a um determinado SID
/usr/sap/hostctrl/exe/sapcontrol -nr <instancenumber> -function GetSystemInstanceList
Scripts para gerar entradas de arquivo host
É altamente recomendável seguir as instruções detalhadas no link para gerar entradas hostfile. Essas entradas são cruciais para a criação bem-sucedida do provedor Netweaver para o seu sistema SAP.
Solução de problemas para o SAP Netweaver Provider
Problemas comuns ao adicionar o Netweaver Provider.
Não é possível acessar o nome do host SAP. Código de erro: SOAPApiConnectionError
Verifique o nome do host de entrada, o número da instância e os mapeamentos do arquivo do host para o nome do host fornecido.
Siga as instruções para determinar as entradas do arquivo host Seção de entradas do arquivo host.
Verifique se o NSG/firewall não está bloqueando a porta – 5XX13 ou 5XX14. (XX - Número da instância SAP)
Verifique se as VMs AMS e SAP estão na mesma vNet ou se estão conectadas usando o emparelhamento vNet.
Se não estiver anexado, consulte o seguinte link para conectar vNets:
Verifique se há regras atualizadas desprotegidas. ErrorCode: SOAPWebMethodsValidationFailed
Depois de reiniciar o serviço SAP, verifique se as regras atualizadas são aplicadas a cada instância.
Ao fazer login no sistema SAP como
sidadm. Execute o seguinte comando. Substitua<instance number>pelo número da instância do sistema.sapcontrol -nr <instance number> -function ParameterValue service/protectedwebmethodsAo entrar como usuário não SIDADM. Execute o seguinte comando, substitua
<instance number>pelo número da instância do sistema,<admin user>pelo nome de usuário do administrador e<admin password>pela senha.sapcontrol -nr <instance number> -function ParameterValue service/protectedwebmethods -user "<admin user>" "<admin password>"Reveja a saída. Certifique-se de que na saída você veja o nome dos métodos : GetQueueStatistic, ABAPGetWPTable, EnqGetStatistic, GetProcessList, GetEnvironment, ABAPGetSystemWPTable;
Repita as etapas anteriores para cada perfil de instância.
Para validar as regras, execute uma consulta de teste nos métodos da Web. Substitua o com seu nome de host,
<instance number>com seu número de instância SAP e o nome do método com o<hostname>método apropriado.$SAPHostName = "<hostname>" $InstanceNumber = "<instance number>" $Function = "ABAPGetWPTable" [System.Net.ServicePointManager]::ServerCertificateValidationCallback = {$true} $sapcntrluri = "https://" + $SAPHostName + ":5" + $InstanceNumber + "14/?wsdl" $sapcntrl = New-WebServiceProxy -uri $sapcntrluri -namespace WebServiceProxy -class sapcntrl $FunctionObject = New-Object ($sapcntrl.GetType().NameSpace + ".$Function") $sapcntrl.$Function($FunctionObject)Garantir que a porta do Framework de comunicação com a Internet esteja aberta. Código de erro: RFCSoapApiNotEnabled
Faça login no sistema SAP
Vá para o código de transação SICF.
Navegue até o caminho
/default_host/sap/bc/soap/de serviço .Clique com o botão direito do mouse no serviço de ping e escolha Test Service. O SAP inicia seu navegador padrão.
Se a porta não puder ser alcançada ou o teste falhar, abra a porta na VM SAP.
Para Linux, execute os seguintes comandos. Substitua
<your port>pela porta configurada.sudo firewall-cmd --permanent --zone=public --add-port=<your port>/TCPsudo firewall-cmd --reloadPara Windows, abra o Firewall do Windows Defender no menu Iniciar. Selecione Configurações avançadas no menu lateral e, em seguida, selecione Regras de entrada. Para abrir uma porta, selecione Nova Regra. Adicione a porta e defina o protocolo como TCP.
Problemas comuns com a coleta métrica e possíveis soluções
Métricas SMON
Consulte a seção SMON no pré-requisito
Métricas de trabalho em lote
Se você notar uma visualização vazia como parte da guia da pasta de trabalho "Application Performance -Batch Jobs (SM37)", aplique a nota SAP abaixo 2469926 no seu sistema SAP.
Depois de aplicar esta nota OSS, você precisa executar o módulo de função RFC - BAPI_XMI_LOGON_WS com os seguintes parâmetros:
Este módulo de função tem os mesmos parâmetros que BAPI_XMI_LOGON mas armazena-os na tabela BTCOPTIONS.
INTERFACE = XBP VERSÃO = 3.0 EXTCOMPANY = TESTC EXTPRODUCT = TESTP
Métricas SWNC
Para garantir uma recuperação bem-sucedida das métricas SWNC, é essencial confirmar se tanto o sistema SAP quanto o sistema operacional (SO) têm tempos sincronizados.
Próximos passos
Comentários
Brevemente: Ao longo de 2024, vamos descontinuar progressivamente o GitHub Issues como mecanismo de feedback para conteúdos e substituí-lo por um novo sistema de feedback. Para obter mais informações, veja: https://aka.ms/ContentUserFeedback.
Submeter e ver comentários