Visualize logs e métricas de pesquisa do Azure AI com o Power BI
O Azure AI Search pode enviar logs de operação e métricas de serviço para uma conta de Armazenamento do Azure, que pode ser visualizada no Power BI. Este artigo explica as etapas e como usar um aplicativo de modelo do Power BI para visualizar os dados. O modelo abrange informações sobre consultas, indexação, operações e métricas de serviço.
Nota
O modelo do Power BI está atualmente a utilizar o nome do produto anterior, Azure Cognitive Search. A alteração de nome será atualizada na próxima atualização do modelo.
Configurar o registo e instalar o modelo
Habilite o registro de métricas e recursos para seu serviço de pesquisa:
- Crie ou identifique uma conta de Armazenamento do Azure existente onde você pode arquivar os logs.
- Navegue até seu serviço de pesquisa no portal do Azure.
- Em Monitoramento, selecione Configurações de diagnóstico.
- Selecione Adicionar definição de diagnóstico.
- Verifique Arquivar em uma conta de armazenamento, forneça as informações da sua conta de armazenamento e verifique OperationLogs e AllMetrics.
- Selecione Guardar.
Depois que o registro em log é habilitado, os logs e métricas são gerados à medida que você usa o serviço de pesquisa. Pode levar até uma hora até que os eventos registrados apareçam no Armazenamento do Azure. Procure um contêiner insights-logs-operationlogs para operações e um contêiner insights-metrics-pt1m para métricas. Verifique a sua conta de armazenamento para esses contêineres para se certificar de que você tem dados para visualizar.
Encontre o modelo de aplicativo do Power BI no mercado de Aplicativos do Power BI e instale-o em um novo espaço de trabalho ou em um espaço de trabalho existente. O modelo chama-se Azure Cognitive Search: Analyze Logs and Metrics.
Depois de instalar o modelo, selecione-o na sua lista de aplicativos no Power BI.
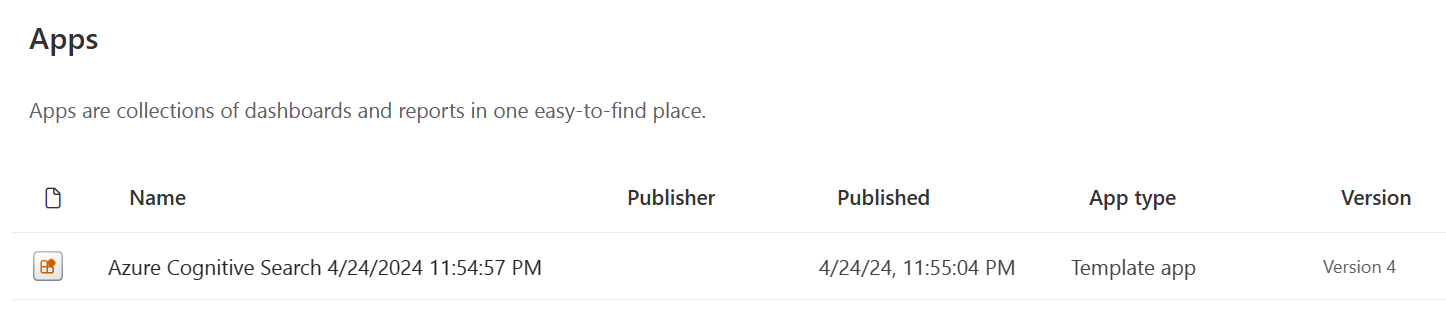
Selecione Conectar seus dados.

Forneça o nome da conta de armazenamento que contém seus logs e métricas. Por padrão, o aplicativo examina os últimos 10 dias de dados, mas esse valor pode ser alterado com o parâmetro Days .
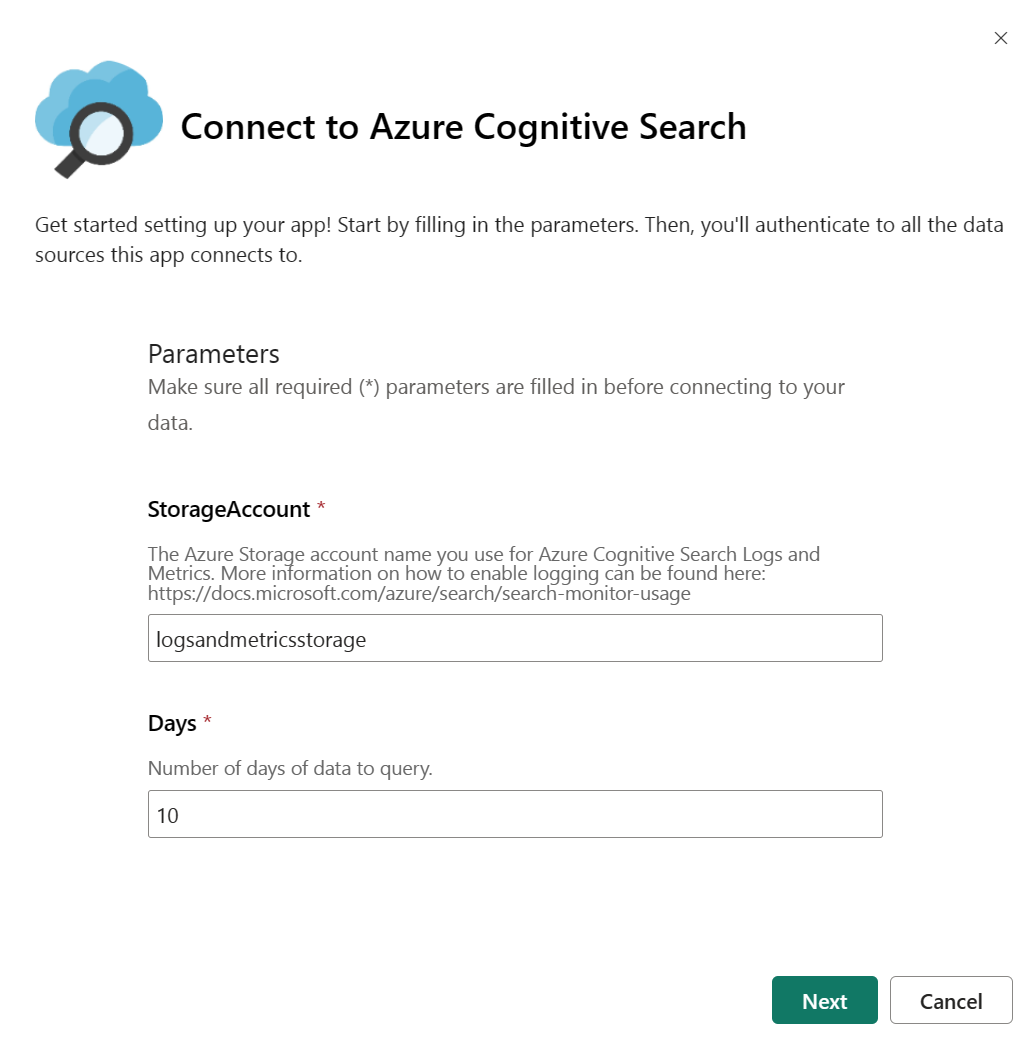
Selecione Chave como método de autenticação e forneça a chave da conta de armazenamento. Selecione Nenhum ou Privado como o nível de privacidade. Selecione Entrar para iniciar o processo de carregamento.
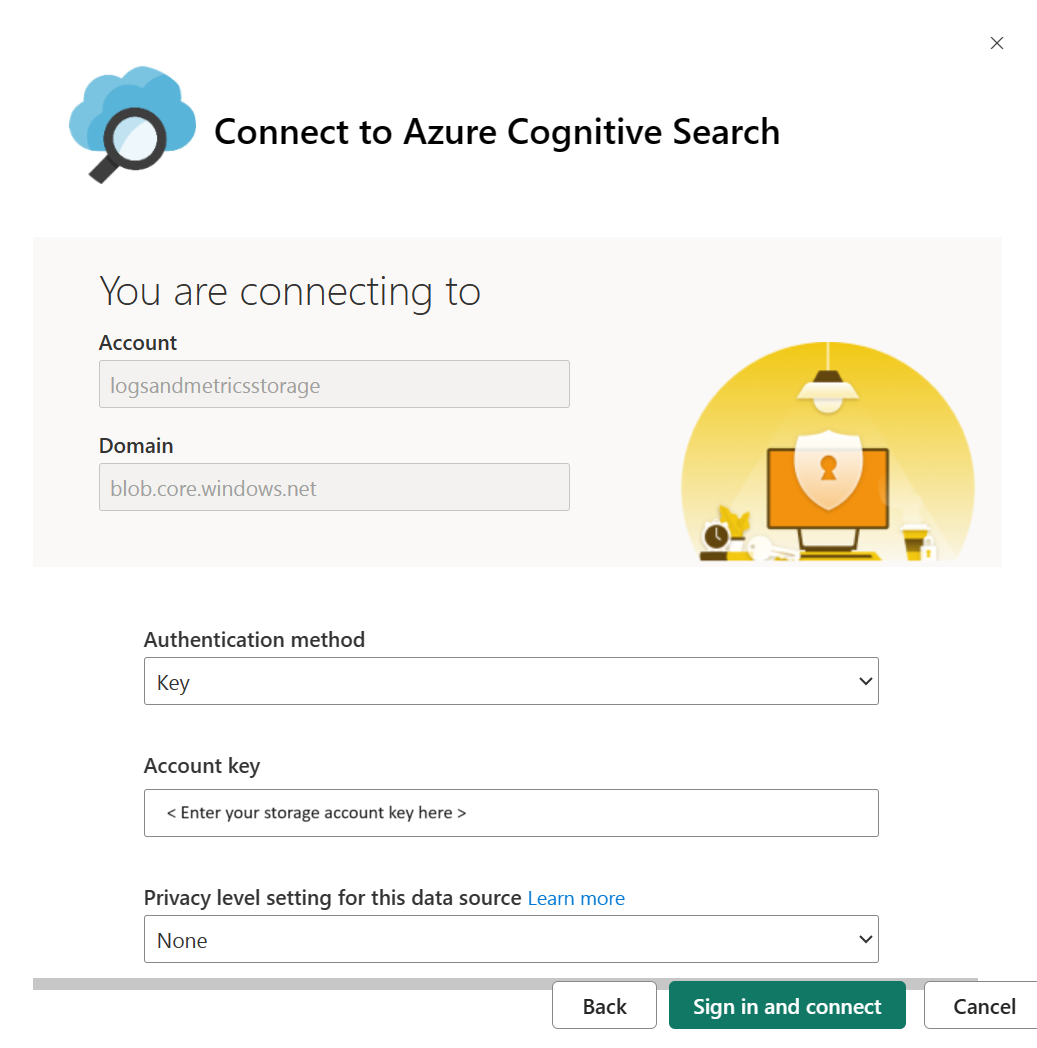
Aguarde até que os dados sejam atualizados. Isso pode levar algum tempo, dependendo da quantidade de dados que você tem. Você pode ver se os dados ainda estão sendo atualizados com base no indicador abaixo.

Selecione Relatório de Pesquisa Cognitiva do Azure para exibir o relatório.

Atualize a página depois de abrir o relatório para que ele seja aberto com seus dados.
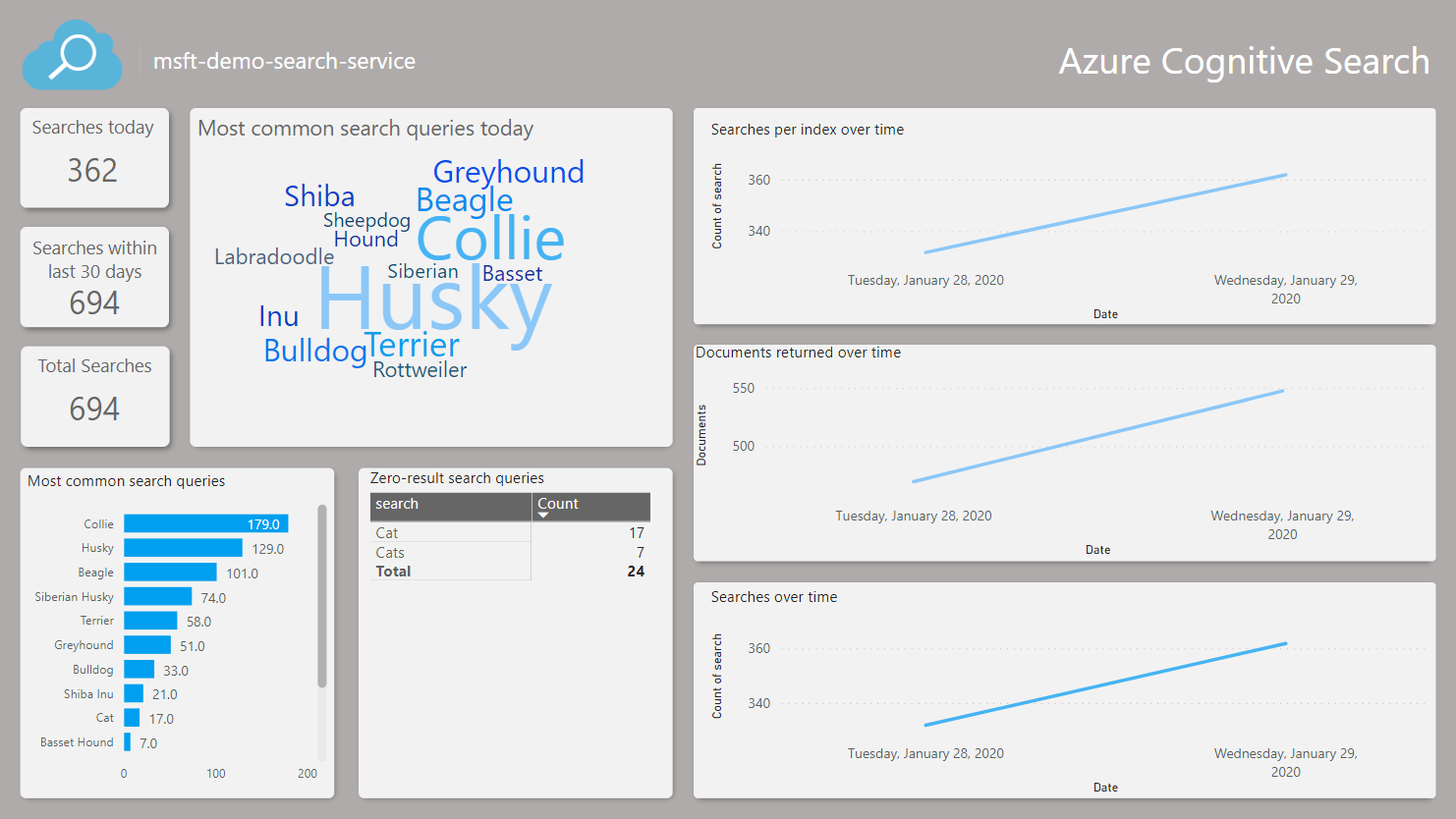
Modificar parâmetros do aplicativo
Se você quiser visualizar dados de uma conta de armazenamento diferente ou alterar o número de dias de dados a serem consultados, siga as etapas abaixo para alterar os parâmetros Dias e StorageAccount .
Navegue até seus aplicativos do Power BI, localize seu aplicativo de pesquisa e selecione a ação Editar para continuar no espaço de trabalho.
Selecione Configurações nas opções do Conjunto de dados.
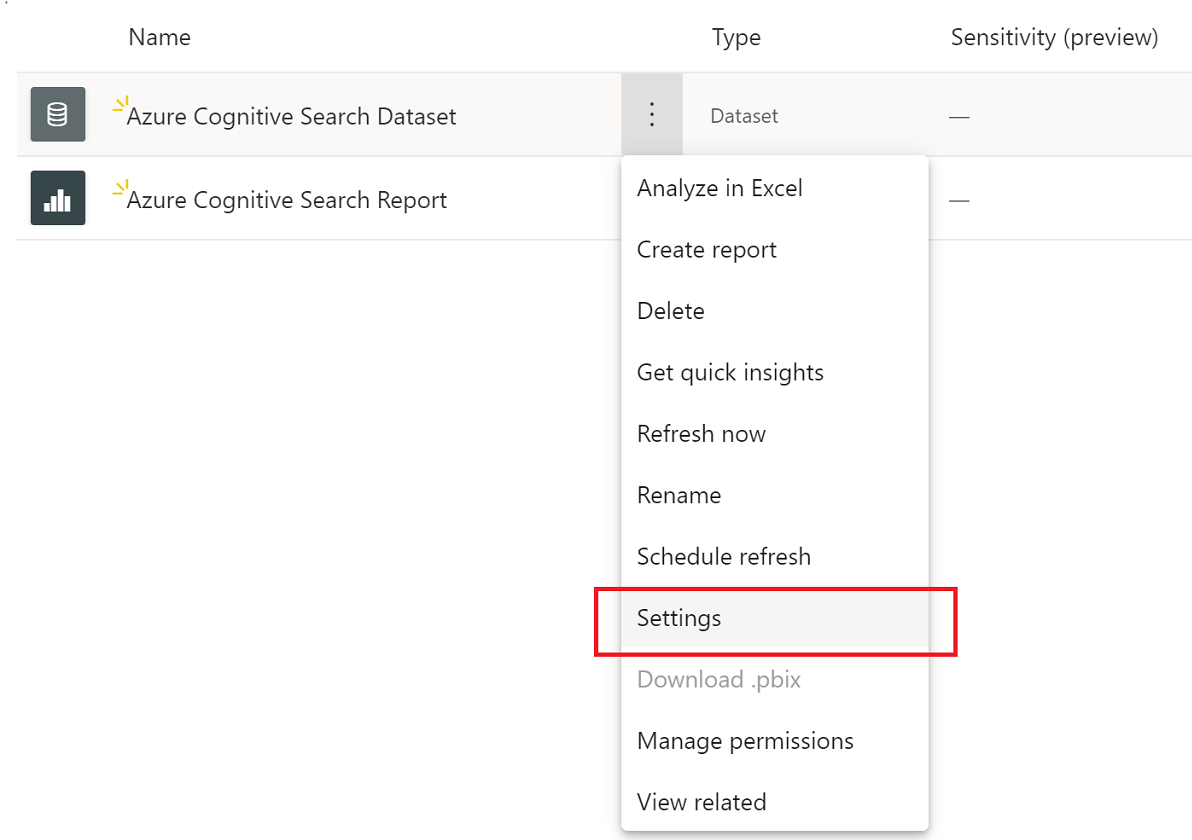
Na guia Conjuntos de dados, altere os valores dos parâmetros e selecione Aplicar. Se houver um problema com a conexão, atualize as credenciais da fonte de dados na mesma página.
Navegue de volta para o espaço de trabalho e selecione Atualizar agora nas opções do Conjunto de dados.
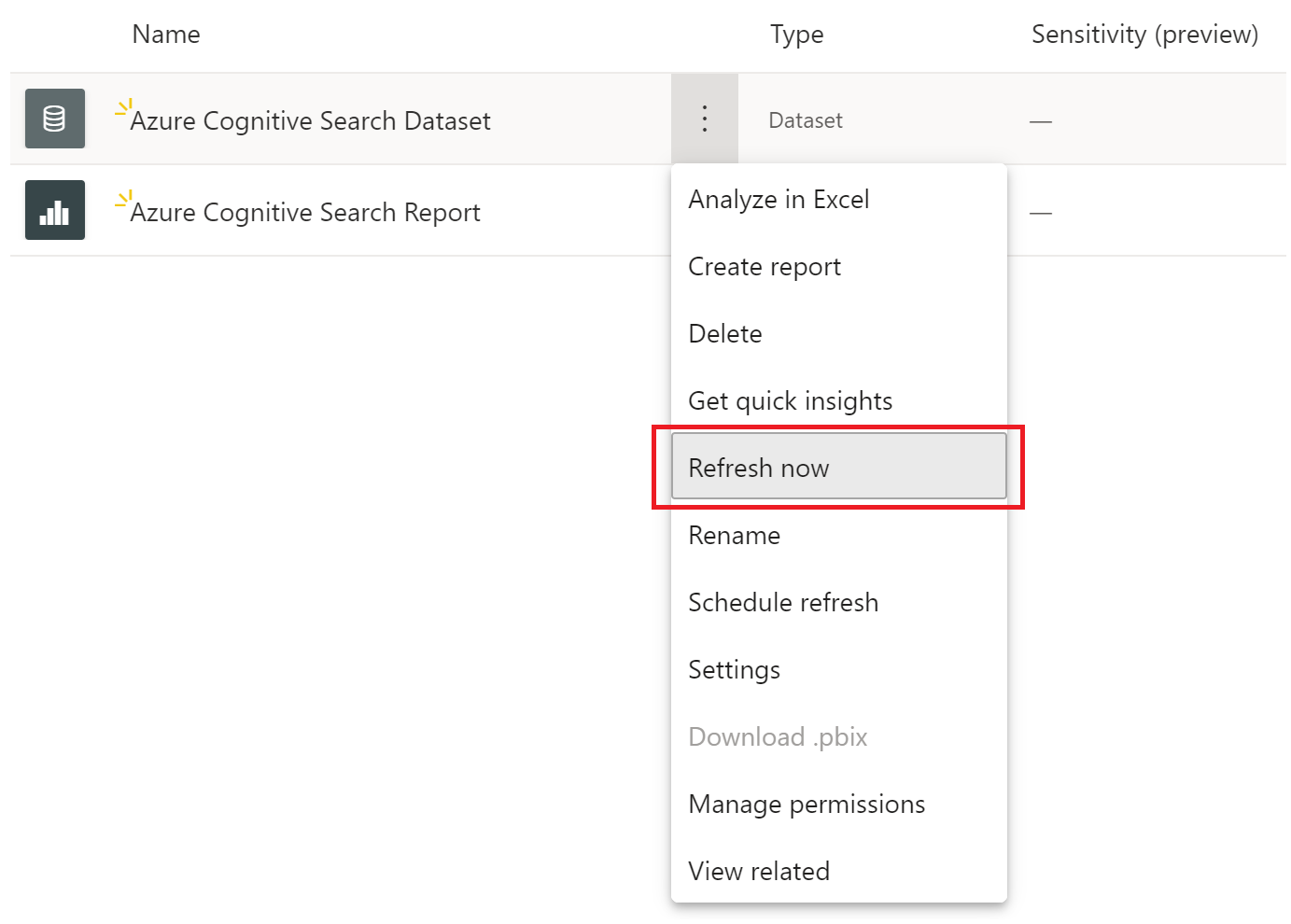
Abra o relatório para exibir os dados atualizados. Também pode ser necessário atualizar o relatório para exibir os dados mais recentes.
Solução de problemas de relatório
Se não conseguir ver os seus dados, experimente estes passos de resolução de problemas:
Abra o relatório e atualize a página para se certificar de que está a visualizar os dados mais recentes. Há uma opção no relatório para atualizar os dados. Selecione esta opção para obter os dados mais recentes.
Verifique se o nome da conta de armazenamento e a chave de acesso fornecidos estão corretos. O nome da conta de armazenamento deve corresponder à conta configurada com os logs do serviço de pesquisa.
Confirme se sua conta de armazenamento contém os contêineres insights-logs-operationlogs e insights-metrics-pt1m e se cada contêiner tem dados. Os logs e métricas estarão dentro de algumas camadas de pastas.
Verifique se o conjunto de dados ainda está sendo atualizado. O indicador de status de atualização é mostrado na etapa 8 acima. Se ainda estiver refrescando, aguarde até que a atualização seja concluída para abrir e atualizar o relatório.