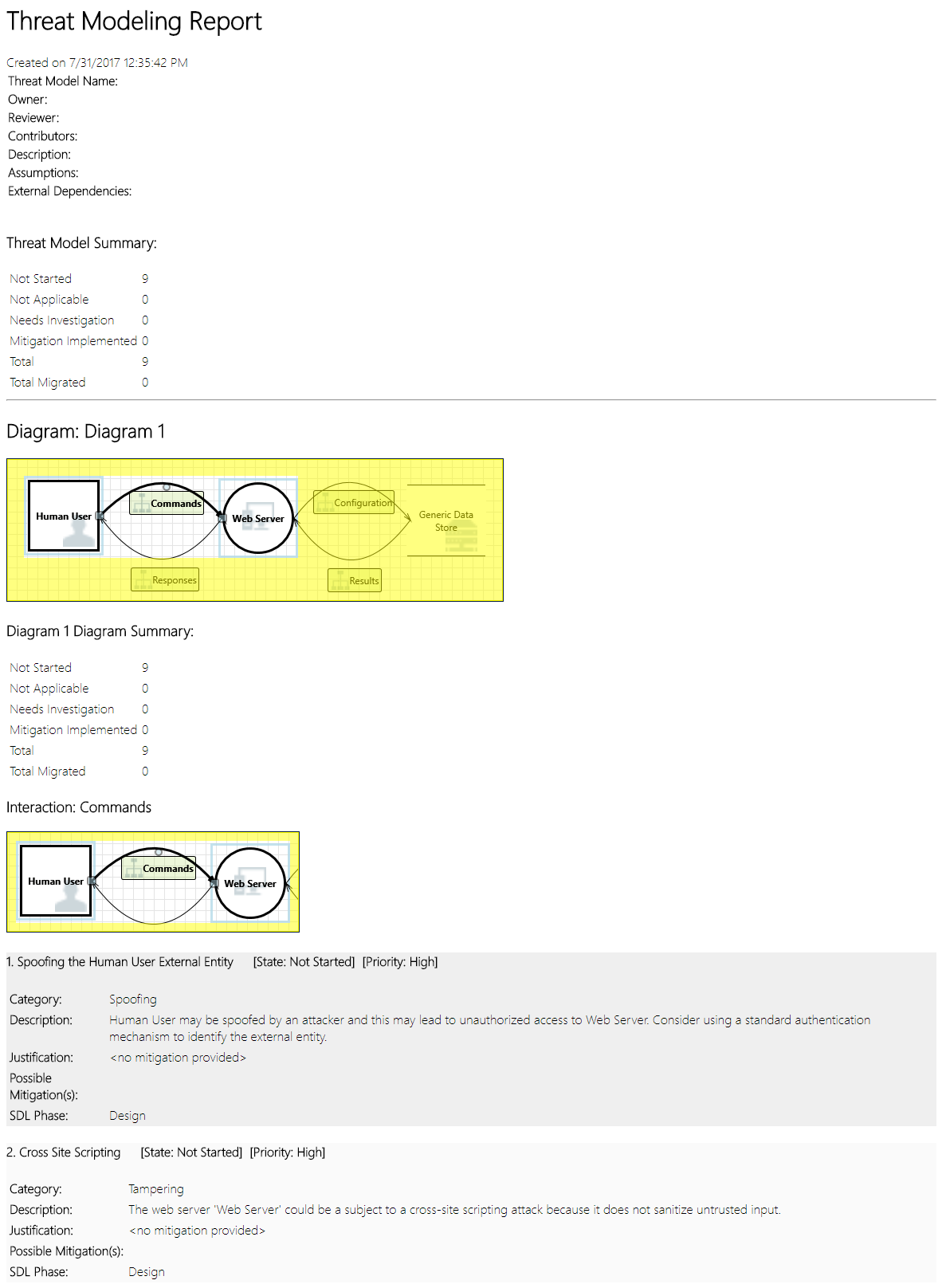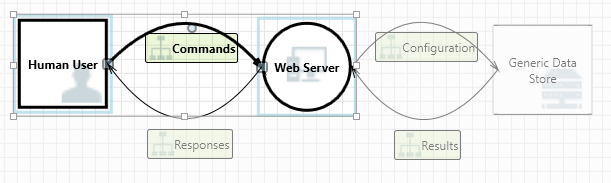descrição geral da funcionalidade Threat Modeling Tool
O Threat Modeling Tool pode ajudá-lo com as suas necessidades de modelação de ameaças. Para obter uma introdução básica à ferramenta, consulte Introdução ao Threat Modeling Tool.
Nota
A Threat Modeling Tool é atualizada frequentemente, por isso, consulte este guia frequentemente para ver as nossas funcionalidades e melhorias mais recentes.
Para abrir uma página em branco, selecione Criar Um Modelo.
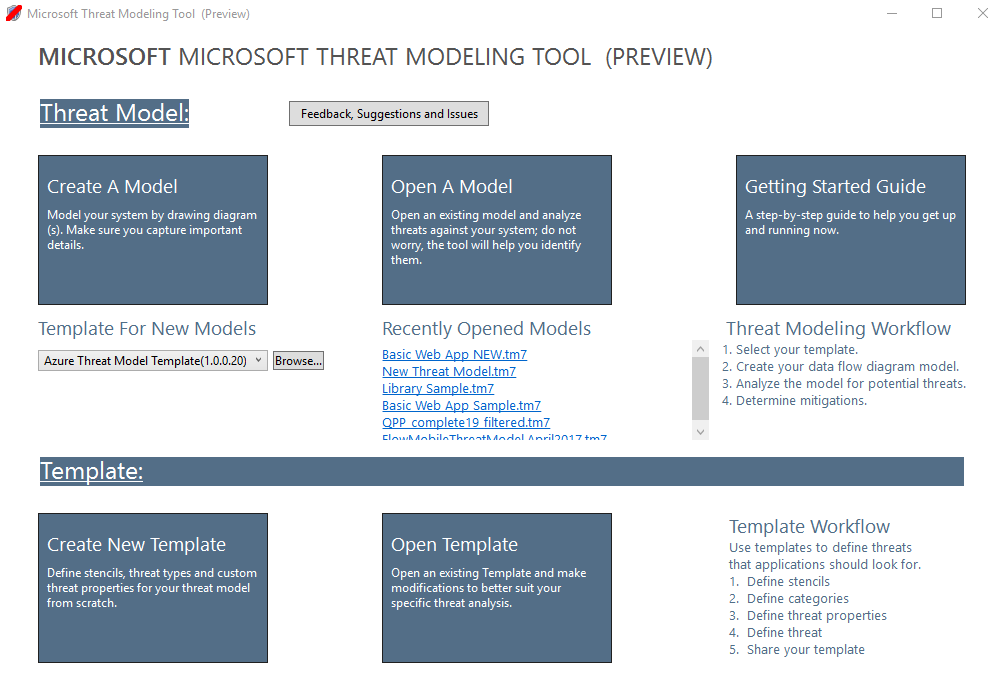
Para ver as funcionalidades atualmente disponíveis na ferramenta, utilize o modelo de ameaças criado pela nossa equipa no exemplo Introdução .
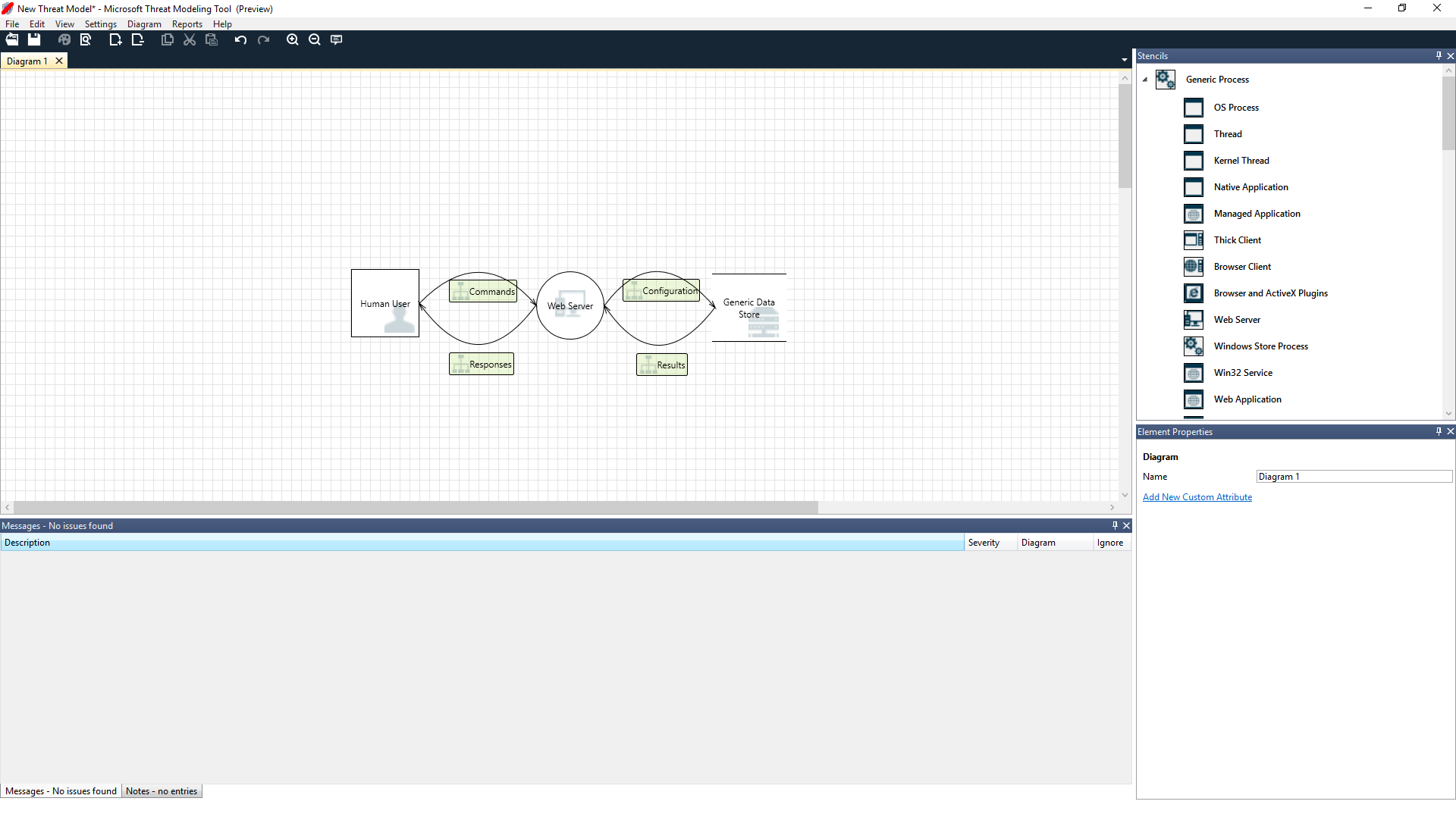
Navegação
Antes de abordarmos as funcionalidades incorporadas, vamos rever os componentes principais encontrados na ferramenta.
Itens de menu
A experiência é semelhante a outros produtos Microsoft. Vamos rever os itens de menu de nível superior.

| Etiqueta | Detalhes |
|---|---|
| Ficheiro |
|
| Editar | Anular e refazer ações, bem como copiar, colar e eliminar. |
| Ver |
|
| Diagrama | Adicione e elimine diagramas e percorra separadores de diagramas. |
| Relatórios | Crie relatórios HTML para partilhar com outras pessoas. |
| Help | Encontre guias para o ajudar a utilizar a ferramenta. |
Os símbolos são atalhos para os menus de nível superior:
| Símbolo | Detalhes |
|---|---|
| Abrir | Abre um novo ficheiro. |
| Guardar | Guarda o ficheiro atual. |
| Design | Abre a vista Estrutura , onde pode criar modelos. |
| Analisar | Mostra as ameaças geradas e as respetivas propriedades. |
| Adicionar diagrama | Adiciona um novo diagrama (semelhante aos novos separadores no Excel). |
| Eliminar diagrama | Elimina o diagrama atual. |
| Copiar/Cortar/Colar | Copia, corta e cola elementos. |
| Anular/Refazer | Anula e refazer ações. |
| Ampliar/Reduzir | Amplia e reduz o diagrama para uma melhor vista. |
| Feedback | Abre o Fórum do MSDN. |
Telas
A tela é o espaço onde arrasta e larga elementos. Arrastar e largar é a forma mais rápida e eficiente de criar modelos. Também pode clicar com o botão direito do rato e selecionar itens no menu para adicionar versões genéricas de elementos, conforme mostrado:
Largar o stencil na tela
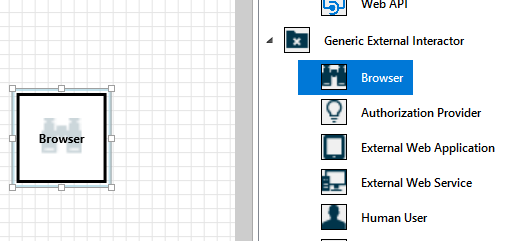
Selecione o stencil
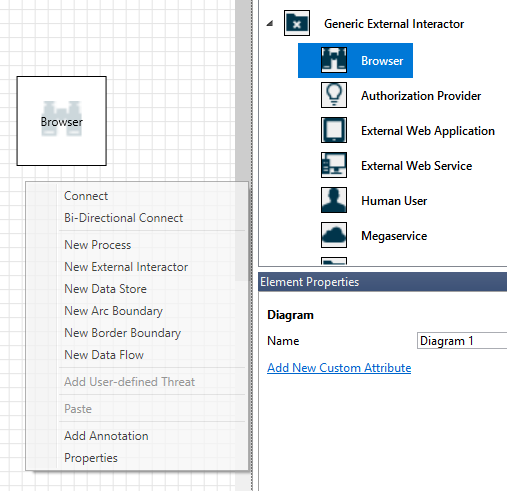
Stencils
Com base no modelo que selecionar, pode encontrar todos os stencils disponíveis para utilização. Se não conseguir encontrar os elementos certos, utilize outro modelo. Em alternativa, pode modificar um modelo de acordo com as suas necessidades. Geralmente, pode encontrar uma combinação de categorias como estas:
| Nome do stencil | Detalhes |
|---|---|
| Processo | Aplicações, plug-ins do browser, threads, máquinas virtuais |
| Interação externa | Fornecedores de autenticação, browsers, utilizadores, aplicações Web |
| Arquivo de dados | Cache, armazenamento, ficheiros de configuração, bases de dados, registo |
| Fluxo de dados | Binário, ALPC, HTTP, HTTPS/TLS/SSL, IOCTL, IPSec, com nome pipe, RPC/DCOM, SMB, UDP |
| Limite de limite/linha de fidedignidade | Redes empresariais, Internet, máquina, sandbox, modo de utilizador/kernel |
Notas/mensagens
| Componente | Detalhes |
|---|---|
| Mensagens | Lógica de ferramenta interna que alerta os utilizadores sempre que ocorrer um erro, como não existem fluxos de dados entre elementos. |
| Notas | As notas manuais são adicionadas ao ficheiro pelas equipas de engenharia ao longo do processo de estruturação e revisão. |
Propriedades do elemento
As propriedades dos elementos variam consoante os elementos que selecionar. Além dos limites de fidedignidade, todos os outros elementos contêm três seleções gerais:
| Propriedade do elemento | Detalhes |
|---|---|
| Nome | Útil para atribuir nomes aos seus processos, arquivos, interatores e fluxos para que sejam facilmente reconhecidos. |
| Fora do âmbito | Se selecionado, o elemento é retirado da matriz de geração de ameaças (não recomendado). |
| Motivo para fora do âmbito | Campo de justificação para que os utilizadores saibam por que motivo foi selecionado fora do âmbito. |
As propriedades são alteradas em cada categoria de elemento. Selecione cada elemento para inspecionar as opções disponíveis. Em alternativa, pode abrir o modelo para saber mais. Vamos rever as funcionalidades.
Ecrã de Boas-Vindas
Quando abrir a aplicação, verá o ecrã de Boas-vindas .
Abrir um modelo
Paire o cursor sobre Abrir Um Modelo para revelar duas opções: Abrir a Partir deste Computador e Abrir a Partir do OneDrive. A primeira opção abre o ecrã Abrir Ficheiro . A segunda opção leva-o ao longo do processo de início de sessão do OneDrive. Após a autenticação bem-sucedida, pode selecionar pastas e ficheiros.
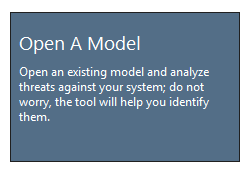
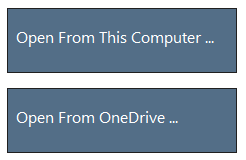
Comentários, sugestões e problemas
Quando seleciona Feedback, Sugestões e Problemas, aceda ao Fórum MSDN para Ferramentas SDL. Pode ler o que as outras pessoas estão a dizer sobre a ferramenta, incluindo soluções e novas ideias.

Vista estrutura
Quando abre ou cria um novo modelo, a vista Estrutura é aberta.
Adicionar elementos
Pode adicionar elementos na grelha de duas formas:
- Arrastar e largar: arraste o elemento pretendido para a grelha. Em seguida, utilize as propriedades do elemento para fornecer informações adicionais.
- Clique com o botão direito do rato: clique com o botão direito do rato em qualquer parte da grelha e selecione itens no menu pendente. É apresentada uma representação genérica do elemento selecionado no ecrã.
Ligar elementos
Pode ligar elementos de duas formas:
- Arrastar e largar: arraste o fluxo de dados pretendido para a grelha e ligue ambas as extremidades aos elementos adequados.
- Clique em + Shift: clique no primeiro elemento (enviar dados), prima sem soltar a tecla Shift e, em seguida, selecione o segundo elemento (a receber dados). Clique com o botão direito do rato e selecione Ligar. Se utilizar um fluxo de dados bidirecional, a ordem não é tão importante.
Propriedades
Para ver as propriedades que podem ser modificadas nos stencils, selecione o stencil e as informações são preenchidas em conformidade. O exemplo seguinte mostra antes e depois de um stencil da Base de Dados ser arrastado para o diagrama:
Antes
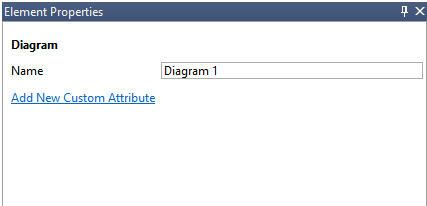
Depois
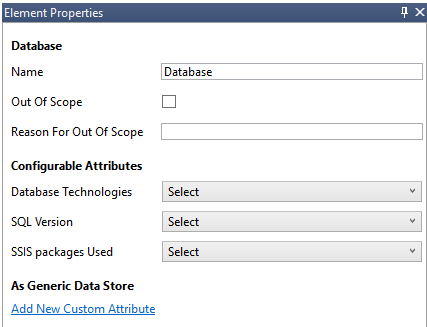
Mensagens
Se criar um modelo de ameaças e se esquecer de ligar fluxos de dados a elementos, receberá uma notificação. Pode ignorar a mensagem ou seguir as instruções para corrigir o problema.
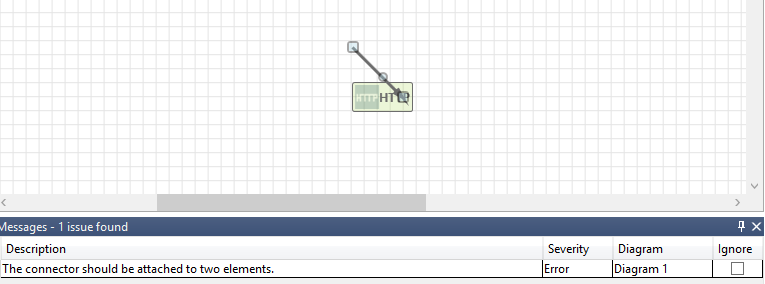
Notas
Para adicionar notas ao seu diagrama, mude do separador Mensagens para o separador Notas .
Vista de análise
Depois de criar o diagrama, selecione o símbolo Análise (a lupa) na barra de ferramentas de atalhos para mudar para a vista Análise .
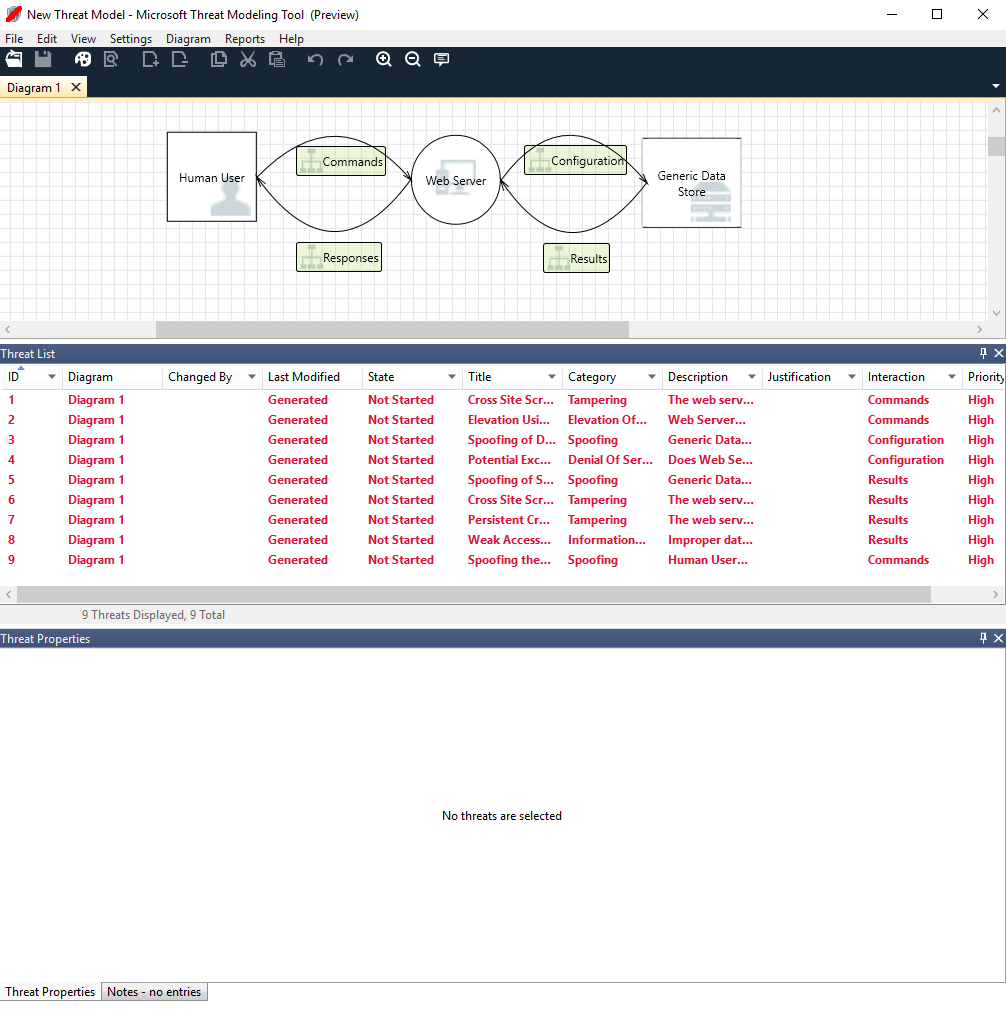
Seleção de ameaças gerada
Quando seleciona uma ameaça, pode utilizar três funções distintas:
| Funcionalidade | Informações |
|---|---|
| Indicador de leitura | A ameaça é marcada como lida, o que o ajuda a controlar os itens que reviu.
|
| Foco de interação | A interação no diagrama que pertence a uma ameaça está realçada.
|
| Propriedades de ameaças | São apresentadas informações adicionais sobre a ameaça na janela Propriedades da Ameaça .
|
Alteração de prioridade
Pode alterar o nível de prioridade de cada ameaça gerada. Cores diferentes facilitam a identificação de ameaças de alta, média e baixa prioridade.
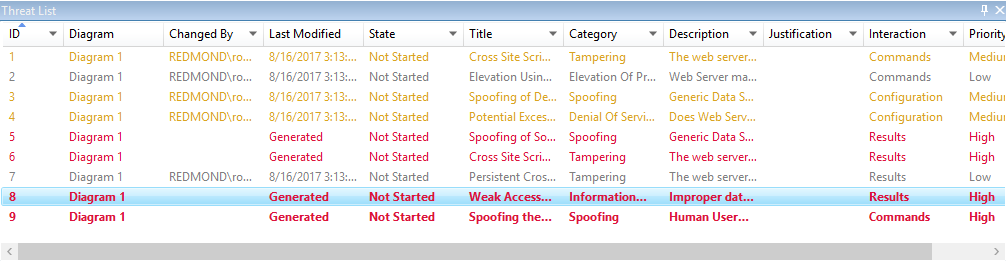
Campos editáveis de propriedades de ameaças
Conforme visto na imagem anterior, pode alterar as informações geradas pela ferramenta. Também pode adicionar informações a determinados campos, como justificação. Estes campos são gerados pelo modelo. Se precisar de mais informações para cada ameaça, pode efetuar modificações.
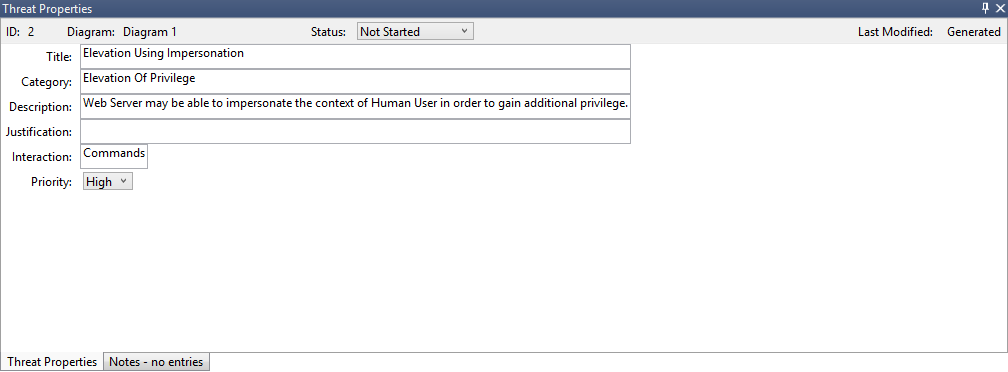
Relatórios
Depois de concluir a alteração das prioridades e atualizar o estado de cada ameaça gerada, pode guardar o ficheiro e/ou imprimir um relatório. Aceda a Criar Relatório>Completo. Atribua um nome ao relatório e deverá ver algo semelhante à imagem seguinte: