Tutorial: Failover de VMs do Azure para uma região secundária
Saiba como fazer failover de VMs do Azure habilitadas para recuperação de desastres com o Azure Site Recovery para uma região secundária do Azure. Após o failover, você reprotege as VMs na região de destino para que elas sejam replicadas de volta para a região primária. Neste artigo, vai aprender a:
- Verificar pré-requisitos
- Verificar as configurações da VM
- Realize uma ativação pós-falha para a região secundária
- Comece a replicar a VM de volta para a região primária.
Nota
Este tutorial mostra como fazer failover de VMs com etapas mínimas. Se você quiser executar um failover com configurações completas, saiba mais sobre rede, automação e solução de problemas da VM do Azure.
Pré-requisitos
Antes de iniciar este tutorial, você deve ter:
- Configure a replicação para uma ou mais VMs do Azure. Se ainda não o fez, conclua o primeiro tutorial desta série para fazer isso.
- Recomendamos que você execute um drill de recuperação de desastres para VMs replicadas. Executar um drill antes de executar um failover completo ajuda a garantir que tudo funcione conforme o esperado, sem afetar seu ambiente de produção.
Verifique as configurações da VM
No vault >Itens replicados, selecione a VM.
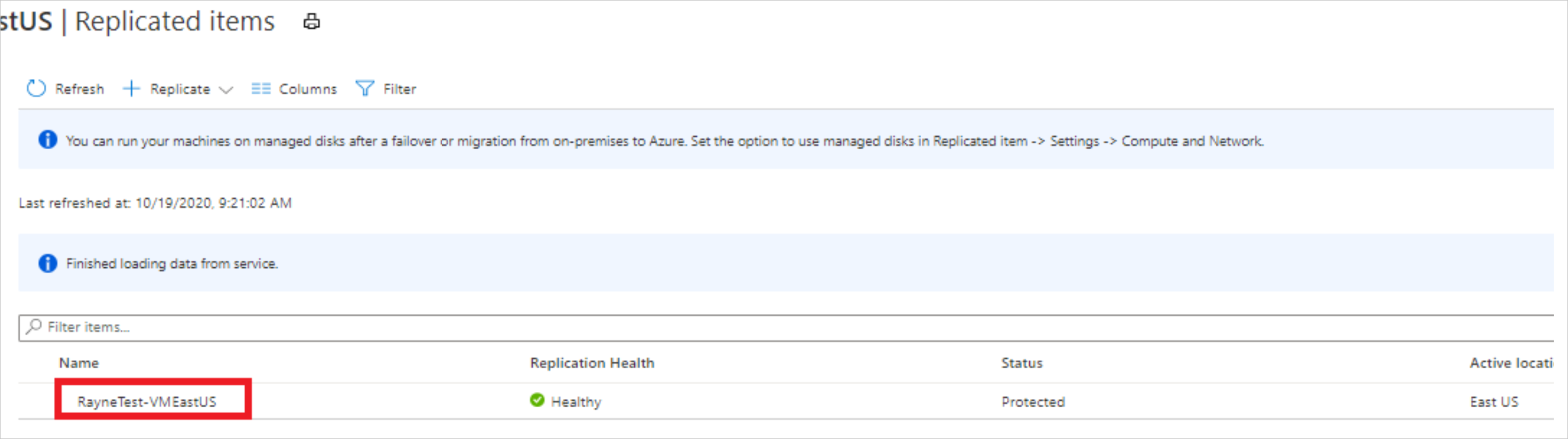
Na página Visão Geral da VM, verifique se a VM está protegida e íntegra antes de executar um failover.

Antes de fazer failover, verifique se:
- A VM está executando um sistema operacional Windows ou Linux suportado.
- A VM está em conformidade com os requisitos de computação, armazenamento e rede .
Executar uma ativação pós-falha
Na página Visão Geral da VM, selecione Failover.
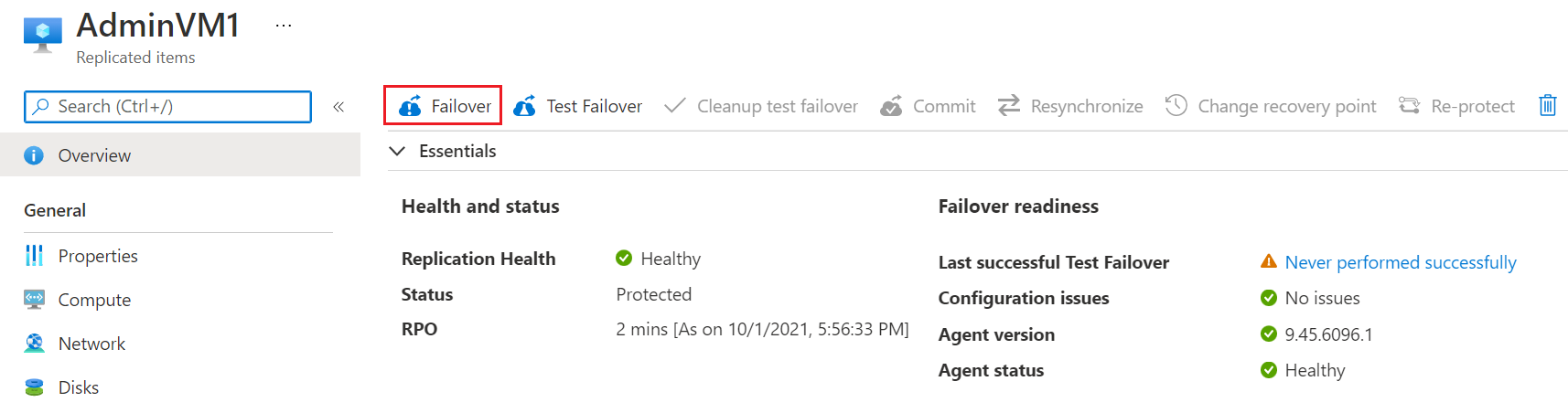
Em Failover, escolha um ponto de recuperação. A VM do Azure na região de destino é criada usando dados desse ponto de recuperação.
- Último processado: usa o ponto de recuperação mais recente processado pelo Site Recovery. O carimbo de data/hora é apresentado. Nenhum tempo é gasto processando dados, portanto, fornece um RTO (Recovery Time Objetive, objetivo de tempo de recuperação) baixo.
- Mais recente: processa todos os dados enviados para o Site Recovery, para criar um ponto de recuperação para cada VM antes de fazer failover para ela. Fornece o RPO (Recovery Point Objetive, objetivo de ponto de recuperação) mais baixo, pois todos os dados são replicados para a Recuperação de Site quando o failover é acionado.
- Aplicativo consistente mais recente: essa opção faz failover de VMs para o ponto de recuperação consistente com o aplicativo mais recente. O carimbo de data/hora é apresentado.
- Personalizado: failover para um ponto de recuperação específico. Personalizado só está disponível quando você faz failover de uma única VM e não usa um plano de recuperação.
Nota
Se você adicionou um disco a uma VM depois de habilitar a replicação, os pontos de replicação mostrarão os discos disponíveis para recuperação. Por exemplo, um ponto de replicação criado antes de adicionar um segundo disco será exibido como "1 de 2 discos".
Selecione Desligar máquina antes de iniciar o failover se quiser que a Recuperação de Site tente desligar as VMs de origem antes de iniciar o failover. O desligamento ajuda a garantir que não haja perda de dados. A ativação pós-falha continua, mesmo que o encerramento falhe.
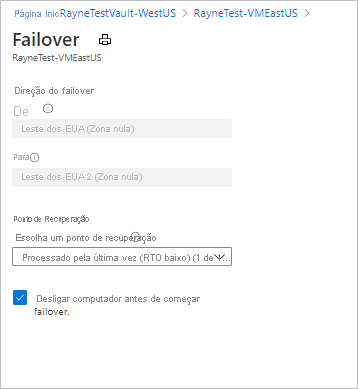
Para iniciar o failover, selecione OK.
Monitore o failover em notificações.
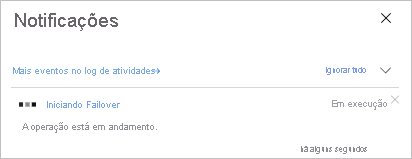
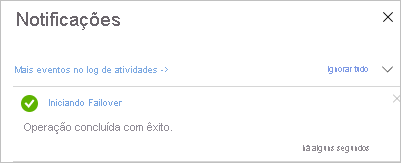
Após o failover, a VM do Azure criada na região de destino aparece em Máquinas Virtuais. Certifique-se de que a VM está em execução e dimensionada adequadamente. Se quiser usar um ponto de recuperação diferente para a VM, selecione Alterar ponto de recuperação na página Essentials.
Quando estiver satisfeito com a VM com failover, selecione Confirmar na página de visão geral para concluir o failover.
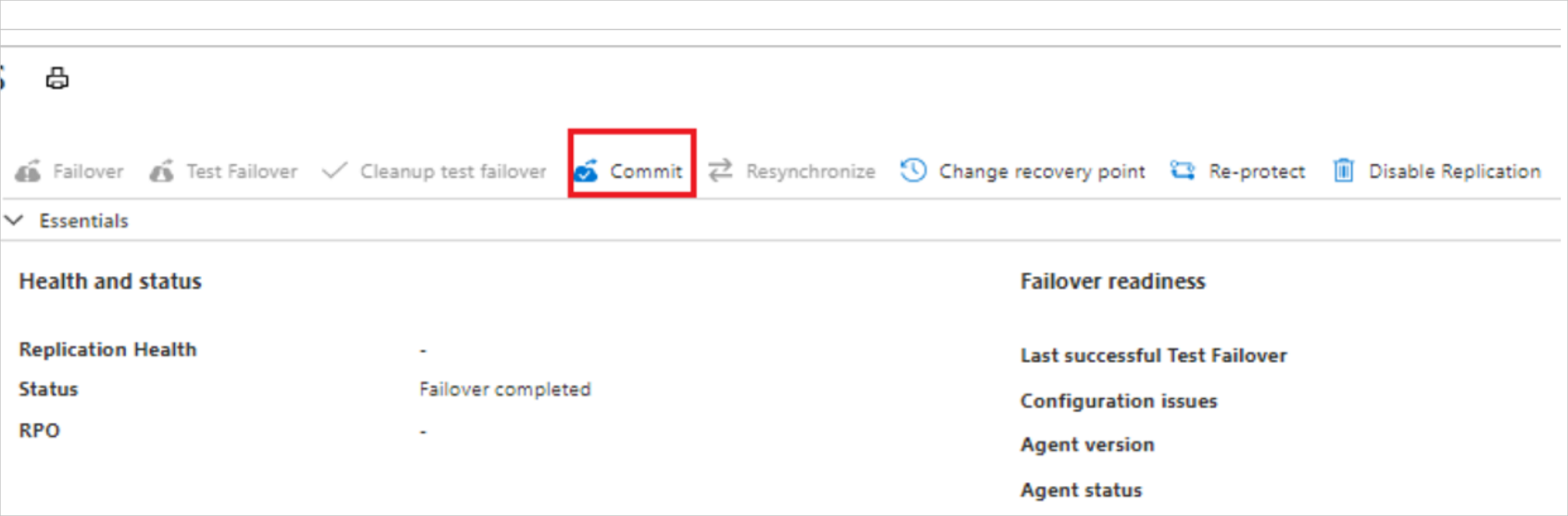
Em Confirmar, selecione OK para confirmar. Confirmar exclui todos os pontos de recuperação disponíveis para a VM na Recuperação de Site e você não poderá alterar o ponto de recuperação.
Monitore o progresso da confirmação nas notificações.

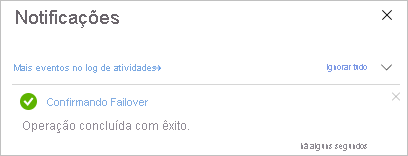
Reproteja a VM
Após o failover, você reprotege a VM na região secundária, para que ela seja replicada de volta para a região primária.
Certifique-se de que o Status da VM é Failover confirmado antes de começar.
Verifique se você pode acessar a região primária está disponível e se tem permissões para criar VMs nela.
Na página Visão Geral da VM, selecione Reproteger.
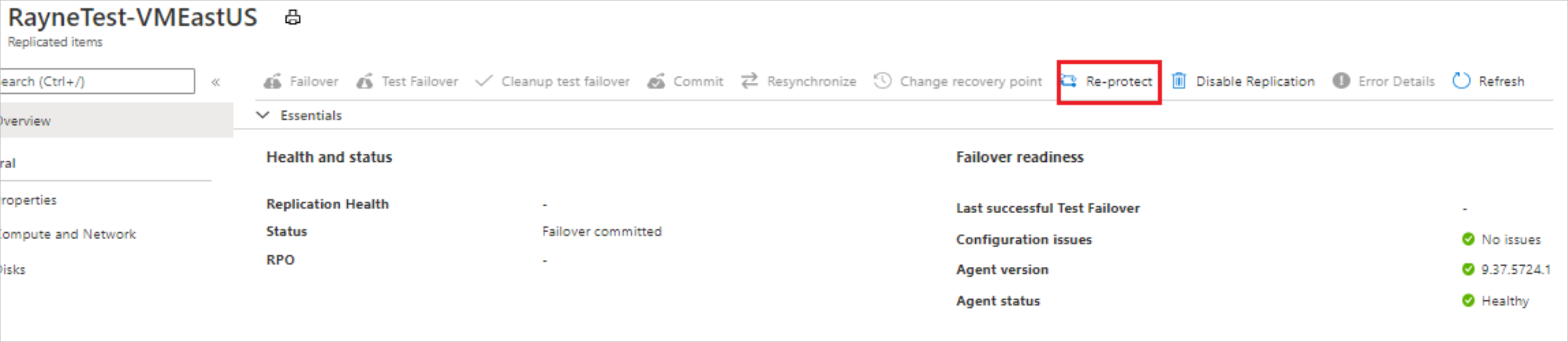
Em Reproteger, verifique a direção da replicação (secundária à região primária) e revise as configurações de destino para a região primária. Os recursos marcados como novos são criados pela Recuperação de Site como parte da operação de reproteção.
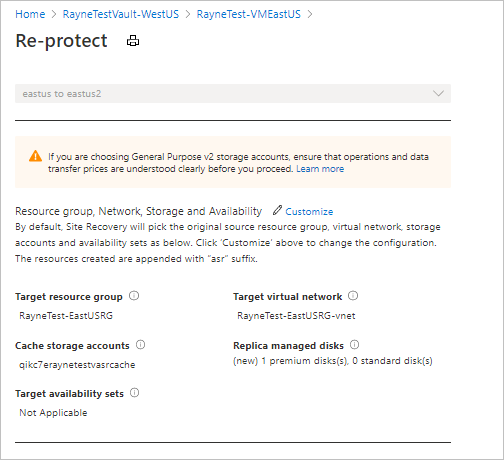
Selecione OK para iniciar o processo de reproteção. O processo envia dados iniciais para o local de destino e, em seguida, replica as informações delta das VMs para o destino.
Monitore o progresso de reproteção nas notificações.
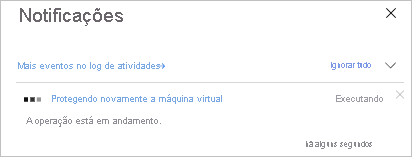
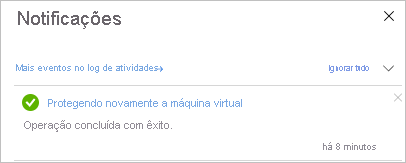
Próximos passos
Neste tutorial, você fez failover da região primária para a secundária e começou a replicar VMs de volta para a região primária. Agora você pode fazer failback da região secundária para a primária.