Azure VM Disaster Recovery - Suporte de alta rotatividade
O Azure Site Recovery suporta churn (taxa de alteração de dados) até 100 MB/s por VM. Você poderá proteger suas VMs do Azure com cargas de trabalho de alta rotatividade (como bancos de dados) usando a opção Alta Rotatividade no Azure Site Recovery, que oferece suporte à rotatividade de até 100 MB/s por VM. Você pode conseguir um melhor desempenho de RPO para suas cargas de trabalho de alta rotatividade. Com a opção Churn normal padrão, você pode suportar churn apenas até 54 MB/s por VM.
Limitações
- Disponível apenas para DR de VMs do Azure.
- Recomende SKUs de VM com RAM de min 32GB.
- Os discos de origem devem ser Managed Disks.
Nota
Esse recurso está disponível em todas as regiões públicas onde o Azure Site Recovery é suportado e blobs de bloco premium estão disponíveis. No entanto, esse recurso ainda não está disponível em nenhuma região de nuvem do governo. Ao usar a Alta Churn com quaisquer outras regiões fora das regiões suportadas, a replicação e/ou a reproteção podem falhar.
Limites de alteração de dados
- Esses limites são baseados em nossos testes e não abrangem todas as combinações possíveis de E/S de aplicativos.
- Os resultados reais podem variar de acordo com a combinação de E/S do aplicativo.
- Há dois limites a considerar:
- por rotatividade de dados por disco
- por rotatividade de dados da máquina virtual.
- Limite por rotatividade de dados da máquina virtual - 100 MB/s.
A tabela a seguir resume os limites da Recuperação de Site:
| Tipo de disco de destino | Tamanho médio de E/S | Churn médio suportado |
|---|---|---|
| Standard ou P10 ou P15 | 8 KB | 2 MB/s |
| Standard ou P10 ou P15 | 16 KB | 4 MB/s |
| Standard ou P10 ou P15 | 24 KB | 6 MB/s |
| Standard ou P10 ou P15 | 32 KB e superior | 10 MB/s |
| P20 | 8 KB | 10 MB/s |
| P20 | 16 KB | 20 MB/s |
| P20 | 24 KB e superior | 30 MB/s |
| P30 e superior | 8 KB | 20 MB/s |
| P30 e superior | 16 KB | 35 MB/s |
| P30 e superior | 24 KB e superior | 50 MB/s |
Como ativar o suporte a alta rotatividade
Do Recovery Service Vault
Selecione as VMs de origem nas quais você deseja habilitar a replicação. Para habilitar a replicação, siga as etapas aqui.
Em Replication Settings>Storage, selecione View/edit storage configuration. A página Personalizar configurações de destino é aberta.
Em Churn para a VM, há duas opções:
Churn normal (esta é a opção padrão) - Você pode obter até 54 MB / s por VM. Selecione Churn normal para usar contas de armazenamento padrão somente para armazenamento em cache. Assim, a lista suspensa Armazenamento em cache listará apenas contas de armazenamento padrão .
Alta Churn - Você pode obter até 100 MB/s por VM. Selecione Alta Churn para usar contas de armazenamento de Blob de Bloco Premium somente para Armazenamento em Cache. Assim, a lista suspensa Armazenamento em cache listará apenas contas de armazenamento de blob de Bloco Premium.
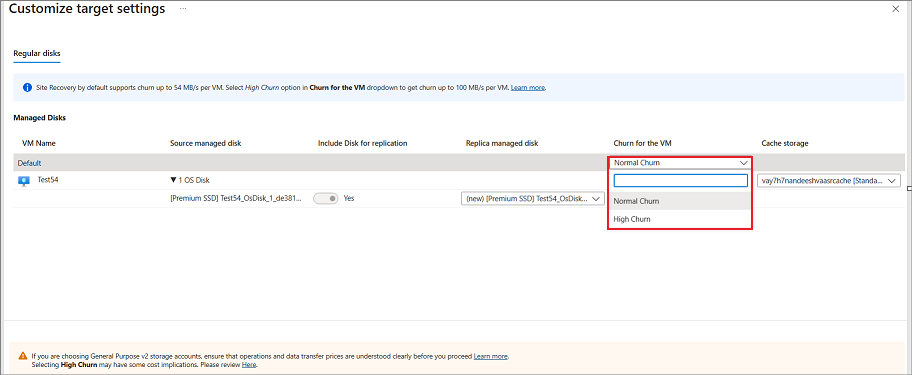
Selecione Alta rotatividade na opção suspensa.
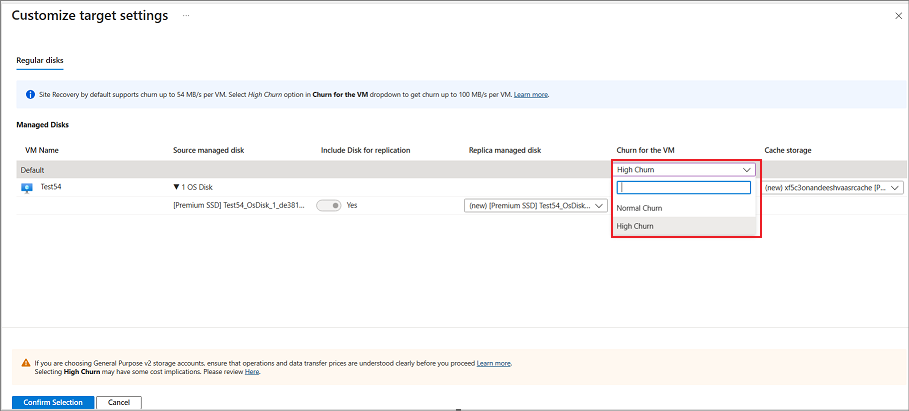
Se você selecionar várias VMs de origem para configurar a Recuperação de Site e quiser habilitar a Alta Rotatividade para todas essas VMs, selecione Alta Rotatividade no nível superior.
Depois de selecionar Alta Churn para a VM, você verá as opções de Blob de Bloco Premium disponíveis apenas para a conta de armazenamento em cache. Selecione Conta de armazenamento em cache e, em seguida, selecione Confirmar seleção.
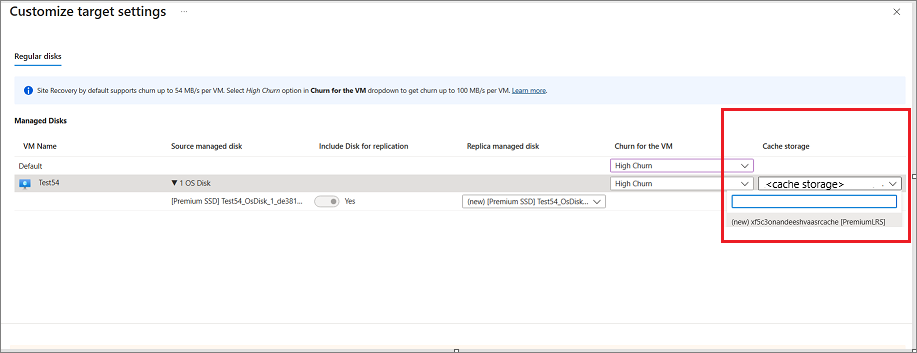
Configure outras configurações e habilite a replicação.
Na tela da VM do Azure
No portal, vá para Máquinas virtuais e selecione a VM.
No painel esquerdo, em Operações, selecione Recuperação de desastres.
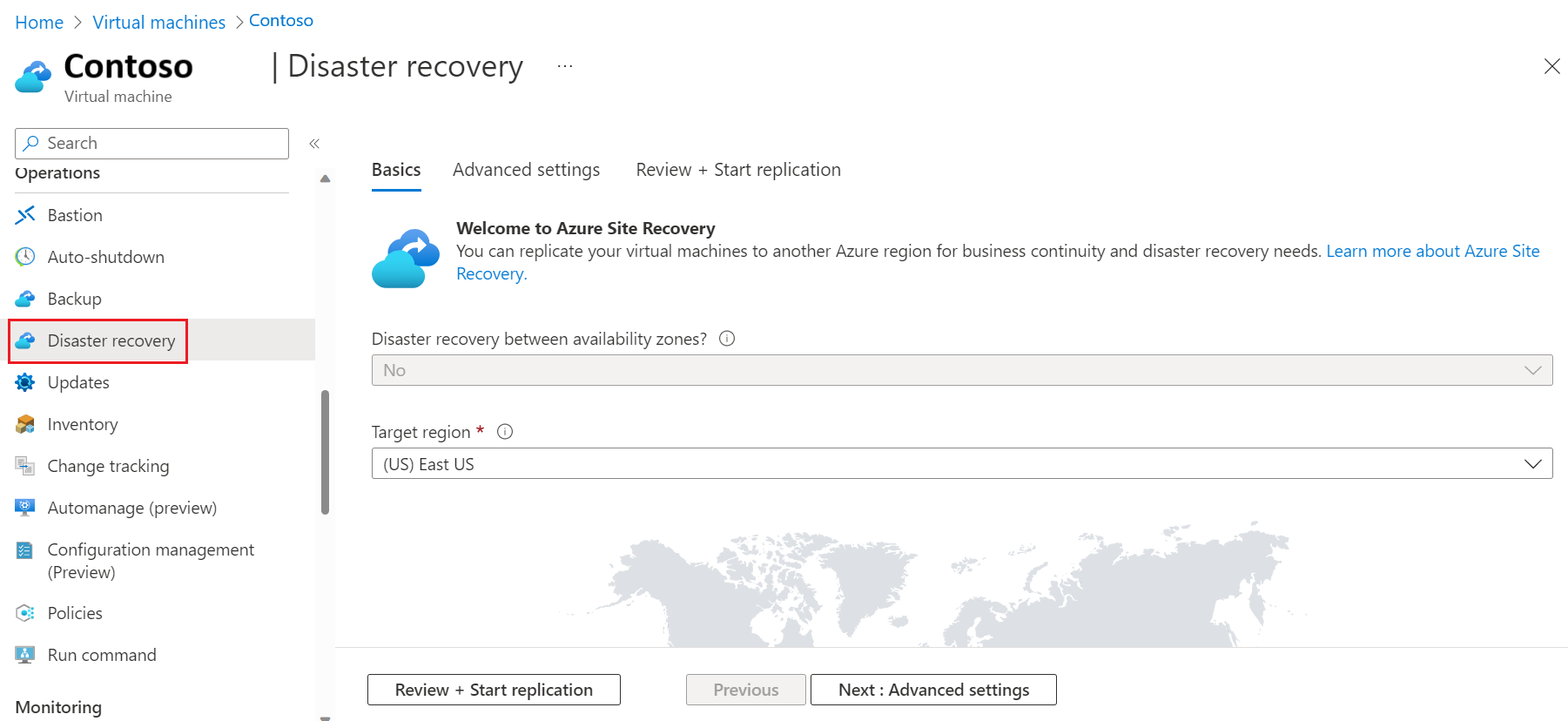
Em Noções básicas, selecione a região de destino e, em seguida, selecione Seguinte: definições avançadas.
Em Configurações avançadas, selecione Assinatura, Grupo de recursos de VM, Rede virtual, Disponibilidade e Grupo de posicionamento de proximidade, conforme necessário.
Em Configurações>avançadas Configurações de armazenamento, selecione [+] Mostrar detalhes.
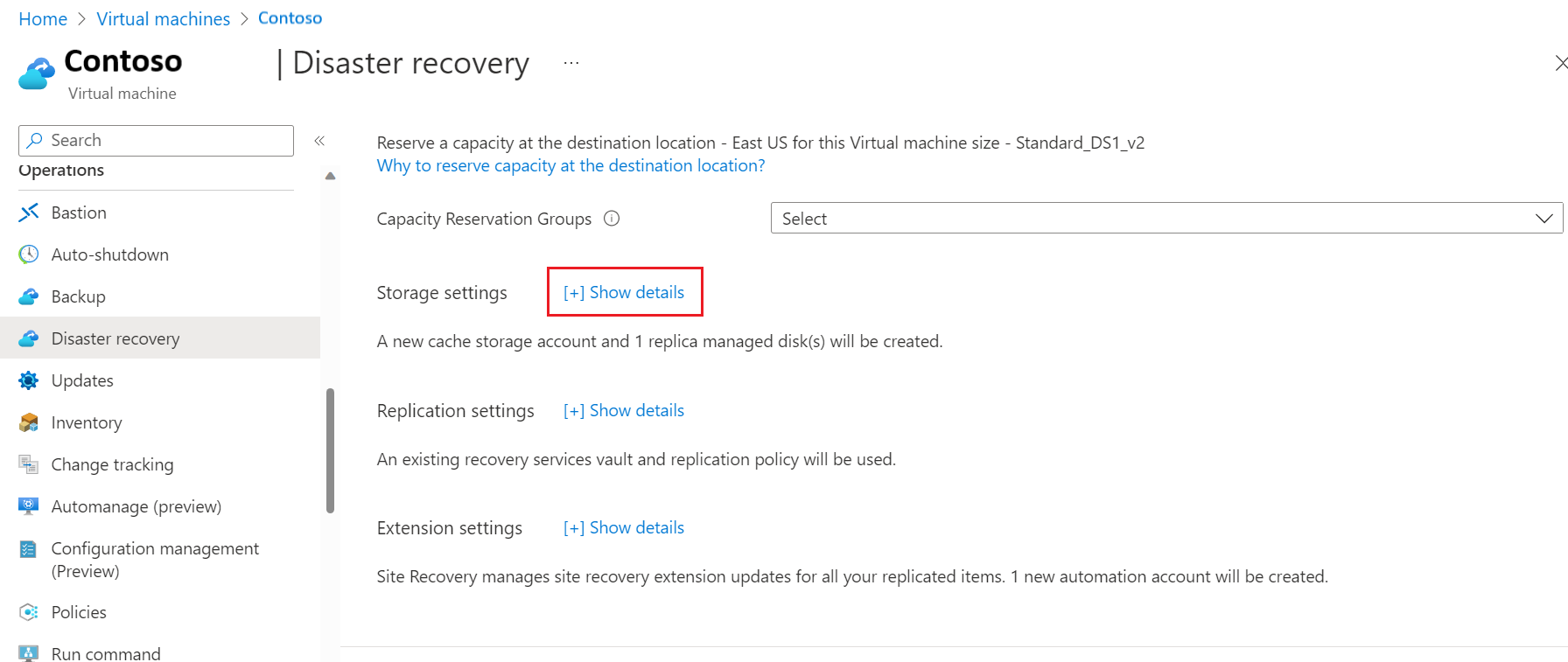
Em Configurações>de armazenamento Churn para a VM, selecione Alta Churn. Você poderá usar contas de armazenamento do tipo Blob de Bloco Premium apenas para armazenamento em cache.
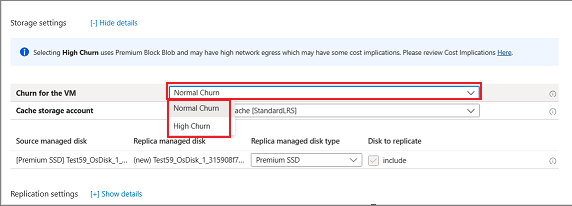
Selecione Next: Review + Start replication.
Nota
- Você só pode habilitar a Alta Rotatividade somente quando habilitar a replicação ao configurar o Azure Site Recovery em uma VM.
- Se você quiser habilitar o suporte de Alta Churn para VMs já protegidas pelo Azure Site Recovery, desabilite a replicação para essas VMs e selecione Alta Churn enquanto habilita a replicação novamente. Da mesma forma, desative e habilite a replicação novamente para alternar novamente para a Churn Normal.
Implicações em termos de custos
- O Churn Alto usa contas de armazenamento de Blob de Bloco Premium que podem ter implicações de custo mais altas em comparação com o Churn Normal, que usa contas de armazenamento Padrão . Para obter mais informações, veja os preços.
- Para VMs de alta rotatividade, mais alterações de dados podem ser replicadas para o destino para alta rotatividade em comparação com a rotatividade normal. Isso pode levar a um maior custo de rede.
