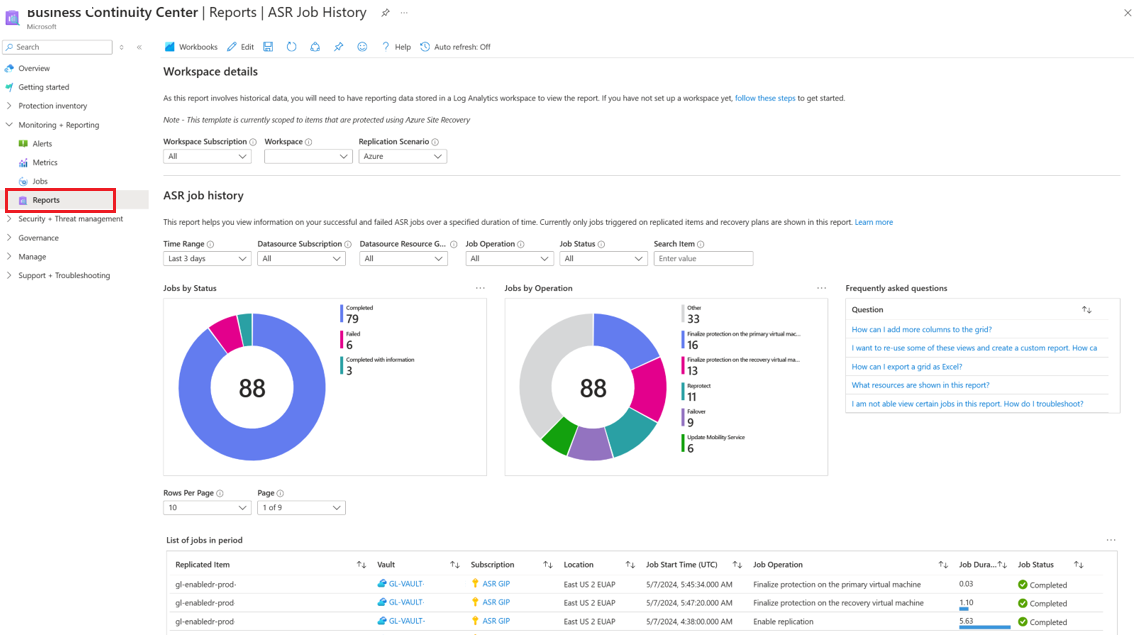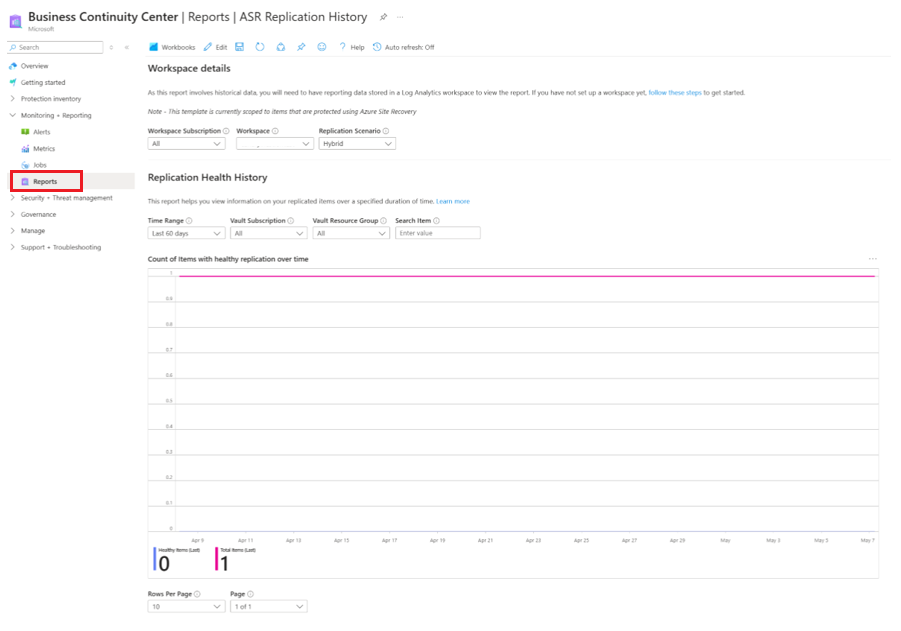(Pré-visualização) Configurar relatórios do Azure Site Recovery
O Azure Site Recovery fornece uma solução de relatório para administradores de Backup e Recuperação de Desastres obterem informações sobre dados de longo prazo. O que está incluído:
- Alocação e previsão do armazenamento em nuvem consumido.
- Auditoria de backups e restaurações.
- Identificação de tendências-chave em diferentes níveis de detalhe.
Como o Backup do Azure, o Azure Site Recovery oferece uma solução de relatório que usa logs do Azure Monitor e pastas de trabalho do Azure. Estes recursos ajudam-no a obter informações sobre a sua propriedade que está protegida com o Site Recovery.
Este artigo mostra como configurar e exibir relatórios do Azure Site Recovery.
Cenários suportados
Os relatórios do Azure Site Recovery são suportados para os seguintes cenários:
- Trabalhos de Recuperação de Site e itens replicados de Recuperação de Site.
- Replicação de máquina virtual do Azure para o Azure, replicação do Hyper-V para o Azure, replicação do VMware para o Azure – Clássico & Modernizado.
Configurar relatórios
Para começar a usar os relatórios do Azure Site Recovery, siga estas etapas:
Criar um espaço de trabalho do Log Analytics ou usar um espaço de trabalho existente
Configure um ou mais espaços de trabalho do Log Analytics para armazenar seus dados de relatórios de backup. O local e a assinatura desse espaço de trabalho do Log Analytics podem ser diferentes de onde seus cofres estão localizados ou inscritos.
Para configurar um espaço de trabalho do Log Analytics, siga estas etapas. Os dados em um espaço de trabalho do Log Analytics são mantidos por 30 dias por padrão. Se você quiser ver os dados por um período de tempo maior, altere o período de retenção do espaço de trabalho do Log Analytics. Para alterar o período de retenção, consulte Configurar políticas de retenção e arquivamento de dados no Azure Monitor Logs.
Definir definições de diagnóstico para os seus cofres
Os recursos do Azure Resource Manager, como cofres dos Serviços de Recuperação, registram informações sobre trabalhos de recuperação de site e itens replicados como dados de diagnóstico.
Para saber como definir definições de diagnóstico, consulte Definições de diagnóstico no Azure Monitor.
Você também pode definir configurações de diagnóstico para seus cofres usando as etapas a seguir no portal do Azure.
Navegue até o cofre dos Serviços de Recuperação escolhido e selecione Configurações de Diagnóstico de Monitoramento>.
Especifique o destino para os dados de diagnóstico do Cofre dos Serviços de Recuperação. Saiba mais sobre como usar eventos de diagnóstico para cofres dos Serviços de Recuperação.
Selecione Trabalhos do Azure Site Recovery e Detalhes do Item Replicado do Azure Site Recovery e, na tabela de destino, Opções específicas do recurso para preencher os relatórios.
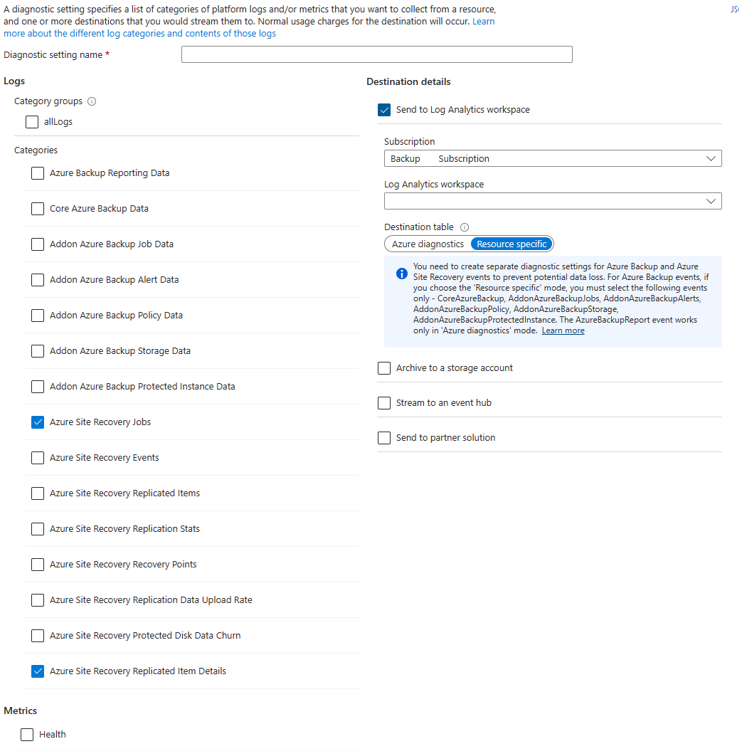
Nota
Após a configuração do diagnóstico, leva até 24 horas para que o envio inicial de dados seja concluído. Depois que os dados começarem a fluir para o espaço de trabalho do Log Analytics, talvez você não veja os dados nos relatórios imediatamente, já que os dados do dia parcial atual não são mostrados nos relatórios.
Para obter mais informações, consulte as convenções. Recomendamos que você comece a visualizar os relatórios dois dias depois de configurar seus cofres para enviar dados para o Log Analytics.
Atualmente, o Azure Site Recovery não fornece uma definição de política interna do Azure que automatize a configuração das configurações de diagnóstico para todos os cofres dos Serviços de Recuperação em um determinado escopo.
Exibir relatórios no Centro de Continuidade de Negócios
Para exibir seus relatórios depois de configurar seu cofre para transferir dados para o espaço de trabalho do Log Analytics, vá para o Business Continuity Center>Monitoring+Reporting>Reports.
Você deve selecionar uma ou mais assinaturas de espaço de trabalho, um ou mais espaços de trabalho de análise de log e o cenário de replicação de sua escolha, antes de poder ver o relatório com informações.
A seguir estão alguns dos relatórios disponíveis no Centro de Continuidade de Negócios:
Histórico de trabalhos do Azure Site Recovery
Este relatório fornece informações sobre os trabalhos de Recuperação de Site por tipo de operação e status de conclusão. Este relatório inclui informações sobre o estado do trabalho, hora de início, duração, cofre, subscrição, etc.
Ele também oferece vários filtros para intervalo de tempo, operação, grupo de recursos, status e item de pesquisa, permitindo que você gere relatórios e visualizações focados.
Histórico de replicação do Azure Site Recovery
Este relatório fornece informações sobre os itens replicados da Recuperação de Site e seu status durante um período de tempo especificado. Este relatório também inclui a data de failover e a lista detalhada de erros de integridade da replicação para solução de problemas. Ele oferece filtros para intervalo de tempo, assinatura do vault, grupo de recursos e item de pesquisa e permite a geração e visualização de relatórios focados.
Exportar para o Excel
Selecione o botão de seta para baixo na parte superior de qualquer widget, por exemplo, uma tabela ou gráfico, para exportar o conteúdo desse widget como uma folha do Excel com filtros existentes aplicados. Para exportar mais linhas de uma tabela para o Excel, você pode aumentar o número de linhas exibidas na página ajustando a opção Linhas por página na parte superior de cada widget.
Afixar ao dashboard
Para fixar o widget no painel do portal do Azure, selecione o botão de fixar na parte superior de cada widget. Esse recurso ajuda você a criar painéis personalizados personalizados para exibir as informações mais importantes de que você precisa.
Relatórios entre locatários
Se você usar o Azure Lighthouse com acesso delegado a assinaturas em vários ambientes de locatário, poderá acessar o filtro de assinatura padrão selecionando o botão de filtro no canto superior do portal do Azure para escolher todas as assinaturas para as quais deseja exibir dados. Isso permite a seleção de espaços de trabalho do Log Analytics em seus locatários para exibir relatórios multilocatário.
Convenções usadas em relatórios de Recuperação de Site
Os relatórios não exibem dados para o dia parcial atual. Se você definir o intervalo de tempo como Últimos 7 dias, o relatório mostrará registros dos últimos sete dias concluídos , excluindo o dia atual. O relatório fornece informações sobre trabalhos que foram acionados dentro do intervalo de tempo selecionado.
Resolver problemas
Se não vir dados nos relatórios ou alguma discrepância, verifique o seguinte:
- Certifique-se de que todos os cofres estão enviando as configurações necessárias para o espaço de trabalho do Log Analytics.
- Certifique-se de ter selecionado os filtros corretos nos relatórios.
- Observe que, como leva até 24 horas para que o envio inicial de dados seja concluído durante a configuração das configurações de diagnóstico, talvez você não veja os dados nos relatórios imediatamente.
- Os relatórios levam apenas dias completos (UTC) em consideração e não incluem dias parciais. Considere estes exemplos:
- Se você selecionar um intervalo de tempo das 16h30 de 23 de março às 10h00 de 24 de março, a consulta será executada internamente para o período entre 12h00 UTC de 23 de março e 23h59 UTC de 24 de março. Isso significa que a consulta substitui o componente de hora do datetime.
- Se a data de hoje for 29 de março, os dados mostrados nos relatórios só irão até o final de 28 de março (23h59 UTC). Os empregos criados em 29 de março só serão visíveis nos relatórios no dia seguinte, 30 de março.
Se nenhuma das opções acima explicar os dados vistos no relatório, entre em contato com o Suporte da Microsoft.
Relatórios do Power BI
O aplicativo de modelo do Power BI para relatórios, que origina dados de uma conta de armazenamento do Azure, está sendo preterido. Recomendamos que você comece a enviar dados de diagnóstico do cofre para o Log Analytics para exibir relatórios.
Além disso, o esquema V1 para enviar dados de diagnóstico para uma conta de armazenamento ou um espaço de trabalho LA também está sendo preterido. Se você criou consultas ou automações personalizadas usando o esquema V1, é recomendável atualizá-las para usar o esquema V2 atualmente suportado.
Enviar eventos do Azure Site Recovery para o Log Analytics
Os eventos Backup do Azure e Azure Site Recovery são enviados do mesmo cofre dos Serviços de Recuperação. O Azure Site Recovery oferece duas tabelas específicas de recursos - Trabalhos do Azure Site Recovery e Detalhes dos Itens Replicados do Azure Site Recovery. Os usuários devem escolher recursos específicos para as duas tabelas mencionadas. Escolher o modo específico de recurso para eventos do Azure Site Recovery para qualquer outra tabela para recuperação de site impede que os dados necessários sejam enviados para o espaço de trabalho do Log Analytics. Os Trabalhos do Azure Site Recovery estão disponíveis como tabela herdada e específica do recurso.

Nota
Quando você cria um espaço de trabalho do Log Analytics, não importa se o cofre dos Serviços de Recuperação está localizado em uma região diferente.
Para resumir:
- Se você já tiver o diagnóstico do Log Analytics configurado com o Diagnóstico do Azure e tiver escrito consultas personalizadas sobre ele, mantenha essa configuração intacta até migrar suas consultas para usar dados dos novos eventos.
- Se você também quiser integrar novas tabelas, como recomendamos, crie uma nova configuração de diagnóstico, selecione Específico do recurso e selecione os seis novos eventos.
- Se você estiver enviando eventos do Azure Site Recovery para o Log Analytics, não escolha o modo específico do recurso para esses eventos. Caso contrário, os dados desses eventos não fluirão para o espaço de trabalho do Log Analytics. Em vez disso, crie uma configuração de diagnóstico adicional, selecione Diagnóstico do Azure e selecione os eventos relevantes do Azure Site Recovery.
A imagem a seguir mostra um exemplo de um usuário que tem três configurações de diagnóstico para um cofre. A primeira configuração, chamada Setting1, envia dados de um evento de Dados de Relatório de Backup do Azure para um espaço de trabalho do Log Analytics no modo de diagnóstico do Azure. A segunda configuração, chamada Setting2, envia dados dos seis novos eventos do Backup do Azure para um espaço de trabalho do Log Analytics no modo específico do recurso. A terceira configuração, chamada Setting3, envia dados dos eventos do Azure Site Recovery para um espaço de trabalho do Log Analytics no modo de diagnóstico do Azure.