Nota
O acesso a esta página requer autorização. Pode tentar iniciar sessão ou alterar os diretórios.
O acesso a esta página requer autorização. Pode tentar alterar os diretórios.
Depois de fazer failover de suas máquinas virtuais para o Azure, você pode fazer failback das máquinas virtuais para o site local. Para fazer failback, você precisa proteger novamente a máquina virtual do Azure para o site local. Para esse processo, você precisa de um servidor de destino mestre local para receber o tráfego.
Se sua máquina virtual protegida for uma máquina virtual do Windows, você precisará de um destino mestre do Windows. Para uma máquina virtual Linux, você precisa de um destino mestre Linux. Leia as etapas a seguir para saber como criar e instalar um destino mestre Linux.
Importante
Não há suporte para o servidor de destino mestre no LVM.
Descrição geral
Este artigo fornece instruções sobre como instalar um destino mestre Linux.
Publique comentários ou perguntas no final deste artigo ou na página de perguntas e respostas da Microsoft para os Serviços de Recuperação do Azure.
Pré-requisitos
- Para escolher o host no qual implantar o destino mestre, determine se o failback será para uma máquina virtual local existente ou para uma nova máquina virtual.
- Para uma máquina virtual existente, o host do destino mestre deve ter acesso aos armazenamentos de dados da máquina virtual.
- Se a máquina virtual local não existir (no caso de Recuperação de Local Alternativo), a máquina virtual de failback será criada no mesmo host que o destino mestre. Você pode escolher qualquer host ESXi para instalar o destino mestre.
- O destino mestre deve estar em uma rede que possa se comunicar com o servidor de processo e o servidor de configuração.
- A versão do destino mestre deve ser igual ou anterior às versões do servidor de processo e do servidor de configuração. Por exemplo, se a versão do servidor de configuração for 9.4, a versão do destino mestre pode ser 9.4 ou 9.3, mas não 9.5.
- O destino principal só pode ser uma máquina virtual VMware e não um servidor físico.
Nota
Certifique-se de não ativar o Storage vMotion em nenhum componente de gerenciamento, como um destino mestre. Se o destino mestre se mover após uma reproteção bem-sucedida, os discos de máquina virtual (VMDKs) não poderão ser desanexados. Nesse caso, o failback falha.
Diretrizes de dimensionamento para a criação do servidor de destino mestre
Crie o destino mestre de acordo com as seguintes diretrizes de dimensionamento:
- RAM: 6 GB ou mais
- Tamanho do disco do SO: 100 GB ou mais (para instalar o SO)
- Tamanho de disco adicional para unidade de retenção: 1 TB
- Núcleos de CPU: 4 núcleos ou mais
- Kernel: 4.16.*
Implantar o servidor de destino mestre
Instale o Ubuntu 16.04.2 Minimal
Importante
Ubuntu 16.04 (Xenial Xerus) chegou ao seu fim de vida e não é mais suportado pela Canonical ou pela comunidade Ubuntu. Isso significa que nenhuma atualização de segurança ou correções de bugs serão fornecidas para esta versão do Ubuntu. Continuar a usar o Ubuntu 16.04 pode expor seu sistema a possíveis vulnerabilidades de segurança ou problemas de compatibilidade de software. É altamente recomendável atualizar para uma versão suportada do Ubuntu, como o Ubuntu 18.04 ou Ubuntu 20.04.
Siga os seguintes passos para instalar o sistema operacional Ubuntu 16.04.2 de 64 bits.
- Vá para o link de download, escolha o espelho mais próximo e baixe um Ubuntu 16.04.2 ISO mínimo de 64 bits. Mantenha um Ubuntu 16.04.2 ISO mínimo de 64 bits na unidade de DVD e inicie o sistema.
Nota
A partir da versão 9.42, o sistema operacional Ubuntu 20.04 é suportado para o servidor de destino mestre Linux. Se você deseja usar o sistema operacional mais recente, prossiga configurando a máquina com a imagem iso do Ubuntu 20.04.
Selecione Inglês como idioma preferido e, em seguida, selecione Enter.

Selecione Instalar Ubuntu Server e, em seguida, selecione Enter.

Selecione Inglês como idioma preferido e, em seguida, selecione Enter.

Selecione a opção apropriada na lista de opções de Fuso horário e, em seguida, selecione Enter.

Selecione Não (a opção padrão) e, em seguida, selecione Enter.

Selecione Inglês (EUA) como o país/região de origem do teclado e, em seguida, selecione Enter.
Selecione Inglês (EUA) como o layout do teclado e, em seguida, selecione Enter.
Digite o nome do host do servidor na caixa Nome do host e selecione Continuar.
Para criar uma conta de utilizador, introduza o nome de utilizador e, em seguida, selecione Continuar.

Introduza a palavra-passe da nova conta de utilizador e, em seguida, selecione Continuar.
Confirme a senha do novo usuário e selecione Continuar.

Na próxima seleção para criptografar seu diretório pessoal, selecione Não (a opção padrão) e, em seguida, selecione Enter.
Se o fuso horário exibido estiver correto, selecione Sim (a opção padrão) e, em seguida, selecione Enter. Para reconfigurar o fuso horário, selecione Não.
Nas opções do método de particionamento, selecione Guiado - usar disco inteiro e, em seguida, selecione Enter.

Selecione o disco apropriado nas opções Selecionar disco para particionar e, em seguida, selecione Enter.

Selecione Sim para gravar as alterações no disco e, em seguida, selecione Enter.
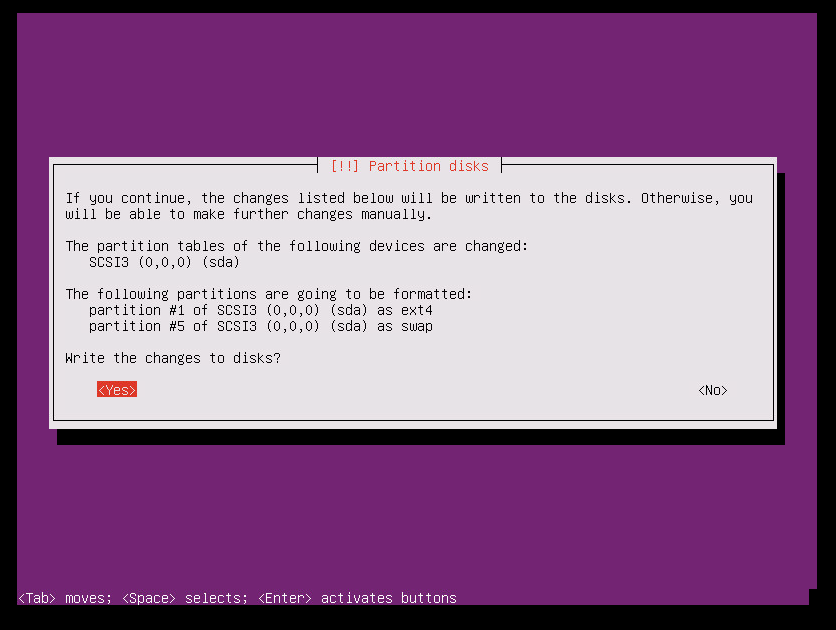
Na seleção configurar proxy, selecione a opção padrão, selecione Continuar e, em seguida, selecione Enter.

Selecione Sem opção de atualizações automáticas na seleção para gerenciar atualizações em seu sistema e, em seguida, selecione Enter.

Aviso
Como o servidor de destino mestre do Azure Site Recovery requer uma versão muito específica do Ubuntu, você deve garantir que as atualizações do kernel estejam desabilitadas para a máquina virtual. Se eles estiverem habilitados, todas as atualizações regulares farão com que o servidor de destino mestre funcione mal. Certifique-se de selecionar a opção Sem atualizações automáticas .
Selecione as opções padrão. Se você quiser openSSH para conexão SSH, selecione a opção de servidor OpenSSH e, em seguida, selecione Continuar.

Na seleção para instalar o carregador de inicialização GRUB, selecione Sim e, em seguida, selecione Enter.
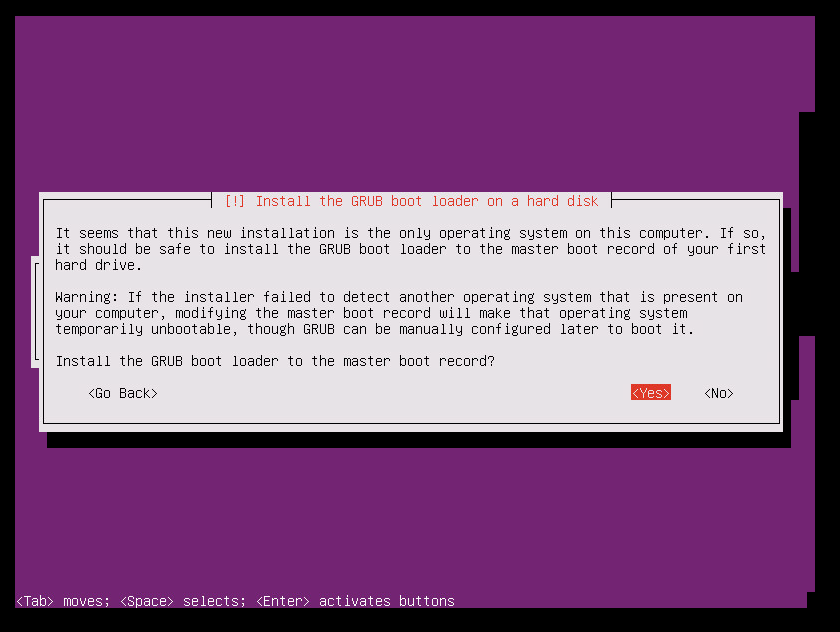
Selecione o dispositivo apropriado para a instalação do gestor de arranque (de preferência /dev/sda) e, em seguida, selecione Enter.

Selecione Continuar e, em seguida, selecione Enter para concluir a instalação.

Após a conclusão da instalação, entre na VM com as novas credenciais de usuário. (Consulte Passo 10 para obter mais informações.)
Use as etapas descritas na captura de tela a seguir para definir a senha de usuário ROOT. Em seguida, entre como usuário ROOT.

Configurar a máquina como um servidor de destino mestre
Para obter a ID de cada disco rígido SCSI em uma máquina virtual Linux, o disco. EnableUUID = O parâmetro TRUE precisa ser habilitado. Para habilitar esse parâmetro, execute as seguintes etapas:
Desligue a máquina virtual.
Clique com o botão direito do mouse na entrada da máquina virtual no painel esquerdo e selecione Editar configurações.
Selecione a guia Opções .
No painel esquerdo, selecione Geral Avançado>e, em seguida, selecione o botão Parâmetros de configuração na parte inferior direita da tela.

A opção Parâmetros de configuração não está disponível quando a máquina está em execução. Para ativar essa guia, desligue a máquina virtual.
Veja se uma linha com disco. EnableUUID já existe.
Se o valor existir e estiver definido como False, altere o valor para True. (Os valores não diferenciam maiúsculas de minúsculas.)
Se o valor existir e estiver definido como True, selecione Cancelar.
Se o valor não existir, selecione Adicionar linha.
Na coluna nome, adicione o disco. EnableUUID e, em seguida, defina o valor como TRUE.

Desativar atualizações do kernel
O servidor de destino mestre do Azure Site Recovery requer uma versão específica do Ubuntu. Certifique-se de que as atualizações do kernel estão desabilitadas para a máquina virtual. Se as atualizações do kernel estiverem habilitadas, isso pode causar o mau funcionamento do servidor de destino mestre.
Baixe e instale pacotes extras
Nota
Certifique-se de que tem ligação à Internet para transferir e instalar pacotes adicionais. Se você não tiver conectividade com a Internet, precisará encontrar manualmente esses pacotes Deb e instalá-los.
sudo apt-get install -y multipath-tools lsscsi python-pyasn1 lvm2 kpartx
Nota
A partir da versão 9.42, o sistema operacional Ubuntu 20.04 é suportado para o servidor de destino mestre Linux. Se você deseja usar o sistema operacional mais recente, atualize o sistema operacional para o Ubuntu 20.04 antes de prosseguir. Para atualizar o sistema operacional mais tarde, você pode seguir as instruções listadas aqui.
Obtenha o instalador para configuração
Se o destino principal tiver conectividade com a Internet, você poderá usar as etapas a seguir para baixar o instalador. Caso contrário, você pode copiar o instalador do servidor de processo e, em seguida, instalá-lo.
Baixe os pacotes de instalação de destino mestre
Baixe os bits de instalação de destino mestre Linux mais recentes para o Ubuntu 20.04.
Baixe os bits de instalação de destino mestre Linux mais antigos para o Ubuntu 16.04.
Nota
É recomendável que você use a versão mais recente do sistema operacional Ubuntu para configurar o servidor de destino mestre.
Para baixá-lo usando Linux, digite:
sudo wget https://aka.ms/latestlinuxmobsvc -O latestlinuxmobsvc.tar.gz
Aviso
Certifique-se de baixar e descompactar o instalador em seu diretório inicial. Se você descompactar para /usr/Local, a instalação falhará.
Acesse o instalador a partir do servidor de processo
No servidor de processo, vá para C:\Program Files (x86)\Microsoft Azure Site Recovery\home\svsystems\pushinstallsvc\repository.
Copie o arquivo de instalação necessário do servidor de processo e salve-o como latestlinuxmobsvc.tar.gz em seu diretório inicial.
Aplicar alterações de configuração personalizadas
Para aplicar alterações de configuração personalizadas, use as seguintes etapas como um usuário ROOT:
Execute o seguinte comando para descompactar o binário.
sudo tar -xvf latestlinuxmobsvc.tar.gz
Execute o seguinte comando para dar permissão.
sudo chmod 755 ./ApplyCustomChanges.shPara executar o script, execute o seguinte comando.
sudo ./ApplyCustomChanges.sh
Nota
Execute o script apenas uma vez no servidor. Em seguida, desligue o servidor. Reinicie o servidor depois de adicionar um disco, conforme descrito na próxima seção.
Adicionar um disco de retenção à máquina virtual de destino mestre do Linux
Use as seguintes etapas para criar um disco de retenção:
Anexe um novo disco de 1 TB à máquina virtual de destino mestre do Linux e inicie a máquina.
Use o comando multipath -ll para aprender o ID multipath do disco de retenção: multipath -ll

Formate a unidade e, em seguida, crie um sistema de arquivos na nova unidade: mkfs.ext4 /dev/mapper/<ID de vários caminhos> do disco de retenção.
Depois de criar o sistema de arquivos, monte o disco de retenção.
sudo mkdir /mnt/retention sudo mount /dev/mapper/<Retention disk's multipath id> /mnt/retentionCrie a entrada fstab para montar a unidade de retenção sempre que o sistema for iniciado.
sudo vi /etc/fstabSelecione Inserir para começar a editar o arquivo. Crie uma nova linha e, em seguida, insira o seguinte texto. Edite o ID de vários caminhos do disco com base no ID de vários caminhos realçado do comando anterior.
/dev/mapper/<Retention disks multipath id> /mnt/retention ext4 rw 0 0
Selecione Esc e digite :wq (write and quit) para fechar a janela do editor.
Instalar o destino mestre
Importante
A versão do servidor de destino mestre deve ser igual ou anterior às versões do servidor de processo e do servidor de configuração. Se essa condição não for atendida, a reproteção será bem-sucedida, mas a replicação falhará.
Nota
Antes de instalar o servidor de destino mestre, verifique se o arquivo /etc/hosts na máquina virtual contém entradas que mapeiam o nome do host local para os endereços IP associados a todos os adaptadores de rede.
Execute o seguinte comando para instalar o destino mestre.
sudo ./install -q -d /usr/local/ASR -r MT -v VmWareCopie a senha de C:\ProgramData\Microsoft Azure Site Recovery\private\connection.passphrase no servidor de configuração. Em seguida, salve-o como passphrase.txt no mesmo diretório local executando o seguinte comando:
sudo echo <passphrase> >passphrase.txtExemplo:
sudo echo itUx70I47uxDuUVY >passphrase.txt`Anote o endereço IP do servidor de configuração. Execute o seguinte comando para registrar o servidor com o servidor de configuração.
sudo /usr/local/ASR/Vx/bin/UnifiedAgentConfigurator.sh -i <ConfigurationServer IP Address> -P passphrase.txtExemplo:
sudo /usr/local/ASR/Vx/bin/UnifiedAgentConfigurator.sh -i 104.40.75.37 -P passphrase.txt
Aguarde até que o script termine. Se o destino mestre se registrar com êxito, o destino mestre será listado na página Infraestrutura de Recuperação de Site do portal.
Instalar o destino mestre usando a instalação interativa
Execute o seguinte comando para instalar o destino mestre. Para a função de agente, escolha o destino mestre.
sudo ./installEscolha o local padrão para a instalação e selecione Enter para continuar.

Após a conclusão da instalação, registre o servidor de configuração usando a linha de comando.
Observe o endereço IP do servidor de configuração. Você precisa dele na próxima etapa.
Execute o seguinte comando para registrar o servidor com o servidor de configuração.
sudo /usr/local/ASR/Vx/bin/UnifiedAgentConfigurator.shAguarde até que o script termine. Se o destino mestre for registrado com êxito, o destino mestre será listado na página Infraestrutura de Recuperação de Site do portal.
Instale ferramentas VMware / open-vm-tools no servidor de destino mestre
Você precisa instalar as ferramentas VMware ou open-vm-tools no destino mestre para que ele possa descobrir os armazenamentos de dados. Se as ferramentas não estiverem instaladas, a tela reprotegida não estará listada nos armazenamentos de dados. Após a instalação das ferramentas VMware, você precisa reiniciar.
Atualizar o servidor de destino mestre
A execução do instalador deteta automaticamente que o agente está instalado no destino principal. Para concluir a atualização, conclua as seguintes etapas:
- Copie tar.gz do servidor de configuração para o destino mestre linux
- Execute este comando para validar a versão que você está executando: cat /usr/local/.vx_version
- Extrato de alcatrão: alcatrão -xvf latestlinuxmobsvc.tar.gz
- Dê permissões para executar alterações: chmod 755 ./install
- Execute o script de atualização: sudo ./install
- O instalador deve detetar que o agente está instalado no destino principal. Para atualizar, selecione Y.
- Valide se o agente está executando a nova versão: cat /usr/local/.vx_version
Após a conclusão da instalação, verifique a versão do destino mestre instalada usando o seguinte comando:
sudo cat /usr/local/.vx_version
Você verá que o campo Versão fornece o número da versão do destino mestre.
Atualize o sistema operacional do servidor de destino mestre do Ubuntu 16.04 para o Ubuntu 20.04
A partir da versão 9.42, o ASR suporta o servidor de destino mestre Linux no Ubuntu 20.04. Para atualizar o sistema operacional do servidor de destino mestre existente,
- Verifique se o servidor de destino mestre de expansão do Linux não é usado para proteger novamente a operação de qualquer VM protegida.
- Desinstale o instalador do servidor de destino mestre da máquina
- Agora, atualize o sistema operacional do Ubuntu 16.04 para 20.04
- Após a atualização bem-sucedida do sistema operacional, reinicie a máquina.
- Agora faça o download do instalador mais recente e siga as instruções dadas acima para concluir a instalação do servidor de destino mestre.
Problemas comuns
Certifique-se de não ativar o Storage vMotion em nenhum componente de gerenciamento, como um destino mestre. Se o destino mestre se mover após uma reproteção bem-sucedida, os discos de máquina virtual (VMDKs) não poderão ser desanexados. Nesse caso, o failback falha.
O destino mestre não deve ter nenhum instantâneo na máquina virtual. Se houver instantâneos, o failback falhará.
Devido a algumas configurações de NIC personalizadas, a interface de rede é desabilitada durante a inicialização e o agente de destino mestre não pode ser inicializado. Certifique-se de que as seguintes propriedades estão definidas corretamente. Verifique essas propriedades nas interfaces /etc/network/interfaces do arquivo da placa Ethernet.
- auto eth0
- iface eth0 inet dhcp
Reinicie o serviço de rede usando o seguinte comando:
sudo systemctl restart networking
Próximos passos
Após a conclusão da instalação e do registro do destino mestre, você poderá ver o destino mestre aparecer na seção de destino mestre em Infraestrutura de Recuperação de Site, na visão geral do servidor de configuração.
Agora você pode prosseguir com a reproteção, seguida de failback.