Solucionar problemas do servidor de processo
O servidor de processo de Recuperação de Site é usado quando você configura a recuperação de desastres no Azure para VMs VMware locais e servidores físicos. Este artigo descreve como solucionar problemas com o servidor de processo, incluindo problemas de replicação e conectividade.
Saiba mais sobre o servidor de processo.
Antes de começar
Antes de iniciar a solução de problemas:
- Certifique-se de entender como monitorar servidores de processo.
- Analise as práticas recomendadas abaixo.
- Certifique-se de seguir as considerações de capacidade e usar as diretrizes de dimensionamento para o servidor de configuração ou servidores de processo autônomos.
Práticas recomendadas para implantação do servidor de processo
Para um desempenho ideal dos servidores de processo, resumimos várias práticas recomendadas gerais.
| Melhores práticas | Detalhes |
|---|---|
| Utilização | Certifique-se de que o servidor de configuração/servidor de processo autônomo seja usado apenas para a finalidade pretendida. Não execute mais nada na máquina. |
| Endereço IP | Certifique-se de que o servidor de processo tem um endereço IPv4 estático e não tem NAT configurado. |
| Controle o uso da memória/CPU | Mantenha o uso de CPU e memória abaixo de 70%. |
| Garanta espaço livre | Espaço livre refere-se ao espaço em disco de cache no servidor de processo. Os dados de replicação são armazenados no cache antes de serem carregados no Azure. Mantenha o espaço livre acima de 25%. Se ficar abaixo de 20%, a replicação será limitada para máquinas replicadas associadas ao servidor de processo. |
Verificar o estado de funcionamento do servidor de processos
A primeira etapa na solução de problemas é verificar a integridade e o status do servidor de processo. Para fazer isso, revise todos os alertas, verifique se os serviços necessários estão em execução e verifique se há uma pulsação do servidor de processo. Essas etapas são resumidas no gráfico a seguir, seguidas de procedimentos para ajudá-lo a executar as etapas.
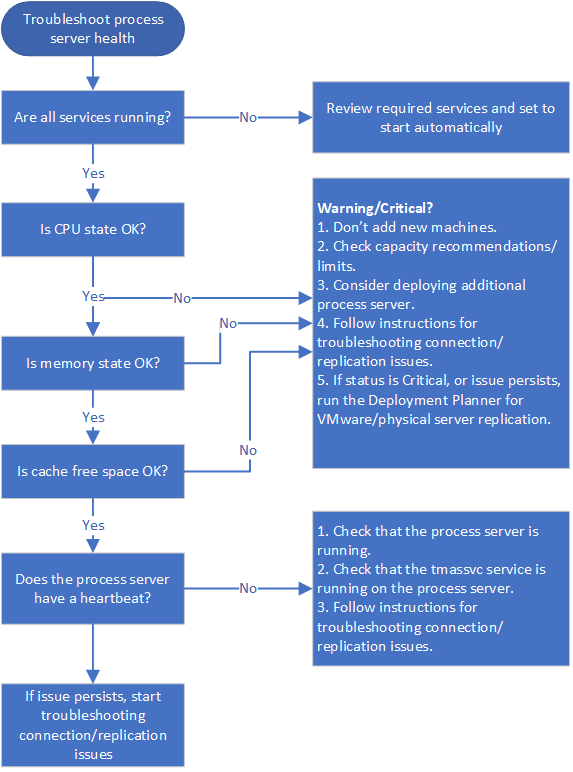
Etapa 1: Solucionar problemas de alertas de integridade do servidor de processo
O servidor de processo gera vários alertas de integridade. Esses alertas e ações recomendadas são resumidos na tabela a seguir.
| Tipo de alerta | Erro | Resolução de problemas |
|---|---|---|
 |
None | O servidor de processo está conectado e íntegro. |
 |
Os serviços especificados não estão em execução. | 1. Verifique se os serviços estão em execução. 2. Se os serviços estiverem sendo executados conforme o esperado, siga as instruções abaixo para solucionar problemas de conectividade e replicação. |
 |
Utilização > da CPU de 80% nos últimos 15 minutos. | 1. Não adicione novas máquinas. 2. Verifique se o número de VMs que usam o servidor de processo está alinhado aos limites definidos e considere configurar um servidor de processo adicional. 3. Siga as instruções abaixo para solucionar problemas de conectividade e replicação. |
 |
Utilização > da CPU 95% nos últimos 15 minutos. | 1. Não adicione novas máquinas. 2. Verifique se o número de VMs que usam o servidor de processo está alinhado aos limites definidos e considere configurar um servidor de processo adicional. 3. Siga as instruções abaixo para solucionar problemas de conectividade e replicação. 4. Se o problema persistir, execute o Deployment Planner for VMware/replicação de servidor físico. |
 |
Utilização > de memória de 80% nos últimos 15 minutos. | 1. Não adicione novas máquinas. 2. Verifique se o número de VMs que usam o servidor de processo está alinhado aos limites definidos e considere configurar um servidor de processo adicional. 3. Siga todas as instruções associadas ao aviso. 4. Se o problema persistir, siga as instruções abaixo para solucionar problemas de conectividade e replicação. |
 |
Uso de > memória de 95% nos últimos 15 minutos. | 1. Não adicione novas máquinas e considere configurar um servidor de processo adicional. 2. Siga todas as instruções associadas ao aviso. 3. 4. Se o problema persistir, siga as instruções abaixo para solucionar problemas de conectividade e replicação. 4. Se o problema persistir, execute o Deployment Planner for VMware/physical server replication issues. |
 |
Espaço livre < da pasta de cache 30% nos últimos 15 minutos. | 1. Não adicione novas máquinas e considere configurar um servidor de processo adicional. 2. Verifique se o número de VMs que usam o servidor de processo está alinhado às diretrizes. 3. Siga as instruções abaixo para solucionar problemas de conectividade e replicação. |
 |
Espaço < livre 25% para os últimos 15 minutos | 1. Siga as instruções associadas ao aviso para este problema. 2. 3. Siga as instruções abaixo para solucionar problemas de conectividade e replicação. 3. Se o problema persistir, execute o Deployment Planner for VMware/physical server replication. |
 |
Sem pulsação do servidor de processo por 15 minutos ou mais. O serviço tmansvs não está se comunicando com o servidor de configuração. | 1) Verifique se o servidor de processo está instalado e funcionando. 2. Verifique se o tmansvc está em execução no servidor de processo. 3. Siga as instruções abaixo para solucionar problemas de conectividade e replicação. |

Etapa 2: Verificar os serviços do servidor de processo
Os serviços que devem estar em execução no servidor de processo são resumidos na tabela a seguir. Há pequenas diferenças nos serviços, dependendo de como o servidor de processo é implantado.
Para todos os serviços, exceto o Agente de Serviços de Recuperação do Microsoft Azure (obengine), verifique se StartType está definido como Automático ou Automático (Início Atrasado).
| Implementação | Serviços em execução |
|---|---|
| Servidor de processo no servidor de configuração | ProcessServer; ProcessServerMonitor; CxProcessServer; InMage PushInstall; Serviço de Upload de Log (LogUpload); Serviço de Aplicação InMage Scout; Agente de Serviços de Recuperação do Microsoft Azure (obengine); InMage Scout VX Agente-Sentinela/Posto Avançado (svagents); Tmansvc; Serviço de Publicação na World Wide Web (W3SVC); MySQL; Serviço de Recuperação de Site do Microsoft Azure (dra) |
| Servidor de processo em execução como um servidor autônomo | ProcessServer; ProcessServerMonitor; CxProcessServer; InMage PushInstall; Serviço de Upload de Log (LogUpload); Serviço de Aplicação InMage Scout; Agente de Serviços de Recuperação do Microsoft Azure (obengine); InMage Scout VX Agente-Sentinela/Posto Avançado (svagents); Tmansvc. |
| Servidor de processo implantado no Azure para failback | ProcessServer; ProcessServerMonitor; CxProcessServer; InMage PushInstall; Serviço de Carregamento de Registos (LogUpload) |
Etapa 3: Verificar a pulsação do servidor de processo
Se não houver pulsação do servidor de processo (código de erro 806), faça o seguinte:
Verifique se a VM do servidor de processo está ativada e em execução.
Verifique se há erros nesses logs.
C:\ProgramData\ASR\home\svsystems\eventmanager*.log C:\ProgramData\ASR\home\svsystems\monitor_protection*.log
Verificar a conectividade e a replicação
As falhas de replicação inicial e contínua geralmente são causadas por problemas de conectividade entre as máquinas de origem e o servidor de processo ou entre o servidor de processo e o Azure. Essas etapas são resumidas no gráfico a seguir, seguidas de procedimentos para ajudá-lo a executar as etapas.

Etapa 4: Verificar a sincronização de tempo na máquina de origem
Verifique se a data/hora do sistema para a máquina replicada está sincronizada. Saiba mais
Etapa 5: Verifique o software antivírus na máquina de origem
Verifique se nenhum software antivírus na máquina replicada está bloqueando o Site Recovery. Se precisar de excluir o Site Recovery de programas antivírus, reveja este artigo.
Etapa 6: Verificar a conectividade da máquina de origem
Instale o cliente Telnet na máquina de origem, se necessário. Não use Ping.
A partir da máquina de origem, execute ping no servidor de processo na porta HTTPS com Telnet. Por padrão, 9443 é a porta HTTPS para o tráfego de replicação.
telnet <process server IP address> <port>Verifique se a ligação foi efetuada com êxito.
| Conetividade | Detalhes | Ação |
|---|---|---|
| Bem-sucedida | Telnet mostra uma tela em branco e o servidor de processo está acessível. | Nenhuma outra ação é necessária. |
| Sem sucesso | Não é possível ligar | Certifique-se de que a porta de entrada 9443 é permitida no servidor de processo. Por exemplo, se você tiver uma rede de perímetro ou uma sub-rede filtrada. Verifique a conectividade novamente. |
| Parcialmente bem-sucedido | Você pode se conectar, mas a máquina de origem informa que o servidor de processo não pode ser acessado. | Continue com o próximo procedimento de solução de problemas. |
Etapa 7: Solucionar problemas de um servidor de processo inacessível
Se o servidor de processo não estiver acessível a partir da máquina de origem, o erro 78186 será exibido. Se não for resolvido, esse problema fará com que os pontos de recuperação consistentes com aplicativos e falhas não sejam gerados conforme o esperado.
Solucione problemas verificando se a máquina de origem pode alcançar o endereço IP do servidor de processo e execute a ferramenta cxpsclient na máquina de origem, para verificar a conexão de ponta a ponta.
Verifique a conexão IP no servidor de processo
Se o telnet for bem-sucedido, mas a máquina de origem informar que o servidor de processo não pode ser alcançado, verifique se você pode acessar o endereço IP do servidor de processo.
- Em um navegador da Web, tente alcançar o endereço IP https://< PS_IP>:<PS_Data_Port>/.
- Se essa verificação mostrar um erro de certificado HTTPS, isso é normal. Se você ignorar o erro, você verá um 400 - Solicitação incorreta. Isso significa que o servidor não pode atender à solicitação do navegador e que a conexão HTTPS padrão está bem.
- Se essa verificação não funcionar, observe a mensagem de erro do navegador. Por exemplo, um erro 407 indicará um problema com a autenticação de proxy.
Verifique a conexão com cxpsclient
Além disso, você pode executar a ferramenta cxpsclient para verificar a conexão de ponta a ponta.
Execute a ferramenta da seguinte forma:
<install folder>\cxpsclient.exe -i <PS_IP> -l <PS_Data_Port> -y <timeout_in_secs:recommended 300>No servidor de processo, verifique os logs gerados nestas pastas:
C:\ProgramData\ASR\home\svsystems\transport\log\cxps.err C:\ProgramData\ASR\home\svsystems\transport\log\cxps.xfer
Verifique se há falhas de carregamento nos logs da VM de origem (erro 78028)
Problemas com carregamentos de dados bloqueados de máquinas de origem para o serviço de processo podem resultar em pontos de recuperação consistentes com falhas e consistentes com aplicativos não sendo gerados.
Para solucionar problemas de falhas de carregamento de rede, você pode procurar erros neste log:
C:\Program Files (x86)\Microsoft Azure Site Recovery\agent\svagents*.log
Use o restante dos procedimentos neste artigo pode ajudá-lo a resolver problemas de carregamento de dados.
Etapa 8: Verificar se o servidor de processo está enviando dados por push
Verifique se o servidor de processo está enviando dados ativamente para o Azure.
No servidor de processo, abra o Gestor de Tarefas (prima Ctrl+Shift+Esc).
Selecione a guia >Desempenho Abrir Monitor de Recursos.
Na página Monitor de Recursos, selecione a guia Rede . Em Processos com atividade de rede, verifique se cbengine.exe está enviando ativamente um grande volume de dados.

Se cbengine.exe não estiver enviando um grande volume de dados, conclua as etapas nas seções a seguir.
Etapa 9: Verificar a conexão do servidor de processo com o armazenamento de blob do Azure
- No Monitor de Recursos, selecione cbengine.exe.
- Em Conexões TCP, verifique se há conectividade do servidor de processo com o armazenamento do Azure.

Ver serviços
Se não houver conectividade do servidor de processo com a URL de armazenamento de blob do Azure, verifique se os serviços estão em execução.
No Painel de Controle, selecione Serviços.
Verifique se os seguintes serviços estão em execução:
- cxprocessserver
- Agente InMage Scout VX – Sentinel/Outpost
- Agente dos Serviços de Recuperação do Microsoft Azure
- Serviço Microsoft Azure Site Recovery
- tmansvc
Inicie ou reinicie qualquer serviço que não esteja em execução.
Verifique se o servidor de processo está conectado e acessível.
Etapa 10: verificar a conexão do servidor de processo com o endereço IP público do Azure
- No servidor de processo, em %programfiles%\Microsoft Azure Recovery Services Agent\Temp, abra o arquivo CBEngineCurr.errlog mais recente.
- No arquivo, procure por 443 ou pela tentativa de conexão de cadeia de caracteres falhou.

- Se você vir problemas, localize seu endereço IP público do Azure no arquivo CBEngineCurr.currLog usando a porta 443:
telnet <your Azure Public IP address as seen in CBEngineCurr.errlog> 443
- Na linha de comando no servidor de processo, use Telnet para executar ping em seu endereço IP público do Azure.
- Se não conseguir estabelecer ligação, siga o procedimento seguinte.
Etapa 11: Verifique as configurações do firewall do servidor de processo.
Verifique se o firewall baseado em endereço IP no servidor de processo está bloqueando o acesso.
Para regras de firewall baseadas em endereço IP:
a) Baixe a lista completa de intervalos de IP do datacenter do Microsoft Azure.
b) Adicione os intervalos de endereços IP à sua configuração de firewall, para garantir que o firewall permita a comunicação com o Azure (e com a porta HTTPS padrão, 443).
c) Permitir intervalos de endereços IP para a região do Azure da sua subscrição e para a região do Azure Oeste dos EUA (utilizada para controlo de acesso e gestão de identidades).
Para firewalls baseados em URL, adicione os URLs listados na tabela a seguir à configuração do firewall.
Nome URL comercial URL do governo Description Microsoft Entra ID login.microsoftonline.comlogin.microsoftonline.usUtilizado para controlo de acesso e gestão de identidades. Backup *.backup.windowsazure.com*.backup.windowsazure.usUtilizado para transferência de dados de replicação e orquestração. Replicação *.hypervrecoverymanager.windowsazure.com*.hypervrecoverymanager.windowsazure.usUtilizado para operações e coordenação de gestão de replicações. Armazenamento *.blob.core.windows.net*.blob.core.usgovcloudapi.netUtilizado para acesso à conta de armazenamento que armazena os dados replicados. Telemetria (opcional) dc.services.visualstudio.comdc.services.visualstudio.comUsado para telemetria. Sincronização de tempo time.windows.comtime.nist.govUsado para verificar a sincronização de tempo entre o sistema e o tempo global em todas as implantações.
Etapa 12: Verificar as configurações de proxy do servidor de processo
Se você usar um servidor proxy, verifique se o nome do servidor proxy é resolvido pelo servidor DNS. Verifique o valor que você forneceu ao configurar o servidor de configuração na chave do Registro HKEY_LOCAL_MACHINE\SOFTWARE\Microsoft\Azure Site Recovery\ProxySettings.
Certifique-se de que as mesmas configurações sejam usadas pelo agente do Azure Site Recovery para enviar dados.
a) Procure o Backup do Microsoft Azure.
b) Abra o Backup do Microsoft Azure e selecione Propriedades de Alteração de Ação>.
c) Na guia Configuração de Proxy, o endereço de proxy deve ser o mesmo que o endereço de proxy mostrado nas configurações do Registro. Caso contrário, altere-o para o mesmo endereço.
Etapa 13: Verificar a largura de banda
Aumente a largura de banda entre o servidor de processo e o Azure e verifique se o problema ainda ocorre.
Próximos passos
Se precisar de mais ajuda, publique sua pergunta na página de perguntas e respostas da Microsoft para o Azure Site Recovery.