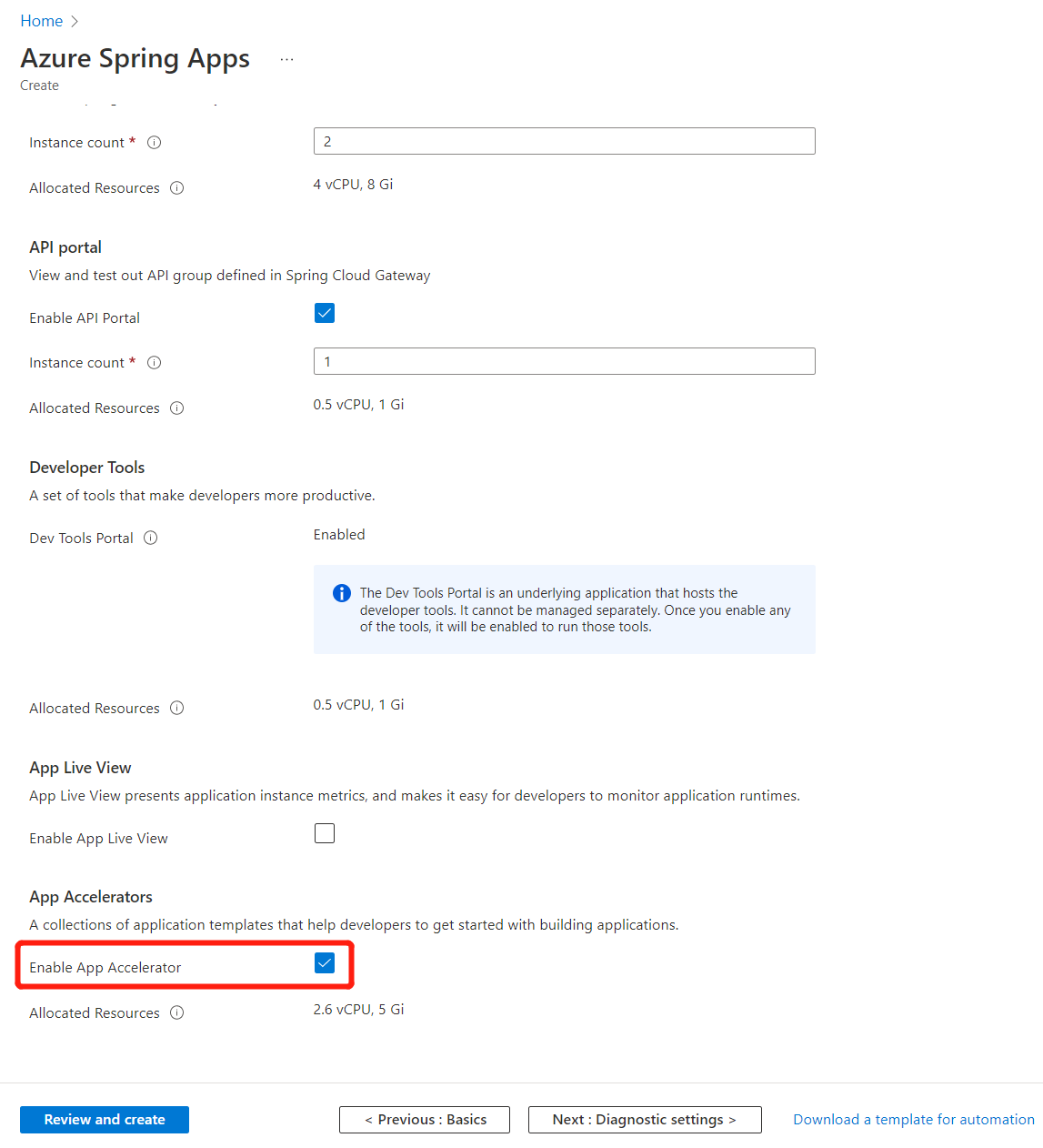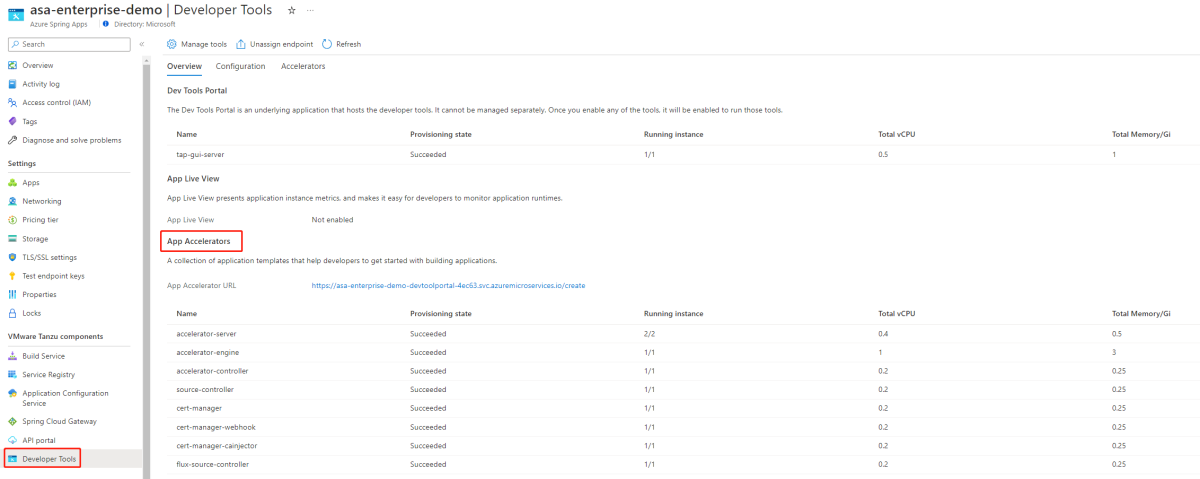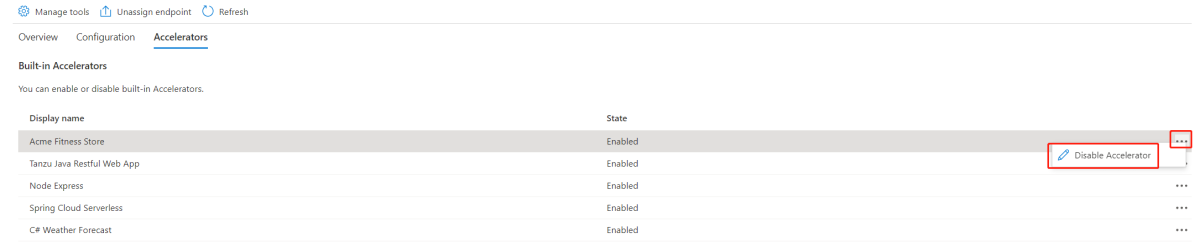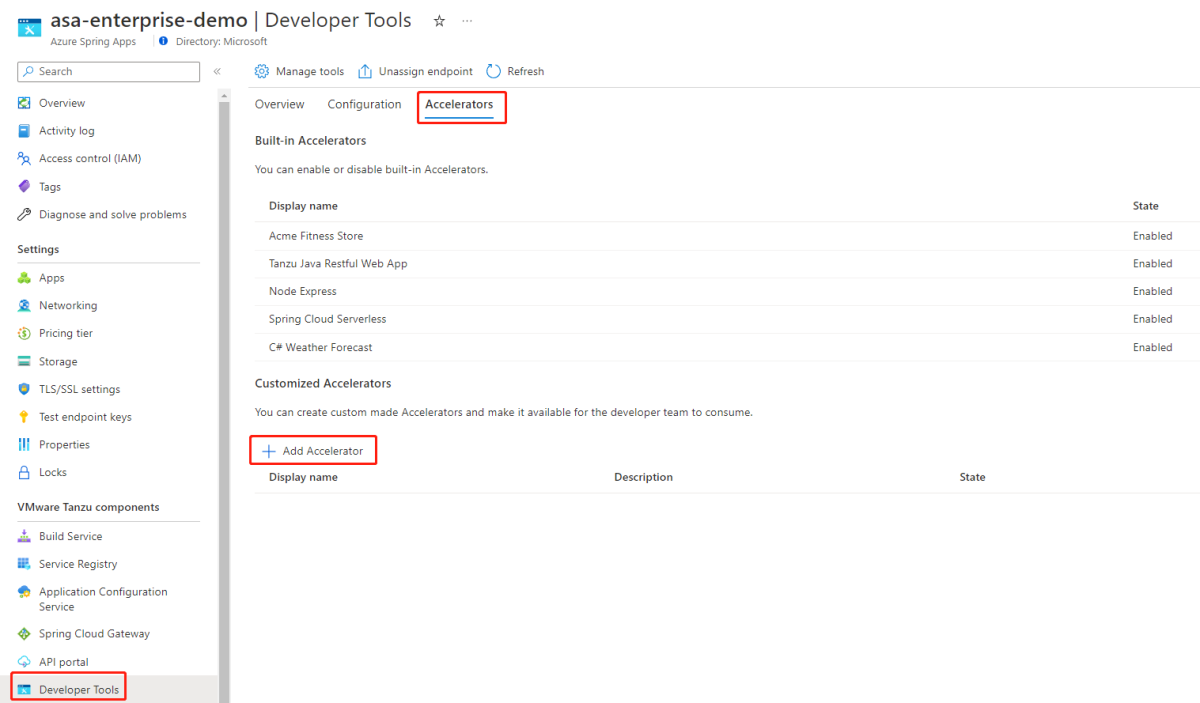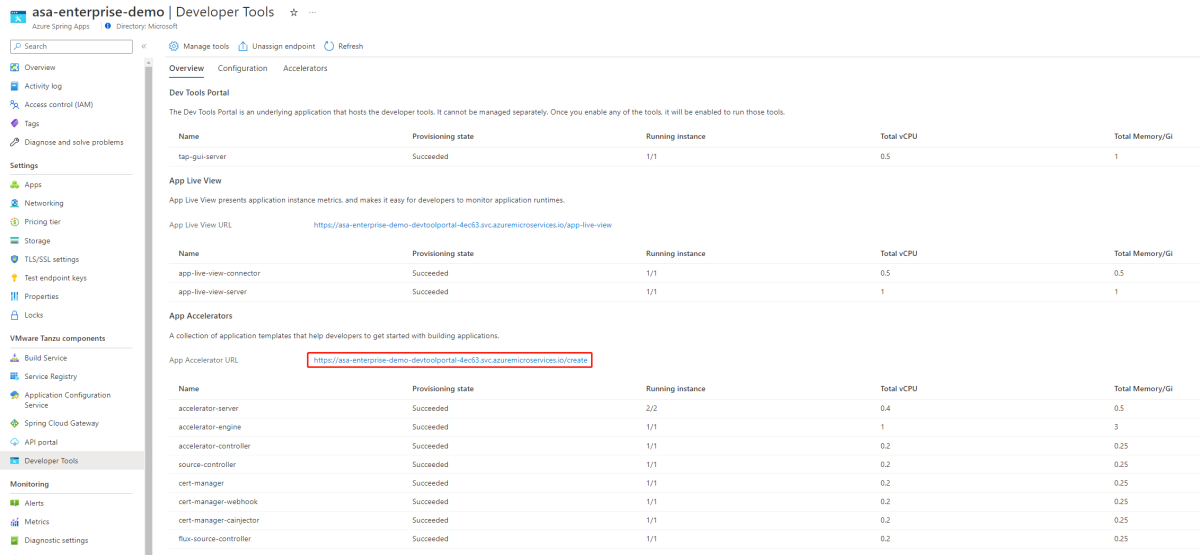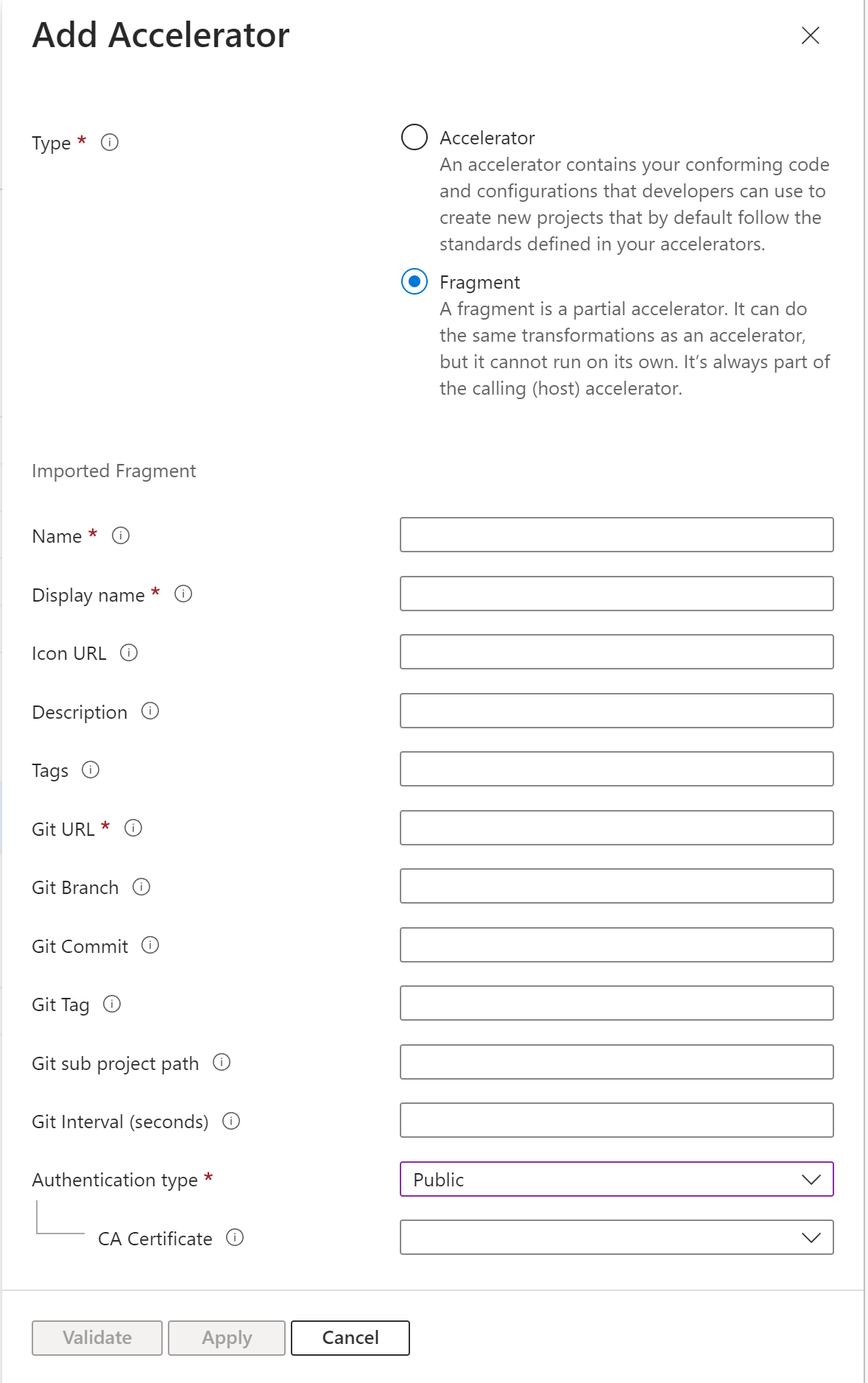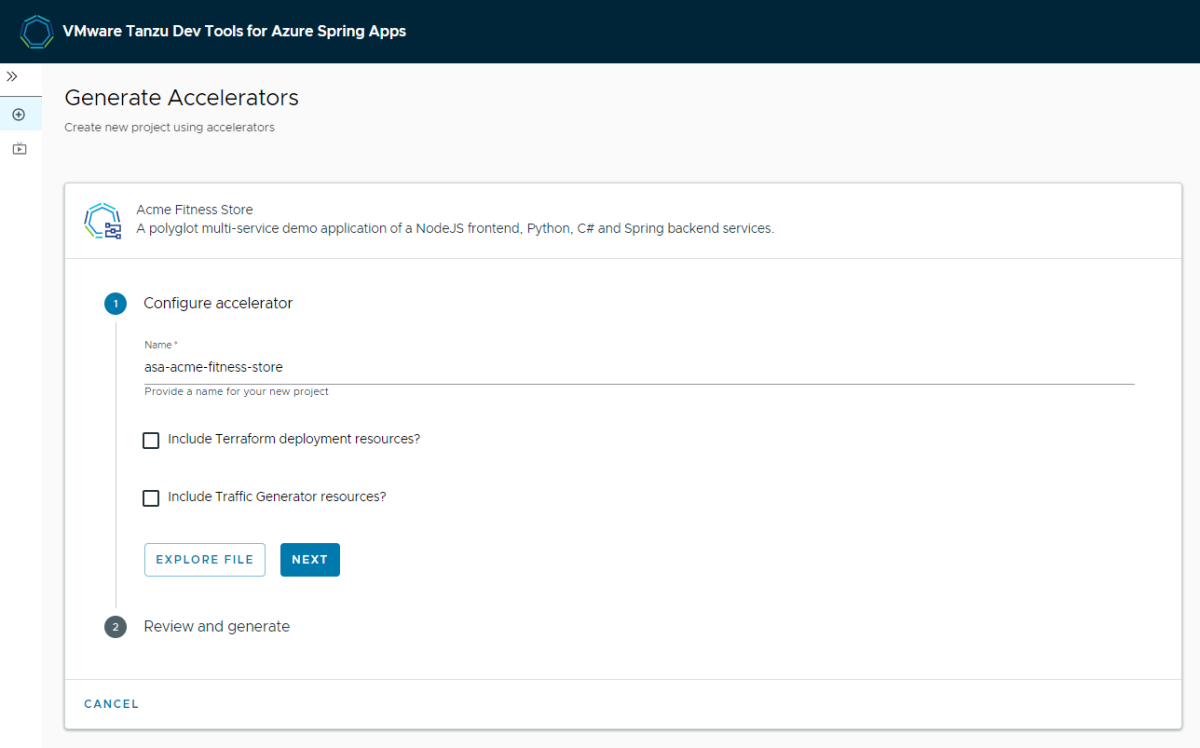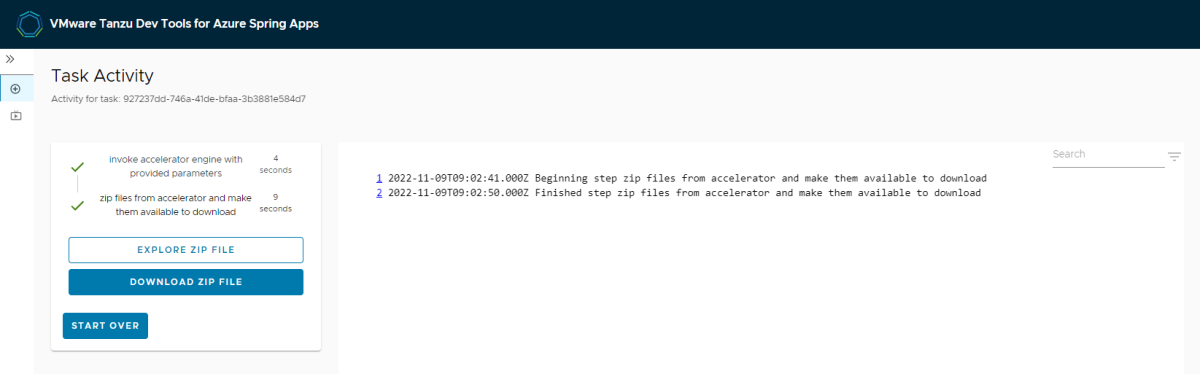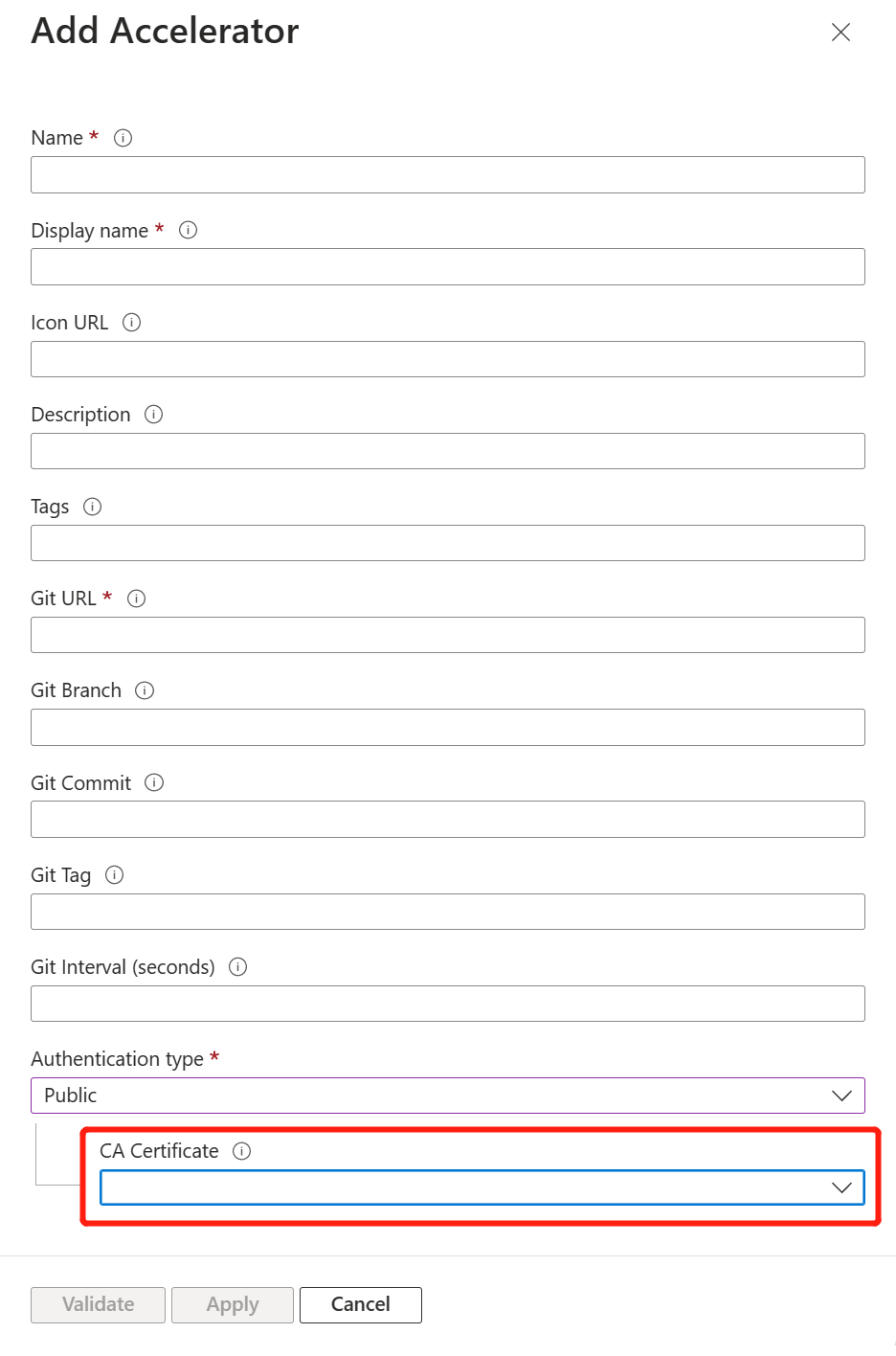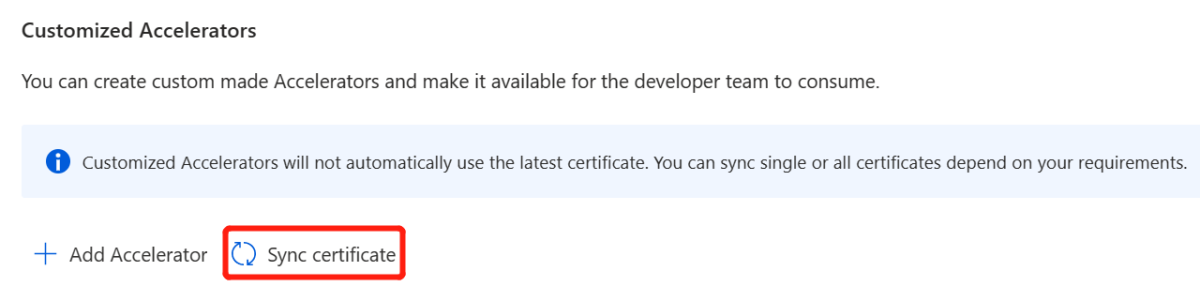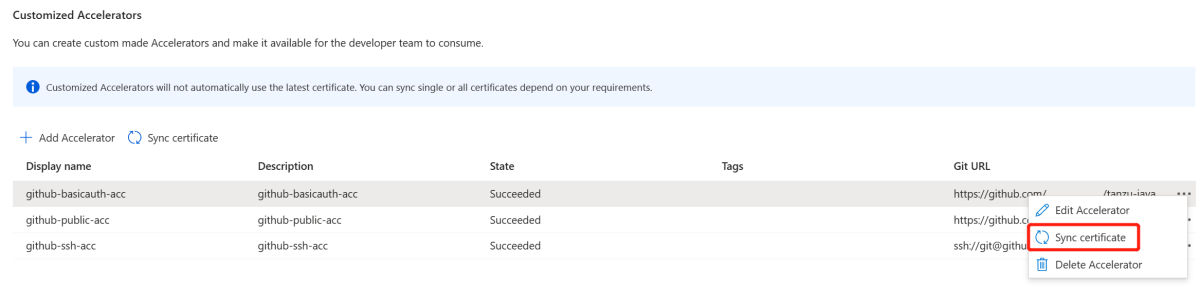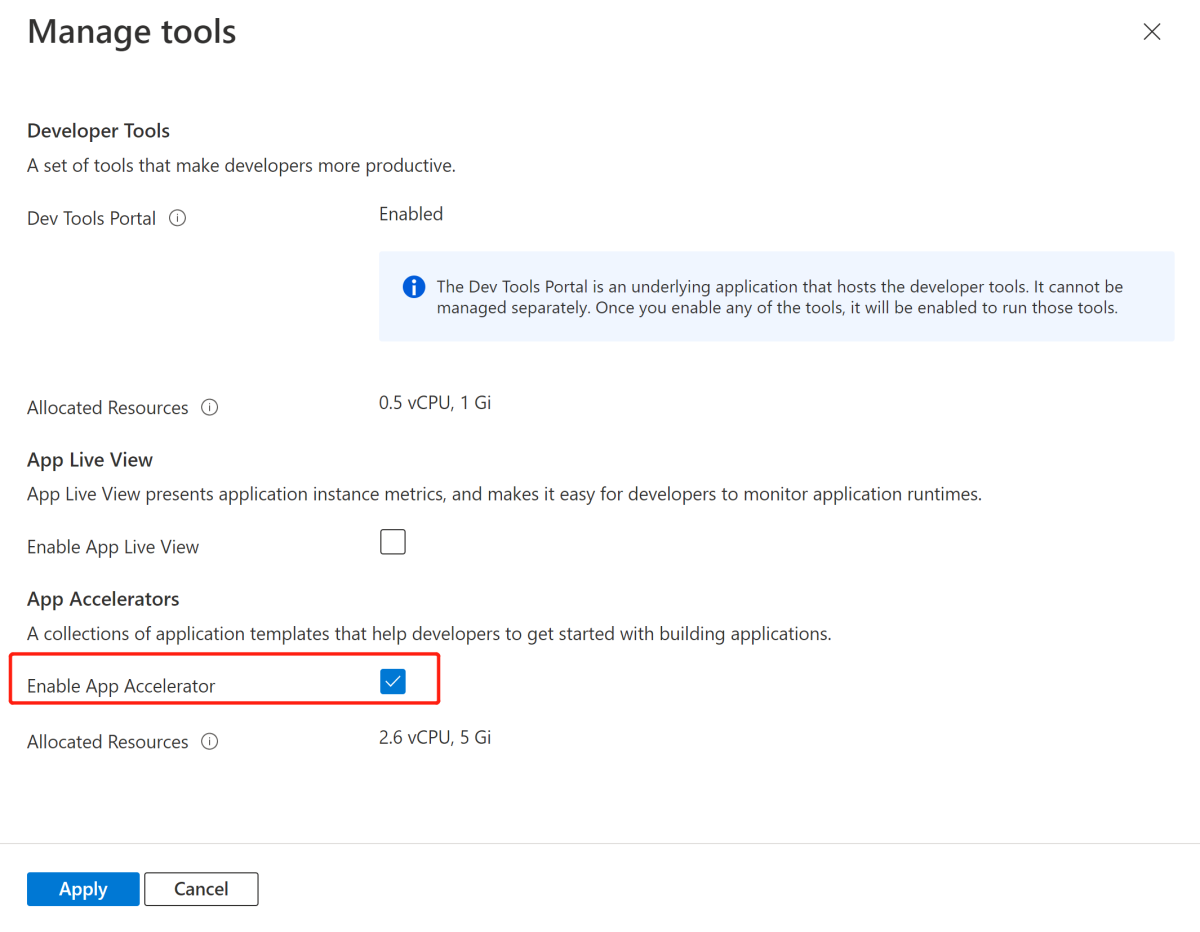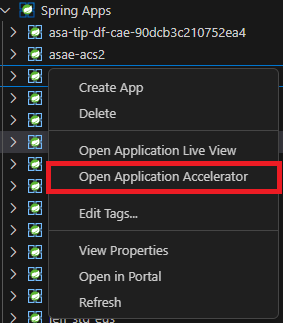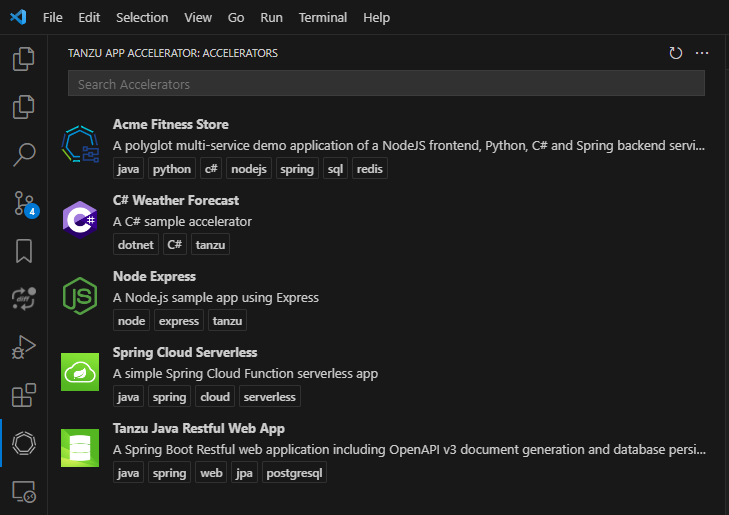Usar o VMware Tanzu Application Accelerator com o plano Azure Spring Apps Enterprise
Nota
Os planos Basic, Standard e Enterprise serão preteridos a partir de meados de março de 2025, com um período de aposentadoria de 3 anos. Recomendamos a transição para os Aplicativos de Contêiner do Azure. Para obter mais informações, consulte o anúncio de aposentadoria do Azure Spring Apps.
O plano de consumo padrão e dedicado será preterido a partir de 30 de setembro de 2024, com um desligamento completo após seis meses. Recomendamos a transição para os Aplicativos de Contêiner do Azure. Para obter mais informações, consulte Migrar consumo padrão e plano dedicado do Azure Spring Apps para Aplicativos de Contêiner do Azure.
Nota
O Application Accelerator for VMware Tanzu chega ao fim do suporte em 31 de agosto de 2025. Para obter mais informações, consulte Descontinuação de componentes Tanzu.
Este artigo aplica-se a: ❎ Basic/Standard ✅ Enterprise
Este artigo mostra como usar o Application Accelerator for VMware Tanzu (App Accelerator) com o plano do Azure Spring Apps Enterprise para inicializar o desenvolvimento de seus aplicativos de forma detetável e repetível.
O App Accelerator ajuda você a inicializar o desenvolvimento de seus aplicativos e implantá-los de forma detetável e repetível. Você pode usar o App Accelerator para criar novos projetos com base em projetos de aceleração publicados. Para obter mais informações, consulte Application Accelerator for VMware Tanzu na documentação do VMware.
Pré-requisitos
Uma subscrição do Azure. Se não tiver uma subscrição do Azure, crie uma conta gratuita antes de começar.
Compreenda e cumpra os requisitos listados na secção Requisitos do plano Enterprise no Azure Marketplace.
CLI do Azure com a extensão Azure Spring Apps. Use o comando a seguir para remover versões anteriores e instalar a extensão mais recente. Se você instalou
spring-clouda extensão anteriormente, desinstale-a para evitar incompatibilidades de configuração e versão.az extension remove --name spring az extension add --name spring az extension remove --name spring-cloudPara usar o App Accelerator no VS Code, você também precisa satisfazer os seguintes pré-requisitos:
Ativar o App Accelerator
Você pode habilitar o App Accelerator ao provisionar uma instância do plano do Azure Spring Apps Enterprise. Se você já tiver um recurso de plano do Azure Spring Apps Enterprise, consulte a seção Gerenciar App Accelerator em uma instância de plano Enterprise existente para habilitá-lo.
Você pode habilitar o App Accelerator usando o portal do Azure ou a CLI do Azure.
Use as seguintes etapas para habilitar o App Accelerator usando o portal do Azure:
Abra o portal do Azure.
Na guia Noções básicas, selecione Camada corporativa na seção Preços e especifique as informações necessárias. Em seguida, selecione Next: VMware Tanzu settings.
Na guia Configurações do VMware Tanzu , selecione Ativar App Accelerator.
Especifique outras configurações e selecione Revisar e Criar.
Na guia Revisar uma criação, verifique se Habilitar App Accelerator e Habilitar Portal de Ferramentas de Desenvolvimento estão definidos como Sim. Selecione Criar para criar a instância do plano Enterprise.
Monitorar o App Accelerator
O Application Accelerator permite gerar novos projetos a partir de arquivos em repositórios Git. A tabela a seguir descreve os componentes do Application Accelerator:
| Nome de componente | Contagem de instâncias | vCPU por instância | Memória por instância | Description |
|---|---|---|---|---|
accelerator-server |
2 | 0,4 núcleo | 0,5Gi | Serve API usada pelo Dev Tools Portal para listar aceleradores e opções disponíveis. |
accelerator-engine |
1 | 1 núcleo | 3Gi | Processa os valores de entrada e arquivos - extraídos de um instantâneo de um repositório Git - e aplica transformações dinâmicas para gerar projetos. |
accelerator-controller |
1 | 0,2 núcleo | 0,25Gi | Reconcilia recursos do Application Accelerator. |
source-controller |
1 | 0,2 núcleo | 0,25Gi | Registra um controlador para reconciliar os ImageRepositories recursos usados MavenArtifacts pelo Application Accelerator. |
flux-source-controller |
1 | 0,2 núcleo | 0,25Gi | Registra um controlador para reconciliar GithubRepository recursos usados pelo Application Accelerator. Suporta o gerenciamento de fontes de repositório Git para o Application Accelerator. |
Você pode ver as instâncias em execução e o uso de recursos de todos os componentes usando o portal do Azure ou a CLI do Azure.
Você pode exibir o estado do Application Accelerator no portal do Azure na página Ferramentas de Desenvolvedor, conforme mostrado na captura de tela a seguir:
Configurar as Ferramentas de Desenvolvimento para acessar o Application Accelerator
Para acessar o Application Accelerator, você deve configurar o Tanzu Dev Tools. Para obter mais informações, consulte Configurar ferramentas de desenvolvimento Tanzu no plano do Azure Spring Apps Enterprise.
Use o Application Accelerator para inicializar seus novos projetos
Para usar o Application Accelerator para inicializar seus novos projetos, você deve obter permissões para gerenciar aceleradores. Em seguida, você pode gerenciar aceleradores predefinidos ou seus próprios aceleradores.
Obter permissões para gerenciar aceleradores
Gerenciar seus aceleradores requer as seguintes permissões:
- Leia: Obter o Azure Spring Apps Predefined Accelerator
- Outros: Desabilitar o Azure Spring Apps Predefined Accelerator
- Outros: Habilitar o Azure Spring Apps Predefined Accelerator
- Gravação: Criar ou atualizar o Microsoft Azure Spring Apps Custom Accelerator
- Leia: Obter o Acelerador Personalizado do Azure Spring Apps
Para obter mais informações, consulte Como usar permissões no Azure Spring Apps.
Gerenciar aceleradores predefinidos
Você pode começar com vários aceleradores predefinidos para inicializar seus novos projetos. Você pode desativar ou ativar os aceleradores integrados de acordo com sua própria preferência.
Você pode gerenciar aceleradores predefinidos usando o portal do Azure e a CLI do Azure.
Você pode exibir os aceleradores internos no portal do Azure na guia Aceleradores, conforme mostrado na captura de tela a seguir:
Gerencie seus próprios aceleradores
Além de usar os aceleradores predefinidos, você pode criar seus próprios aceleradores. Você pode usar qualquer repositório Git no Azure DevOps, GitHub, GitLab ou Bitbucket.
Use as seguintes etapas para criar e manter seus próprios aceleradores:
Primeiro, crie um arquivo chamado accelerator.yaml no diretório raiz do seu repositório Git.
Você pode usar o arquivo accelerator.yaml para declarar as opções de entrada que os usuários preenchem usando um formulário na interface do usuário. Esses valores de opção controlam o processamento pelo mecanismo de modelo antes que ele retorne os arquivos de saída compactados. Se você não incluir um arquivo accelerator.yaml , o repositório ainda funcionará como um acelerador, mas os arquivos serão passados sem modificações para os usuários. Para obter mais informações, consulte a seção Criar um arquivo accelerator.yaml no Application Accelerator do Tanzu Application Platform v1.5.
Em seguida, publique o novo acelerador.
Depois de criar o arquivo accelerator.yaml , você pode criar o acelerador. Em seguida, você pode exibi-lo no portal do Azure ou na página do Application Accelerator no Portal de Ferramentas de Desenvolvimento. Você pode publicar o novo acelerador usando o portal do Azure ou a CLI do Azure.
Para criar seu próprio acelerador, abra a seção Aceleradores e selecione Adicionar acelerador na seção Aceleradores personalizados.
A tabela a seguir descreve os campos do acelerador personalizáveis:
| Portal | CLI | Description | Obrigatório/Opcional |
|---|---|---|---|
| Nome | name |
Um nome exclusivo para o acelerador. O nome não pode ser alterado depois de criado. | Necessário |
| Descrição | display-name |
Uma descrição mais longa do acelerador. | Opcional |
| URL do ícone | icon-url |
Uma URL para uma imagem para representar o acelerador na interface do usuário. | Opcional |
| Etiquetas | accelerator-tags |
Uma matriz de cadeias de caracteres que definem atributos do acelerador que podem ser usadas em uma pesquisa na interface do usuário. | Opcional |
| URL do Git | git-url |
A URL do repositório Git de origem do acelerador. O URL pode ser um endereço HTTP/S ou SSH. A sintaxe scp-like não é suportada para endereços SSH - por exemplo, user@example.com:repository.git. Em vez disso, o formato de URL válido é ssh://user@example.com:22/repository.git. |
Necessário |
| Intervalo Git | git-interval-in-seconds |
O intervalo no qual verificar se há atualizações no repositório. Se não for especificado, o intervalo assume como padrão 10 minutos. Há também um intervalo de atualização - atualmente 10 segundos - antes que os aceleradores possam aparecer na interface do usuário. Pode haver um atraso de 10 segundos antes que as alterações sejam refletidas na interface do usuário. | Opcional |
| Sucursal do Git | git-branch |
A ramificação do Git para fazer check-out e monitorar alterações. Você deve especificar apenas a ramificação do Git, a confirmação do Git ou a tag do Git. | Opcional |
| Compromisso do Git | git-commit |
O Git compromete SHA a fazer check-out. Você deve especificar apenas a ramificação do Git, a confirmação do Git ou a tag do Git. | Opcional |
| Tag Git | git-tag |
A tag commit do Git para fazer check-out. Você deve especificar apenas a ramificação do Git, a confirmação do Git ou a tag do Git. | Opcional |
| Subcaminho do Git | git-sub-path |
O caminho da pasta dentro do repositório Git a ser considerado como a raiz do acelerador ou fragmento. | Opcional |
| Tipo de autenticação | N/A |
O tipo de autenticação do repositório de origem do acelerador. O tipo pode ser Public, Basic authou SSH. |
Necessário |
| Nome de utilizador | username |
O nome de usuário para acessar o repositório de origem do acelerador cujo tipo de autenticação é Basic auth. |
Necessário quando o tipo de autenticação é Basic auth. |
| Palavra-passe/Token de acesso pessoal | password |
A senha para acessar o repositório de origem do acelerador cujo tipo de autenticação é Basic auth. |
Necessário quando o tipo de autenticação é Basic auth. |
| Chave privada | private-key |
A chave privada para acessar o repositório de origem do acelerador cujo tipo de autenticação é SSH. Apenas a chave privada OpenSSH é suportada. |
Obrigatório quando o tipo de autenticação é SSH. |
| Chave do anfitrião | host-key |
A chave do host para acessar o repositório de origem do acelerador cujo tipo de autenticação é SSH. |
Necessário quando o tipo de autenticação é SSH. |
| Algoritmo de chave de host | host-key-algorithm |
O algoritmo de chave do host para acessar o repositório de origem do acelerador cujo tipo de autenticação é SSH. Pode ser ecdsa-sha2-nistp256 ou ssh-rsa. |
Obrigatório quando o tipo de autenticação é SSH. |
| Nome do certificado da autoridade de certificação | ca-cert-name |
O nome do certificado da autoridade de certificação para acessar o repositório de origem do acelerador com certificado autoassinado cujo tipo de autenticação é Public ou Basic auth. |
Necessário quando um certificado autoassinado é usado para a URL de repositório Git. |
| Tipo | type |
O tipo de acelerador personalizado. O tipo pode ser Accelerator ou Fragment. O valor predefinido é Accelerator. |
Opcional |
Para ver todos os aceleradores publicados, consulte a secção Aceleradores de Aplicações da página Ferramentas de Programador. Selecione a URL do App Accelerator para visualizar os aceleradores publicados no Portal de Ferramentas de Desenvolvimento:
Para visualizar o acelerador recém-publicado, atualize o Portal de Ferramentas de Desenvolvimento.
Nota
Pode levar alguns segundos para que o Dev Tools Portal atualize o catálogo e adicione uma entrada para seu novo acelerador. O intervalo de atualização é configurado como git-interval quando você cria o acelerador. Depois de alterar o acelerador, ele também leva tempo para ser refletido no Portal de Ferramentas de Desenvolvimento. A prática recomendada é alterar o para acelerar a git-interval verificação depois de aplicar as alterações ao repositório Git.
Referenciar um fragmento em seus próprios aceleradores
Escrever e manter aceleradores pode se tornar repetitivo e detalhado à medida que novos aceleradores são adicionados. Algumas pessoas criam novos projetos copiando os existentes e fazendo modificações, mas esse processo pode ser tedioso e propenso a erros. Para facilitar a criação e manutenção de aceleradores, o Application Accelerator suporta um recurso chamado Composition que permite a reutilização de partes de um acelerador, chamadas fragmentos.
Use as seguintes etapas para fazer referência a um fragmento no acelerador:
Publique o novo acelerador do tipo
Fragmentusando o portal do Azure ou a CLI do Azure.Para criar um acelerador de fragmento, abra a seção Aceleradores , selecione Adicionar Acelerador na seção Aceleradores Personalizados e selecione Fragmentar.
Altere o arquivo accelerator.yaml em seu projeto acelerador. Use a
importsinstrução naacceleratorseção e aInvokeFragmentinstrução naengineseção para fazer referência ao fragmento no acelerador, conforme mostrado no exemplo a seguir:accelerator: ... # options for the UI options: ... imports: - name: <fragment-accelerator-name> ... engine: chain: ... - merge: - include: [ "**" ] - type: InvokeFragment reference: <fragment-accelerator-name>Sincronize a alteração com o Portal de Ferramentas de Desenvolvimento.
Para refletir as alterações no Portal de Ferramentas de Desenvolvimento mais rapidamente, você pode fornecer um valor para o campo de intervalo Git do seu acelerador personalizado. O valor do intervalo Git indica a frequência com que o sistema verifica se há atualizações no repositório Git.
Sincronize a alteração com seu acelerador personalizado no portal do Azure usando o portal do Azure ou a CLI do Azure.
A lista a seguir mostra as duas maneiras de sincronizar as alterações:
- Crie ou atualize seu acelerador personalizado.
- Abra a seção Aceleradores e selecione Sincronizar certificado.
Para obter mais informações, consulte Usar fragmentos no Application Accelerator na documentação do VMware.
Usar aceleradores para inicializar um novo projeto
Use as seguintes etapas para inicializar um novo projeto usando aceleradores:
Na página Ferramentas de Desenvolvedor, selecione a URL do App Accelerator para abrir o Portal de Ferramentas de Desenvolvimento.
No Portal de Ferramentas de Desenvolvimento, selecione um acelerador.
Especifique as opções de entrada na seção Configurar acelerador da página Gerar aceleradores .
Selecione EXPLORE FILE para visualizar a estrutura do projeto e o código-fonte.
Selecione Rever e gerar para rever os parâmetros especificados e, em seguida, selecione Gerar acelerador.
Em seguida, você pode visualizar ou baixar o projeto como um arquivo zip.
Configurar aceleradores com um certificado autoassinado
Ao configurar um repositório Git privado e habilitar o HTTPS com um certificado autoassinado, você deve configurar o nome do certificado da CA para o acelerador para verificação de certificado do cliente do acelerador para o repositório Git.
Use as seguintes etapas para configurar aceleradores com um certificado autoassinado:
- Importe os certificados para o Azure Spring Apps. Para obter mais informações, consulte a seção Importar um certificado de Usar certificados TLS/SSL em seu aplicativo no Azure Spring Apps.
- Configure o certificado para o acelerador usando o portal do Azure ou a CLI do Azure.
Para configurar um certificado para um acelerador, abra a seção Aceleradores e selecione Adicionar acelerador na seção Aceleradores personalizados . Em seguida, selecione o certificado na lista suspensa.
Rodar certificados
À medida que os certificados expiram, você precisa alternar os certificados no Spring Cloud Apps usando as seguintes etapas:
- Gere novos certificados a partir de uma autoridade de certificação confiável.
- Importe os certificados para o Azure Spring Apps. Para obter mais informações, consulte a seção Importar um certificado de Usar certificados TLS/SSL em seu aplicativo no Azure Spring Apps.
- Sincronize os certificados usando o portal do Azure ou a CLI do Azure.
Os aceleradores não usarão automaticamente o certificado mais recente. Você deve sincronizar um ou todos os certificados usando o portal do Azure ou a CLI do Azure.
Para sincronizar certificados para todos os aceleradores, abra a seção Aceleradores e selecione Sincronizar certificado, conforme mostrado na captura de tela a seguir:
Para sincronizar um certificado para um único acelerador, abra a seção Aceleradores e selecione Sincronizar certificado no menu de contexto de um acelerador, conforme mostrado na captura de tela a seguir:
Gerenciar o App Accelerator em uma instância existente do plano Enterprise
Você pode habilitar o App Accelerator em uma instância existente do plano do Azure Spring Apps Enterprise usando o portal do Azure ou a CLI do Azure.
Se um ponto de extremidade público das Ferramentas de Desenvolvimento já tiver sido exposto, você poderá habilitar o App Accelerator e pressionar Ctrl+F5 para desativar o cache do navegador para visualizá-lo no Portal de Ferramentas de Desenvolvimento.
Use as seguintes etapas para habilitar o App Accelerator em uma instância existente do plano do Azure Spring Apps Enterprise usando o portal do Azure:
Navegue até o recurso de serviço e selecione Ferramentas de Desenvolvedor.
Selecione Gerenciar ferramentas.
Selecione Ativar App Accelerator e, em seguida, selecione Aplicar.
Você pode ver se o App Accelerator está habilitado ou desativado na página Ferramentas de Desenvolvedor.
Usar o App Accelerator no VS Code
Você pode inicializar seu projeto a partir de qualquer acelerador do App Accelerator em uma instância de serviço do plano do Azure Spring Apps Enterprise diretamente no VS Code.
Ver a lista de Aceleradores de Aplicações
Use as etapas a seguir para exibir a lista de Aceleradores de Aplicativo em uma instância de serviço do plano do Azure Spring Apps Enterprise:
No Visual Studio Code, abra a extensão Azure Spring Apps e entre na sua conta do Azure.
Expanda a instância de serviço desejada e clique com o botão direito do mouse para selecionar a instância de serviço.
No menu, selecione Abrir Acelerador de Aplicativo para abrir a lista de Aceleradores de Aplicativo. O sistema solicita que você instale a extensão Tanzu Application Accelerator Visual Studio Code se ela não estiver instalada.
Selecione qualquer acelerador para inicializar seu projeto.
Nota
Ao usar a extensão, se você tiver algum problema que não possa corrigir, saia da sua conta a partir da extensão.
Solucionar problemas do App Accelerator
Se você tentar abrir o App Accelerator para uma instância de serviço que não habilitou o App Accelerator ou expôs um ponto de extremidade público, verá a seguinte mensagem de erro: Application Accelerator of Spring Apps <instance-name> is not enabled or publically accessible.
Para habilitar o App Accelerator e expor pontos de extremidade públicos, use as etapas a seguir. Para obter mais informações, consulte a seção Gerenciar o App Accelerator em uma instância existente do plano Enterprise.
Se você habilitou o logon único no Portal de Ferramentas de Desenvolvimento, verá a seguinte mensagem ao acessar a extensão:
The extension 'Tanzu App Accelerator' wants to sign in using VMware Tanzu.Para obter mais informações, consulte a seção Configurar Portal de Ferramentas de Desenvolvimento de Configurar Ferramentas de Desenvolvimento Tanzu no plano do Azure Spring Apps Enterprise.Selecione Permitir, selecione Abrir e, em seguida, selecione Abrir novamente para abrir a lista de extensões do VS Code.
Às vezes, você pode receber uma mensagem de erro semelhante ao exemplo a seguir: AADSTS50011: The redirect URI 'vscode://VMware.tanzu-app-accelerator' specified in the request does not match the redirect URIs configured for the application 'xxxxxxxx-xxxx-xxxx-xxxx-xxxxxxxxxxxx'. Make sure the redirect URI sent in the request matches one added to your application in the Azure portal. Navigate to https://aka.ms/redirectUriMismatchError to learn more about how to fix this.
Para resolver esse problema, adicione o URI vscode://VMware.tanzu-app-accelerator de redirecionamento ao provedor de identidade (IdP) relevante. No Microsoft Entra ID, vá para o menu Autenticação e adicione URIs de redirecionamento para aplicativos móveis e de desktop nas configurações da plataforma.