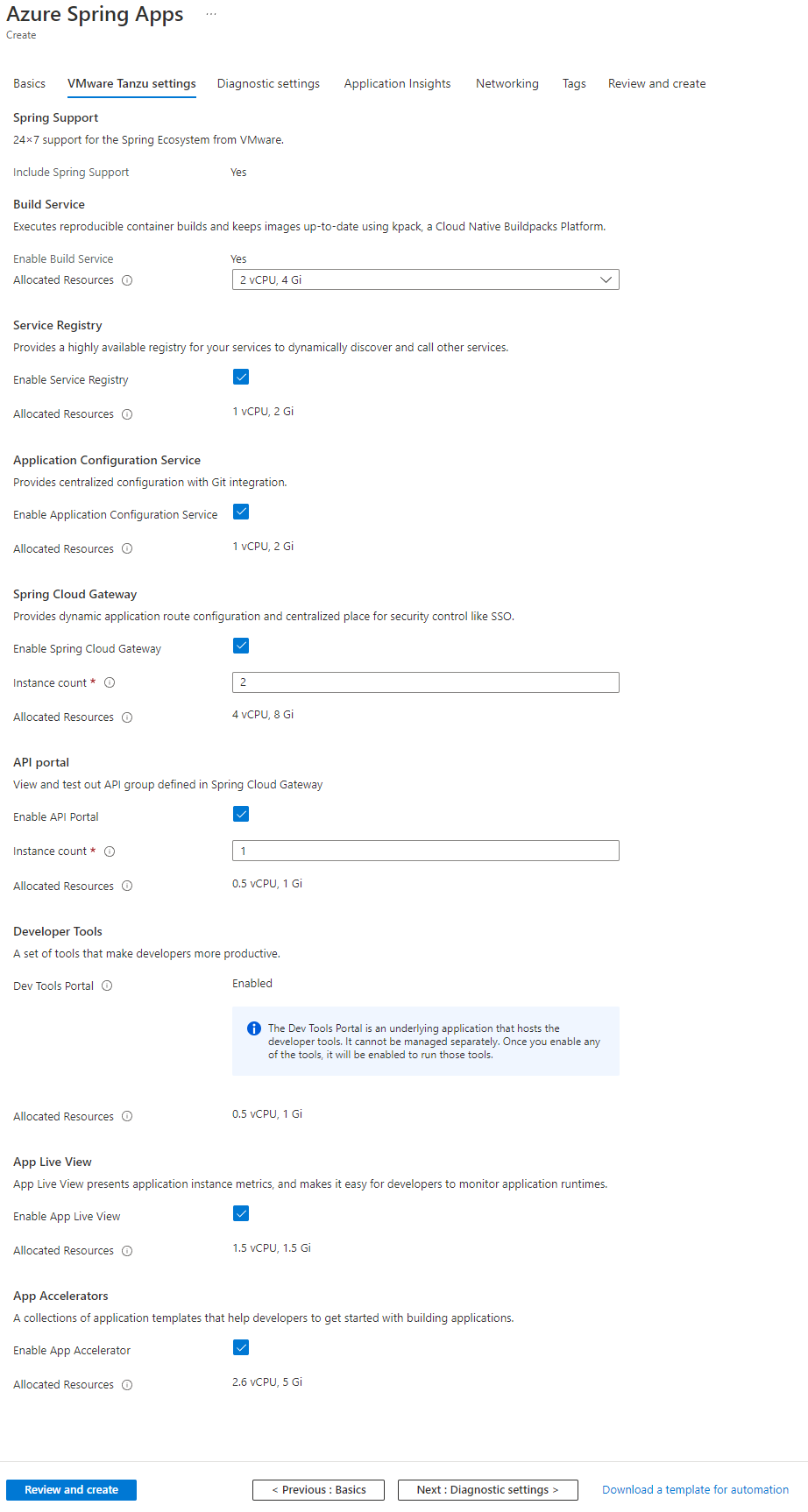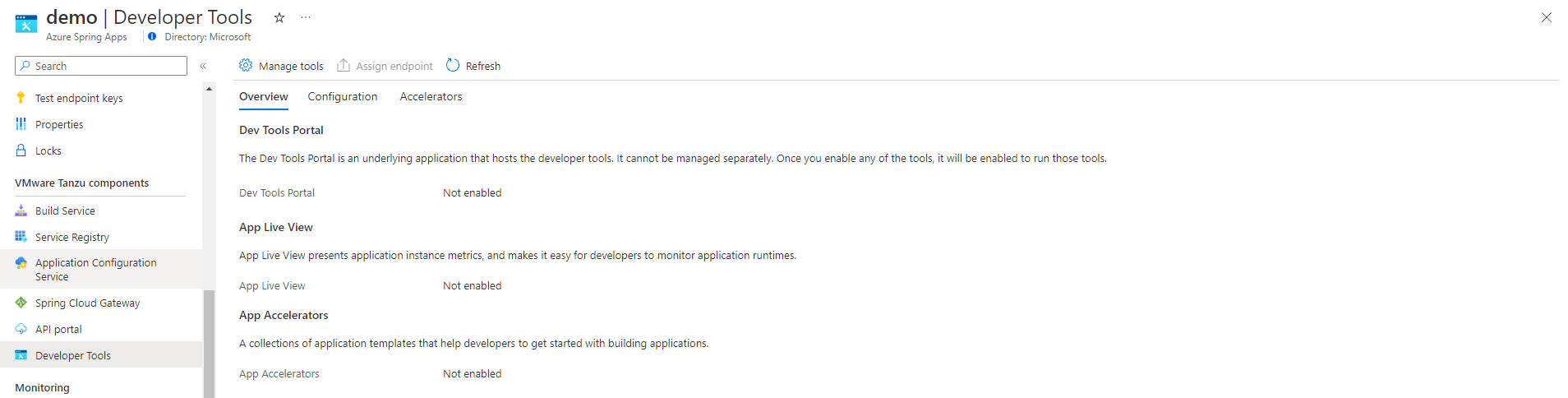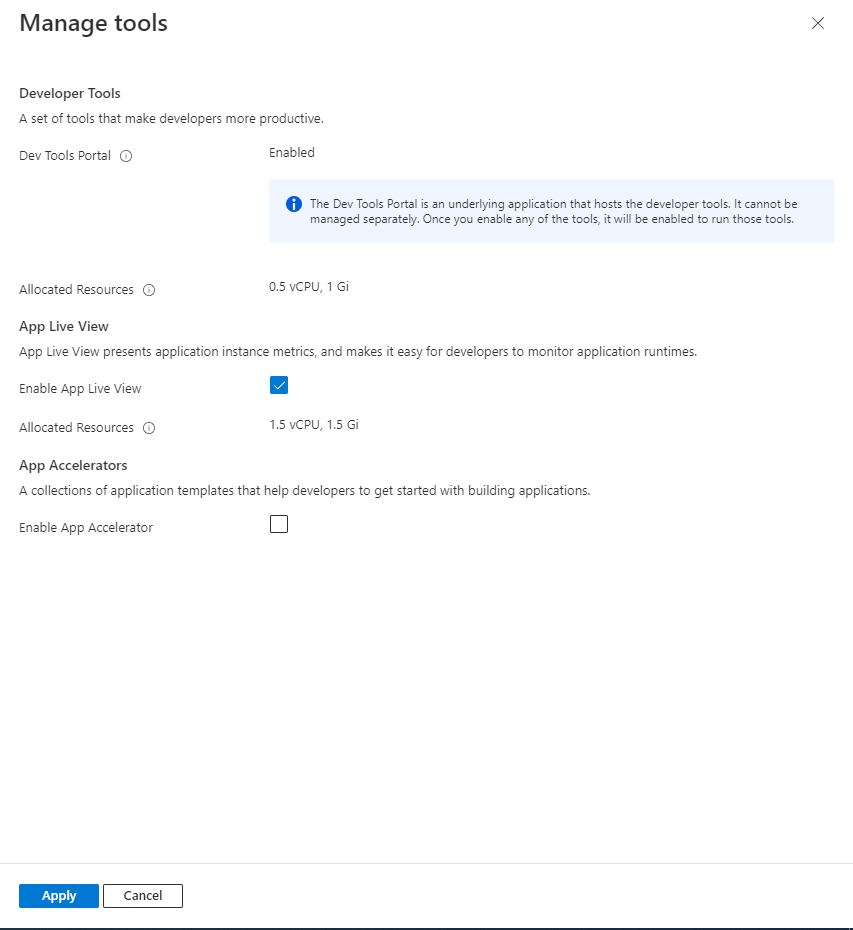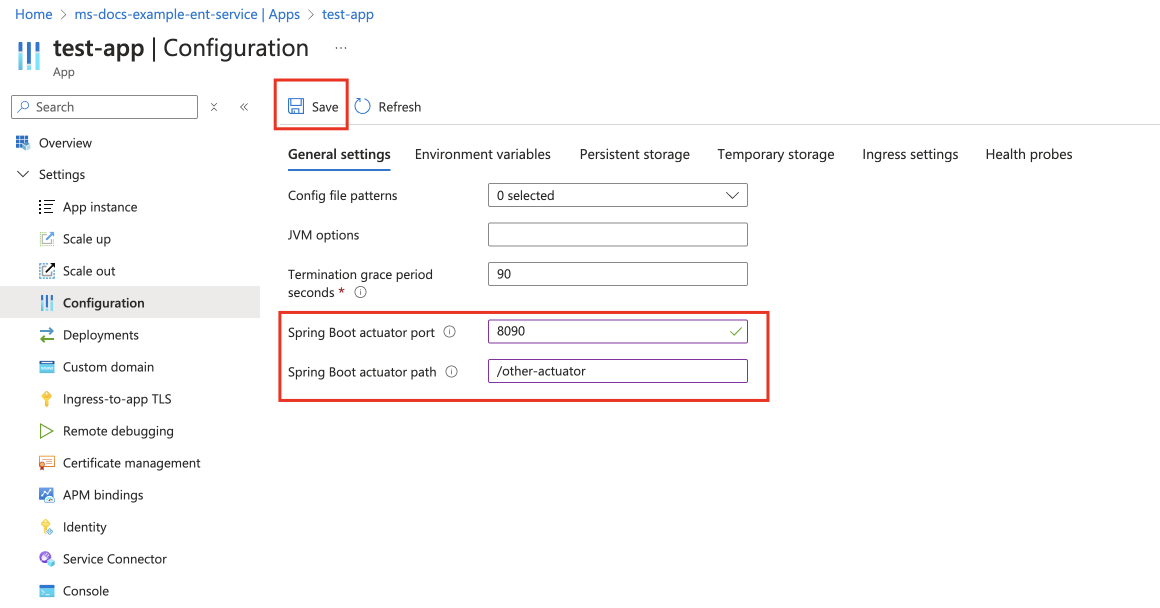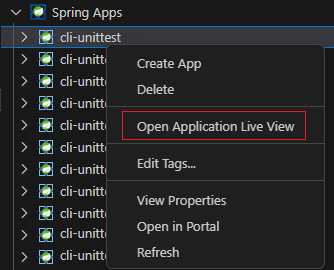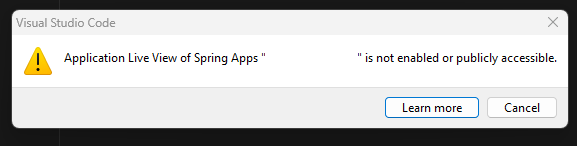Usar o Modo de Exibição ao Vivo do Aplicativo com o plano do Azure Spring Apps Enterprise
Nota
Azure Spring Apps é o novo nome para o serviço Azure Spring Cloud. Embora o serviço tenha um novo nome, você verá o nome antigo em alguns lugares por um tempo enquanto trabalhamos para atualizar ativos, como capturas de tela, vídeos e diagramas.
Este artigo aplica-se a:❌ Basic/Standard ✔️ Enterprise
Este artigo mostra como usar o Application Live View for VMware Tanzu com o plano Azure Spring Apps Enterprise.
O Application Live View for VMware Tanzu é uma ferramenta leve de insights e solução de problemas que ajuda os desenvolvedores e operadores de aplicativos a procurar aplicativos em execução.
O aplicativo Live View suporta apenas aplicativos Spring Boot.
Pré-requisitos
Uma subscrição do Azure. Se não tiver uma subscrição do Azure, crie uma conta gratuita antes de começar.
Compreenda e cumpra a secção Requisitos do plano Enterprise no Azure Marketplace.
CLI do Azure com a extensão Azure Spring Apps. Use o comando a seguir para remover versões anteriores e instalar a extensão mais recente. Se você instalou
spring-clouda extensão anteriormente, desinstale-a para evitar incompatibilidades de configuração e versão.az extension remove --name spring az extension add --name spring az extension remove --name spring-cloud
Ativar a Visualização ao Vivo do Aplicativo
Você pode habilitar o Application Live View ao provisionar uma instância do plano do Azure Spring Apps Enterprise. Se você já tiver um recurso provisionado do Azure Spring Apps Enterprise, consulte a seção Gerenciar o Live View do Aplicativo em instâncias existentes do plano Enterprise deste artigo.
Você pode habilitar o Application Live View usando o portal do Azure ou a CLI do Azure.
Use as seguintes etapas para habilitar o Application Live View usando o portal do Azure:
Navegue para o portal do Azure.
Na guia Noções básicas, selecione Camada corporativa em preços, especifique outros campos de entrada e selecione Avançar.
Na guia Configurações do VMware Tanzu , selecione Ativar visualização dinâmica do aplicativo.
Especifique outras configurações e selecione Revisar e Criar.
Certifique-se de que Enable Application Live View e Enable Dev Tools Portal estejam definidos como Sim na guia Review and Create (Revisar e Criar ) e selecione Criar para criar a instância do plano Enterprise.
Monitorar a visualização ao vivo do aplicativo
O Azure Spring Apps executa o Application Live View no modo de conector.
| Componente | Description |
|---|---|
| Servidor de visualização ao vivo do aplicativo | O componente de servidor central que contém uma lista de aplicativos registrados. O Application Live View Server é responsável por fazer proxy da solicitação para buscar as informações do atuador relacionadas ao aplicativo. |
| Conector de visualização ao vivo do aplicativo | O componente responsável por descobrir o aplicativo em execução e registrar as instâncias no Application Live View Server para que ele seja observado. O Application Live View Connector também é responsável por fazer proxy das consultas do atuador para o aplicativo. |
Depois de provisionar a instância do plano do Azure Spring Apps Enterprise, você pode obter seu estado de execução e consumo de recursos ou gerenciar o Application Live View.
Você pode monitorar o Application Live View usando o portal do Azure ou a CLI do Azure.
Você pode exibir o estado do Application Live View no portal do Azure na guia Visão geral da página Ferramentas de Desenvolvedor.
Configurar as Ferramentas de Desenvolvimento para acessar o Application Live View
Para acessar o Application Live View, você precisa configurar o Tanzu Dev Tools. Para obter mais informações, consulte Configurar ferramentas de desenvolvimento Tanzu no plano do Azure Spring Apps Enterprise.
Use o Application Live View para monitorar seus aplicativos
O Application Live View permite visualizar métricas em tempo real para aplicativos Spring Boot e aplicativos Spring Native. O aplicativo Live View é baseado no conceito de atuadores de inicialização de mola.
Use as seguintes etapas para implantar um aplicativo e monitorá-lo no Application Live View:
Adicione a seguinte dependência ao arquivo de pom.xml do seu aplicativo.
<dependency> <groupId>org.springframework.boot</groupId> <artifactId>spring-boot-starter-actuator</artifactId> </dependency>Adicione a seguinte meta de execução ao seu plug-in Maven no arquivo pom.xml para expor as informações de compilação:
<plugin> <groupId>org.springframework.boot</groupId> <artifactId>spring-boot-maven-plugin</artifactId> <executions> <execution> <goals> <goal>build-info</goal> </goals> <configuration> <additionalProperties> <spring.boot.version>${project.parent.version}</spring.boot.version> </additionalProperties> </configuration> </execution> </executions> </plugin>Habilite o ponto de extremidade do atuador adicionando a seguinte configuração em application.properties:
management.endpoints.web.exposure.include=info,healthUse o seguinte comando para criar seu pacote localmente:
mvn clean package -DskipTestsUse o seguinte comando para implantar o binário:
az spring app create \ --resource-group <resource-group-name> \ --service <Azure-Spring-Apps-service-instance-name> \ --name <app-name> az spring app deploy \ --resource-group <resource-group-name> \ --service <Azure-Spring-Apps-service-instance-name> \ --name <app-name> \ --artifact-path <jar-file-in-target-folder>Depois que o aplicativo for implantado com êxito, você poderá monitorá-lo usando o painel Application Live View no Portal de Ferramentas de Desenvolvimento. Para obter mais informações, consulte Monitorar aplicativos por visualização dinâmica do aplicativo.
Se você já habilitou o Portal de Ferramentas de Desenvolvimento e expôs um ponto de extremidade público, use o comando a seguir para obter a URL do painel do Portal de Ferramentas de Desenvolvimento. Adicione o sufixo
/app-live-viewpara compor o ponto de extremidade para acessar o Application Live View.az spring dev-tool show --service <Azure-Spring-Apps-service-instance-name> \ --resource-group <resource-group-name> \ --query properties.url \ --output tsvVocê também pode acessar o Application Live View usando o Visual Studio Code (VS Code). Para obter mais informações, consulte a seção Usar o aplicativo Live View no VS Code deste artigo.
Gerenciar o Application Live View em instâncias existentes do plano Enterprise
Você pode habilitar o Application Live View em uma instância existente do plano do Azure Spring Apps Enterprise usando o portal do Azure ou a CLI do Azure.
Se você habilitou o Portal de Ferramentas de Desenvolvimento e expôs um ponto de extremidade público, use Ctrl+F5 para desativar o cache do navegador depois de habilitar o Application Live View.
Use as seguintes etapas para gerenciar o Application Live View usando o portal do Azure:
Navegue até sua instância de serviço do Azure Spring Apps e selecione Ferramentas de Desenvolvedor.
Selecione Gerenciar ferramentas.
Marque a caixa de seleção Ativar Visualização ao Vivo do Aplicativo e selecione Salvar.
Em seguida, você pode exibir o estado do Application Live View nas Ferramentas de Desenvolvedor.
Configurar atuador Spring Boot personalizado
O aplicativo Live View pode conectar e monitorar automaticamente os aplicativos de inicialização do Spring com as configurações padrão do atuador. A porta HTTP padrão dos pontos de extremidade do atuador é igual à porta HTTP do aplicativo e todos os pontos de extremidade do atuador são acessíveis pelo caminho de contexto padrão do aplicativo, que tem o sufixo /actuator .
Se a porta (management.server.port=) ou o caminho de contexto (management.endpoints.web.base-path=/) forem personalizados para um aplicativo, o Application Live View interromperá a conexão e o monitoramento do aplicativo e informará 404 para o aplicativo. Para permitir que o Application Live View continue monitorando esses aplicativos, use as etapas a seguir para configurar a implantação do aplicativo para personalizar os pontos de extremidade atuadores.
Use as seguintes etapas para configurar a implantação usando o portal do Azure:
Navegue até sua instância de serviço do Azure Spring Apps e, em seguida, vá para a página Aplicativos e selecione um aplicativo.
Selecione Configuração no painel de navegação.
Na guia Configurações gerais, atualize os valores da porta do atuador Spring Boot e do caminho do atuador Spring Boot e selecione Salvar.
Nota
Você pode definir essa configuração em um aplicativo ou em uma implantação. Quando você configura um aplicativo, ele realmente entra em vigor na implantação ativa atual, mas não afeta automaticamente as novas implantações.
Usar a visualização dinâmica do aplicativo no VS Code
Você pode acessar o Application Live View diretamente no VS Code para monitorar seus aplicativos no plano Azure Spring Apps Enterprise.
Pré-requisitos
Exibir painel de visualização dinâmica do aplicativo
Use as seguintes etapas para exibir o painel do Application Live View para uma instância de serviço:
No Visual Studio Code, abra a extensão Azure Spring Apps e entre na sua conta do Azure.
Expanda a instância de serviço que você deseja monitorar e clique com o botão direito do mouse para selecionar a instância de serviço.
Selecione Abrir Application Live View no menu para abrir o painel Application Live View em seu navegador padrão.
Exibir página de visualização dinâmica do aplicativo para um aplicativo
Use as seguintes etapas para exibir a página Application Live View de um aplicativo:
No Visual Studio Code, abra a extensão Azure Spring Apps e entre na sua conta do Azure.
Expanda a instância de serviço e o aplicativo que você deseja monitorar. Clique com o botão direito do rato na aplicação.
Selecione Open Application Live View no menu para abrir a página Application Live View do aplicativo em seu navegador padrão.
Solucionar problemas do Application Live View
Se você tentar abrir o Application Live View para uma instância de serviço ou um aplicativo que não habilitou o Application Live View ou expôs um ponto de extremidade público, verá uma mensagem de erro.
Para habilitar o Application Live View e expor o ponto de extremidade público, use o portal do Azure ou a CLI do Azure. Para obter mais informações, consulte a seção Gerenciar exibição ao vivo do aplicativo em instâncias de plano Enterprise existentes deste artigo.