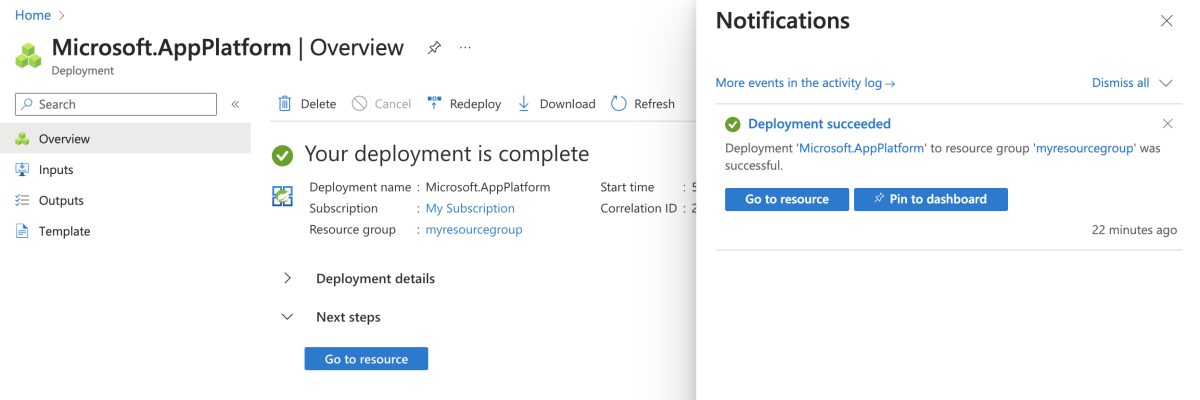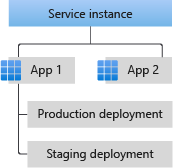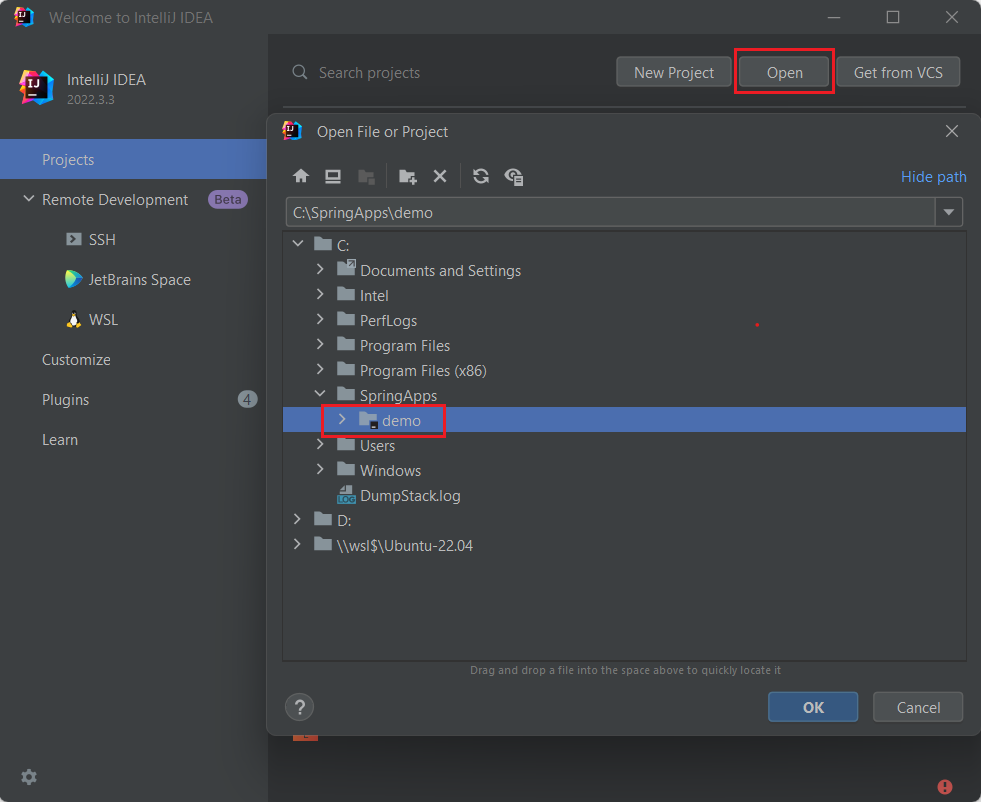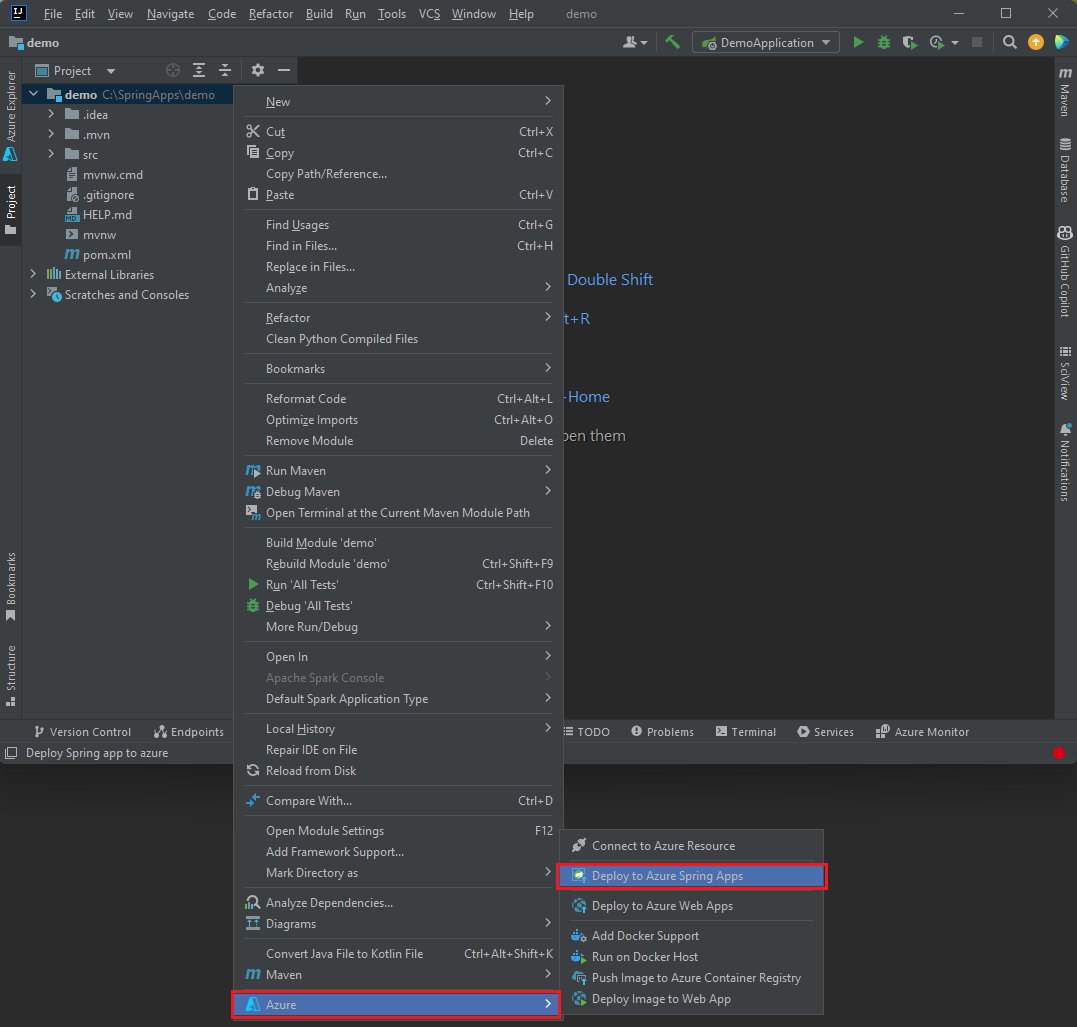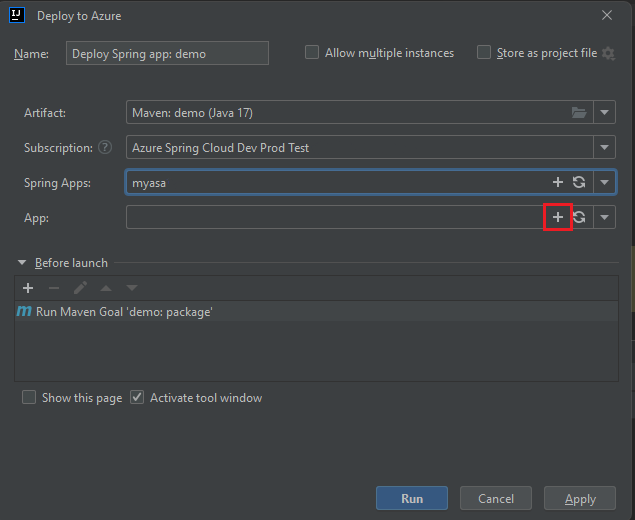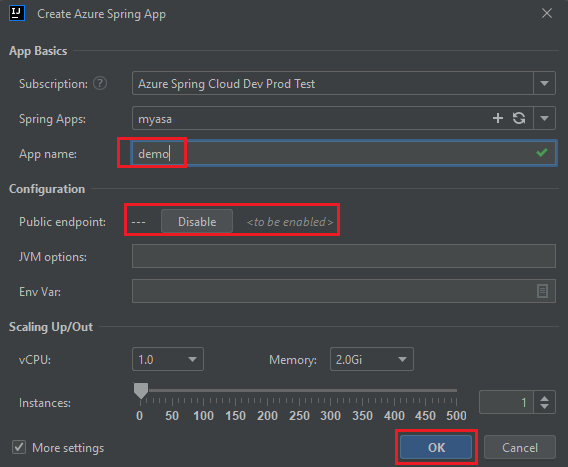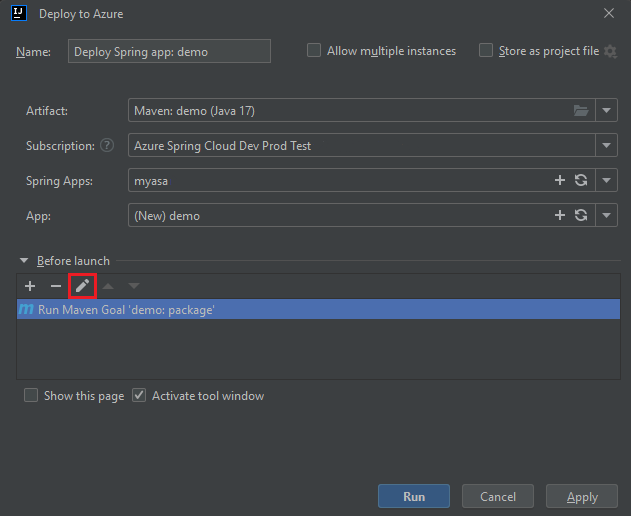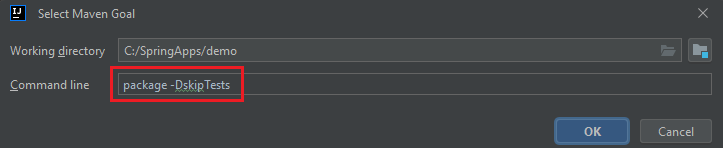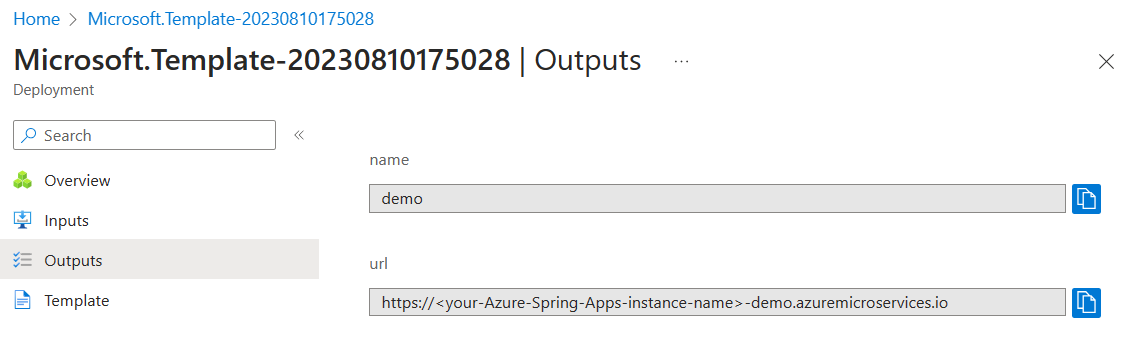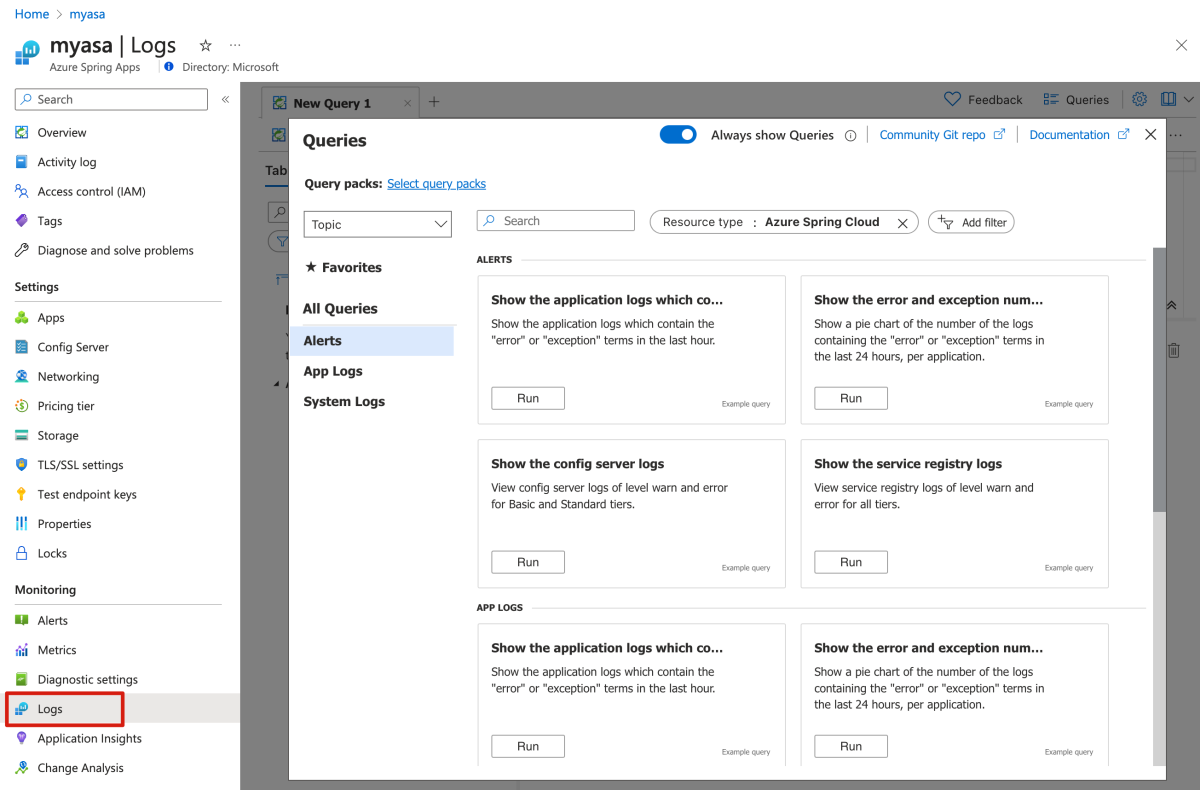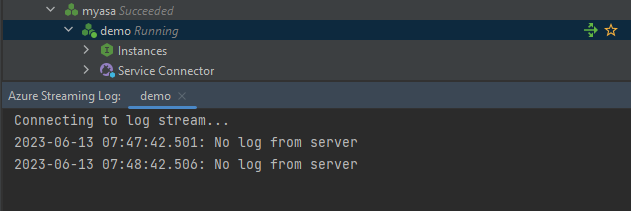Este artigo explica como implantar um pequeno aplicativo para ser executado no Azure Spring Apps.
O código do aplicativo usado neste tutorial é um aplicativo simples. Quando você conclui este exemplo, o aplicativo fica acessível online e você pode gerenciá-lo por meio do portal do Azure.
Este artigo fornece as seguintes opções para implantação no Azure Spring Apps:
- A opção de portal do Azure é a maneira mais fácil e rápida de criar recursos e implantar aplicativos com um único clique. Essa opção é adequada para desenvolvedores do Spring que desejam implantar rapidamente aplicativos nos serviços de nuvem do Azure.
- A opção de plug-in do portal do Azure + Maven é uma maneira mais convencional de criar recursos e implantar aplicativos passo a passo. Essa opção é adequada para desenvolvedores do Spring que usam os serviços de nuvem do Azure pela primeira vez.
- A opção CLI do Desenvolvedor do Azure é uma maneira mais eficiente de criar recursos e implantar aplicativos automaticamente por meio de comandos simples. A CLI do Desenvolvedor do Azure usa um modelo para provisionar os recursos do Azure necessários e implantar o código do aplicativo. Essa opção é adequada para desenvolvedores do Spring que estão familiarizados com os serviços de nuvem do Azure.
- A opção de portal do Azure é a maneira mais fácil e rápida de criar recursos e implantar aplicativos com um único clique. Essa opção é adequada para desenvolvedores do Spring que desejam implantar rapidamente aplicativos nos serviços de nuvem do Azure.
- A opção de plug-in do portal do Azure + Maven é uma maneira mais convencional de criar recursos e implantar aplicativos passo a passo. Essa opção é adequada para desenvolvedores do Spring que usam os serviços de nuvem do Azure pela primeira vez.
- A opção CLI do Azure usa uma poderosa ferramenta de linha de comando para gerenciar recursos do Azure. Essa opção é adequada para desenvolvedores do Spring que estão familiarizados com os serviços de nuvem do Azure.
- A opção IntelliJ usa um poderoso Java IDE para gerenciar facilmente os recursos do Azure. Esta opção é adequada para desenvolvedores do Spring que estão familiarizados com os serviços de nuvem do Azure e o IntelliJ IDEA.
- A opção Visual Studio Code usa um editor de código-fonte leve, mas poderoso, que pode gerenciar facilmente os recursos do Azure. Essa opção é adequada para desenvolvedores do Spring que estão familiarizados com os serviços de nuvem do Azure e o Visual Studio Code.
1. Pré-requisitos
2. Preparar o projeto da primavera
O botão Implantar no Azure na próxima seção inicia uma experiência no portal do Azure que faz o download de um pacote JAR da página de lançamentos "spring-cloud-azure-tools" no GitHub. Não são necessárias etapas de preparação locais.
Use as seguintes etapas para preparar o projeto:
Use o comando a seguir para clonar o projeto de exemplo do Spring Boot para Azure a partir do GitHub.
git clone https://github.com/spring-guides/gs-spring-boot-for-azure.git
Use o seguinte comando para mover para a pasta do projeto:
cd gs-spring-boot-for-azure/complete
Use o seguinte comando Maven para criar o projeto:
./mvnw clean package
Execute o projeto de exemplo localmente usando o seguinte comando:
./mvnw spring-boot:run
Use as seguintes etapas para inicializar o aplicativo a partir dos modelos da CLI do Desenvolvedor do Azure:
Abra um terminal, crie uma pasta vazia e, em seguida, altere o diretório para ele.
Use o seguinte comando para inicializar o projeto:
azd init --template spring-guides/gs-spring-boot-for-azure
A lista a seguir descreve as interações de comando:
-
Login OAuth2: você precisa autorizar o logon no Azure com base no protocolo OAuth2.
-
Insira um novo nome de ambiente: forneça um nome de ambiente, que é usado como um sufixo para o grupo de recursos criado para armazenar todos os recursos do Azure. Esse nome deve ser exclusivo em sua assinatura do Azure.
O console emite mensagens semelhantes ao exemplo a seguir:
Initializing a new project (azd init)
(✓) Done: Initialized git repository
(✓) Done: Downloading template code to: <your-local-path>
Enter a new environment name: <your-env-name>
SUCCESS: New project initialized!
You can view the template code in your directory: <your-local-path>
Learn more about running 3rd party code on our DevHub: https://aka.ms/azd-third-party-code-notice
3. Prepare o ambiente de nuvem
Esta seção descreve como criar uma instância de serviço do Azure Spring Apps e preparar o ambiente de nuvem do Azure.
Esta seção usa um botão Implantar no Azure para iniciar uma experiência de implantação no portal do Azure. Essa experiência usa um modelo ARM para criar recursos do Azure.
3.1. Inicie sessão no portal do Azure
Vá para o portal do Azure e insira suas credenciais para entrar no portal. A vista predefinida é o painel de controlo de serviço.
3.2. Criar recursos do Azure
Use as seguintes etapas para criar todos os recursos do Azure dos quais o aplicativo depende:
Selecione o seguinte botão Implantar no Azure para iniciar a experiência de implantação no portal do Azure:

Preencha o formulário na guia Noções básicas . Use a tabela a seguir como um guia para preencher o formulário:
| Definição |
Valor sugerido |
Descrição |
|
Subscrição |
O nome da subscrição. |
A subscrição do Azure que quer utilizar para o seu servidor. Se tiver várias subscrições, escolha a subscrição na qual pretende ser cobrado pelo recurso. |
|
Grupo de recursos |
myresourcegroup |
Um nome de grupo de recursos novo ou um já existente na sua subscrição. |
|
Região |
A região mais próxima dos seus utilizadores. |
A região é usada para criar o grupo de recursos. |
Selecione Rever e Criar para rever as suas seleções. Em seguida, selecione Criar para implantar o aplicativo no Azure Spring Apps.
Na barra de ferramentas, selecione o ícone Notificações (um sino) para monitorizar o processo de implementação. Após a implantação ser concluída, podes selecionar Fixar no painel, o que cria um bloco para este serviço no painel do portal Azure como um atalho para a página de Visão geral do serviço. Selecione Ir para recurso para abrir a página Visão geral do serviço.

3.1. Inicie sessão no portal do Azure
Vá para o portal do Azure e insira suas credenciais para entrar no portal. A vista predefinida é o painel de controlo de serviço.
3.2. Criar uma instância do Azure Spring Apps
Use as seguintes etapas para criar uma instância de serviço do Azure Spring Apps:
Selecione Criar um recurso no canto do portal do Azure.
Selecione Compute>Azure Spring Apps.
Preencha o formulário Noções básicas com as seguintes informações.
Use a tabela a seguir como um guia para preencher o formulário. O plano recomendado é Standard consumption & dedicated (preview).
| Definição |
Valor sugerido |
Descrição |
| Subscrição |
o nome da sua subscrição |
A subscrição do Azure que quer utilizar para o seu servidor. Se tiver várias subscrições, escolha a subscrição na qual pretende ser cobrado pelo recurso. |
| Grupo de recursos |
myresourcegroup |
Um nome de grupo de recursos novo ou um já existente na sua subscrição. |
| Nome |
Miasa |
Um nome exclusivo que identifica seu serviço Azure Spring Apps. O nome deve ter entre 4 e 32 caracteres e pode conter apenas letras minúsculas, números e hífenes. O primeiro caractere do nome do serviço deve ser uma letra e o último caractere deve ser uma letra ou um número. |
| Plano |
Consumo padrão e dedicado (pré-visualização) |
O plano de preços determina o recurso e o custo associados à sua instância. |
| Região |
A região mais próxima dos seus utilizadores |
A localização que é mais próxima dos seus utilizadores. |
| Ambiente de aplicativos de contêiner |
Myacaenv |
O ambiente é um limite seguro que circunscreve uma ou mais aplicações de contêiner, que podem comunicar-se entre si e partilhar uma rede virtual, registos de log e configuração Dapr. |
(Opcional) Crie um ambiente de aplicativos de contêiner.
Preencha o separador Elementares com as seguintes informações:
-
Nome do ambiente: myacaenv
-
Plano: Consumo
-
Redundância da zona: Desativado
Selecione Criar para criar o Ambiente de Aplicativos de Contêiner.
Preencha o separador Elementares com as seguintes informações:
-
Nome do ambiente: myacaenv
-
Planejar: (Visualizar) Consumo e perfis de carga de trabalho dedicados
-
Redundância da zona: Desativado
Selecione a guia Perfis de carga de trabalho (Visualização) e, em seguida, selecione Adicionar perfil de carga de trabalho para adicionar um perfil de carga de trabalho.
Na página Adicionar perfil de carga de trabalho (Visualização), adicione as seguintes informações:
-
Nome do perfil da carga de trabalho: my-wlp
-
Tamanho do perfil da carga de trabalho: Selecione Dedicado-D4
-
Intervalo de contagem de instâncias de dimensionamento automático: Selecione 3 e 5

Selecione Adicionar. Esta seleção leva você de volta à página Adicionar perfil de carga de trabalho (Visualização ). Selecione my-wlp e, em seguida, selecione Criar para criar o Ambiente de Aplicativos de Contêiner.
Selecione Rever e Criar para rever as suas seleções. Selecione Criar para provisionar a instância do Azure Spring Apps.
Na barra de ferramentas, selecione o ícone Notificações (um sino) para monitorizar o processo de implementação. Após a implantação ser concluída, pode selecionar Fixar no painel, que cria um bloco para esse serviço no painel do portal do Azure, como um atalho para a página Visão geral do serviço.
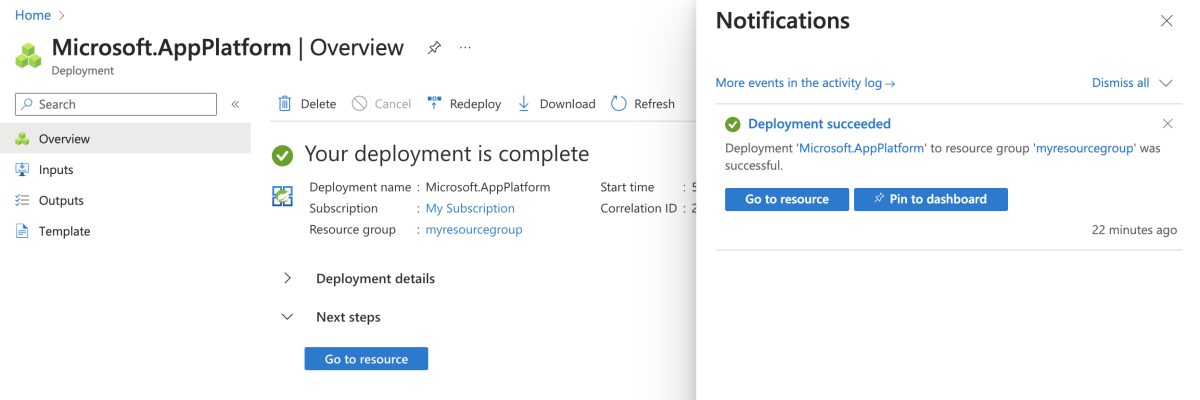
Selecione Ir para o recurso para aceder à página de Visão Geral do Azure Spring Apps.
Use as seguintes etapas para criar os recursos necessários:
Use o comando a seguir para entrar no Azure com OAuth2. Ignore este passo se já tiver iniciado sessão.
azd auth login
O console emite mensagens semelhantes ao exemplo a seguir:
Logged in to Azure.
Use o seguinte comando para provisionar a infraestrutura do modelo no Azure:
azd provision
A lista a seguir descreve as interações de comando:
-
Selecione uma Assinatura do Azure para usar: use as setas para mover, digite para filtrar e pressione Enter.
-
Selecione um local do Azure para usar: use as setas para mover, digite para filtrar e pressione Enter.
O console emite mensagens semelhantes ao exemplo a seguir:
SUCCESS: Your application was provisioned in Azure in xx minutes xx seconds.
You can view the resources created under the resource group rg-<your-environment-name>-<random-string>> in Azure Portal:
https://portal.azure.com/#@/resource/subscriptions/<your-subscription-id>/resourceGroups/rg-<your-environment-name>/overview
Nota
Isso pode demorar um pouco para ser concluído. Você verá um indicador de progresso à medida que provisiona recursos do Azure.
4. Implantar o aplicativo no Azure Spring Apps
O botão Implantar no Azure na seção anterior inicia uma experiência de portal do Azure que inclui a implantação de aplicativos, portanto, nada mais é necessário.
Use as seguintes etapas para implantar usando o plug-in Maven para Azure Spring Apps:
Navegue até o diretório completo e execute o seguinte comando para configurar o aplicativo no Azure Spring Apps:
./mvnw com.microsoft.azure:azure-spring-apps-maven-plugin:1.19.0:config
A lista a seguir descreve as interações de comando:
-
Login OAuth2: você precisa autorizar o logon no Azure com base no protocolo OAuth2.
-
Selecionar assinatura: selecione o número da lista de assinaturas da instância do Azure Spring Apps que você criou, que assume como padrão a primeira assinatura na lista. Se você usar o número padrão, pressione Enter diretamente.
-
Usar aplicativos Azure Spring existentes no Azure: pressione y para usar a instância existente do Azure Spring Apps.
-
Selecione Azure Spring Apps para implantação: selecione o número da lista da instância do Azure Spring Apps que você criou. Se você usar o número padrão, pressione Enter diretamente.
-
Usar aplicativo existente no Azure Spring Apps <your-instance-name>: pressione n para criar um novo aplicativo.
-
Insira o nome do aplicativo (demonstração): forneça um nome de aplicativo. Se você usar a ID de artefato de projeto padrão, pressione Enter diretamente.
-
Exponha o acesso público para este aplicativo (boot-for-azure): pressione y.
-
Confirme para salvar todas as configurações acima: Pressione y. Se você pressionar n, a configuração não será salva nos arquivos POM.
Use o seguinte comando para implantar o aplicativo:
./mvnw azure-spring-apps:deploy
A lista a seguir descreve a interação de comando:
-
Login OAuth2: você precisa autorizar o logon no Azure com base no protocolo OAuth2.
Depois que o comando for executado, você poderá ver nas seguintes mensagens de log que a implantação foi bem-sucedida:
[INFO] Deployment(default) is successfully created
[INFO] Starting Spring App after deploying artifacts...
[INFO] Deployment Status: Running
[INFO] InstanceName:demo--default-xxxxxxx-xxxxxxxxx-xxxxx Status:Running Reason:null DiscoverStatus:NONE
[INFO] Getting public url of app(demo)...
[INFO] Application url: https://demo.<unique-identifier>.<region-name>.azurecontainerapps.io
Use as etapas a seguir para empacotar o aplicativo, provisionar os recursos do Azure exigidos pelo aplicativo Web e implantar no Azure Spring Apps:
Use o seguinte comando para empacotar uma cópia implantável do seu aplicativo:
azd package
O console emite mensagens semelhantes ao exemplo a seguir:
SUCCESS: Your application was packaged for Azure in xx seconds.
Use o seguinte comando para implantar o código do aplicativo nesses recursos recém-provisionados:
azd deploy
O console emite mensagens semelhantes ao exemplo a seguir:
Deploying services (azd deploy)
(✓) Done: Deploying service demo
- Endpoint: https://demo.xxx.<your-azure-location>.azurecontainerapps.io
SUCCESS: Your application was deployed to Azure in xx minutes xx seconds.
You can view the resources created under the resource group rg-<your-environment-name> in Azure Portal:
https://portal.azure.com/#@/resource/subscriptions/<your-subscription-id>/resourceGroups/rg-<your-environment-name>/overview
Nota
Você também pode usar azd up para combinar os três comandos anteriores: azd provision (provisiona recursos do Azure), azd package (empacota uma cópia implantável do seu aplicativo) e (implanta azd deploy o código do aplicativo). Para obter mais informações, consulte spring-guides/gs-spring-boot-for-azure.
2. Preparar o projeto da primavera
O botão Implantar no Azure na próxima seção inicia uma experiência no portal do Azure que faz o download de um pacote JAR da página de lançamentos "spring-cloud-azure-tools" no GitHub. Não são necessárias etapas de preparação locais.
Use as seguintes etapas para preparar o projeto:
Use o comando a seguir para clonar o projeto de exemplo do Spring Boot para Azure a partir do GitHub.
git clone https://github.com/spring-guides/gs-spring-boot-for-azure.git
Use o seguinte comando para mover para a pasta do projeto:
cd gs-spring-boot-for-azure/complete
Use o seguinte comando Maven para criar o projeto:
./mvnw clean package
Execute o projeto de exemplo localmente usando o seguinte comando:
./mvnw spring-boot:run
Use as etapas a seguir para inicializar o aplicativo a partir dos modelos da CLI do Desenvolvedor do Azure.
Abra um terminal, crie uma pasta vazia e altere o diretório para ela.
Use o seguinte comando para inicializar o projeto:
azd init --template spring-guides/gs-spring-boot-for-azure
A lista a seguir descreve as interações de comando:
-
Login OAuth2: você precisa autorizar o logon no Azure com base no protocolo OAuth2.
-
Insira um novo nome de ambiente: forneça um nome de ambiente, que é usado como um sufixo para o grupo de recursos criado para armazenar todos os recursos do Azure. Esse nome deve ser exclusivo em sua assinatura do Azure.
O console emite mensagens semelhantes ao exemplo a seguir:
Initializing a new project (azd init)
(✓) Done: Initialized git repository
(✓) Done: Downloading template code to: <your-local-path>
Enter a new environment name: <your-env-name>
SUCCESS: New project initialized!
You can view the template code in your directory: <your-local-path>
Learn more about running 3rd party code on our DevHub: https://aka.ms/azd-third-party-code-notice
3. Prepare o ambiente de nuvem
Esta seção descreve como criar uma instância de serviço do Azure Spring Apps e preparar o ambiente de nuvem do Azure.
Esta seção usa um botão Implantar no Azure para iniciar uma experiência de implantação no portal do Azure. Essa experiência usa um modelo ARM para criar recursos do Azure.
3.1. Inicie sessão no portal do Azure
Vá para o portal do Azure e insira suas credenciais para entrar no portal. A vista predefinida é o painel de controlo de serviço.
3.2. Criar recursos do Azure
Use as seguintes etapas para criar todos os recursos do Azure dos quais o aplicativo depende:
Selecione o seguinte botão Implantar no Azure para iniciar a experiência de implantação no portal do Azure:

Preencha o formulário na guia Noções básicas . Use a tabela a seguir como um guia para preencher o formulário:
| Definição |
Valor sugerido |
Descrição |
|
Subscrição |
O nome da subscrição. |
A subscrição do Azure que quer utilizar para o seu servidor. Se tiver várias subscrições, escolha a subscrição na qual pretende ser cobrado pelo recurso. |
|
Grupo de recursos |
myresourcegroup |
Um nome de grupo de recursos novo ou um já existente na sua subscrição. |
|
Região |
A região mais próxima dos seus utilizadores. |
A região é usada para criar o grupo de recursos. |
Selecione Rever e Criar para rever as suas seleções. Em seguida, selecione Criar para implantar o aplicativo no Azure Spring Apps.
Na barra de ferramentas, selecione o ícone Notificações (um sino) para monitorizar o processo de implementação. Após a implantação ser concluída, podes selecionar Fixar no painel, o que cria um bloco para este serviço no painel do portal Azure como um atalho para a página de Visão geral do serviço. Selecione Ir para recurso para abrir a página Visão geral do serviço.

3.1. Inicie sessão no portal do Azure
Abra seu navegador da Web e vá para o portal do Azure. Introduza as suas credenciais para iniciar sessão no portal. A vista predefinida é o painel de controlo de serviço.
3.2. Criar uma instância do Azure Spring Apps
Use as seguintes etapas para criar uma instância de serviço:
Selecione Criar um recurso no canto do portal do Azure.
Selecione Compute>Azure Spring Apps.
Preencha o formulário Básico com as seguintes informações:
| Definição |
Valor sugerido |
Descrição |
| Subscrição |
o nome da sua subscrição |
A subscrição do Azure que quer utilizar para o seu servidor. Se tiver várias subscrições, escolha a subscrição na qual pretende ser cobrado pelo recurso. |
| Grupo de recursos |
myresourcegroup |
Um nome de grupo de recursos novo ou um já existente na sua subscrição. |
| Nome |
Miasa |
Um nome exclusivo que identifica seu serviço Azure Spring Apps. O nome deve ter entre 4 e 32 caracteres e pode conter apenas letras minúsculas, números e hífenes. O primeiro caractere do nome do serviço deve ser uma letra e o último caractere deve ser uma letra ou um número. |
| Plano |
Padrão |
O plano de preços que determina o recurso e o custo associados à sua instância. |
| Região |
A região mais próxima dos seus utilizadores |
A localização que é mais próxima dos seus utilizadores. |
| Zona Redundante |
não selecionado |
Indica se o serviço Azure Spring Apps deve ser criado em uma zona de disponibilidade do Azure. Atualmente, esse recurso não é suportado em todas as regiões. |
Selecione Rever e Criar para rever as suas seleções. Selecione Criar para provisionar a instância do Azure Spring Apps.
Na barra de ferramentas, selecione o ícone Notificações (um sino) para monitorizar o processo de implementação. Após a implantação ser concluída, pode selecionar Fixar no painel, que cria um bloco para esse serviço no painel do portal do Azure, como um atalho para a página Visão geral do serviço.
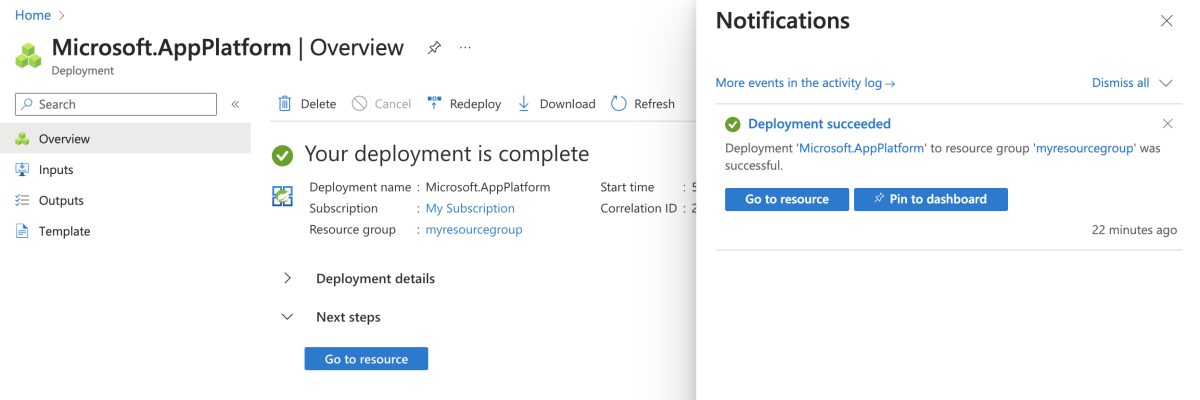
Selecione Ir para o recurso para aceder à página de Visão Geral do Azure Spring Apps.
Use as seguintes etapas para criar os recursos necessários:
Use o comando a seguir para entrar no Azure com OAuth2. Ignore este passo se já tiver iniciado sessão.
azd auth login
O console emite mensagens semelhantes ao exemplo a seguir:
Logged in to Azure.
Use o seguinte comando para definir o modelo usando o plano Padrão:
azd env set PLAN standard
Use o seguinte comando para empacotar uma cópia implantável do seu aplicativo, provisionar a infraestrutura do modelo no Azure e implantar o código do aplicativo nesses recursos recém-provisionados:
azd provision
A lista a seguir descreve as interações de comando:
-
Selecione uma Assinatura do Azure para usar: use as setas para mover, digite para filtrar e pressione Enter.
-
Selecione um local do Azure para usar: use as setas para mover, digite para filtrar e pressione Enter.
O console emite mensagens semelhantes às do exemplo a seguir:
SUCCESS: Your application was provisioned in Azure in xx minutes xx seconds.
You can view the resources created under the resource group rg-<your-environment-name>-<random-string>> in Azure Portal:
https://portal.azure.com/#@/resource/subscriptions/<your-subscription-id>/resourceGroups/rg-<your-environment-name>/overview
Nota
Isso pode demorar um pouco para ser concluído. Você vê um indicador de progresso à medida que provisiona recursos do Azure.
4. Implantar o aplicativo no Azure Spring Apps
O botão Implantar no Azure na seção anterior inicia uma experiência de portal do Azure que inclui a implantação de aplicativos, portanto, nada mais é necessário.
Use as seguintes etapas para implantar usando o plug-in Maven para Azure Spring Apps:
Navegue até o diretório completo e execute o seguinte comando para configurar o aplicativo no Azure Spring Apps:
./mvnw com.microsoft.azure:azure-spring-apps-maven-plugin:1.19.0:config
A lista a seguir descreve as interações de comando:
-
Login OAuth2: você precisa autorizar o logon no Azure com base no protocolo OAuth2.
-
Selecionar assinatura: selecione o número da lista de assinaturas da instância do Azure Spring Apps que você criou, que assume como padrão a primeira assinatura na lista. Se você usar o número padrão, pressione Enter diretamente.
-
Usar aplicativos Azure Spring existentes no Azure: pressione y para usar a instância existente do Azure Spring Apps.
-
Selecione Azure Spring Apps para implantação: selecione o número da lista da instância do Azure Spring Apps que você criou. Se você usar o número padrão, pressione Enter diretamente.
-
Usar aplicativo existente no Azure Spring Apps <your-instance-name>: pressione n para criar um novo aplicativo.
-
Insira o nome do aplicativo (demonstração): forneça um nome de aplicativo. Se você usar a ID de artefato de projeto padrão, pressione Enter diretamente.
-
Exponha o acesso público para este aplicativo (boot-for-azure): pressione y.
-
Confirme para salvar todas as configurações acima: Pressione y. Se você pressionar n, a configuração não será salva nos arquivos POM.
Use o seguinte comando para implantar o aplicativo:
./mvnw azure-spring-apps:deploy
A lista a seguir descreve a interação de comando:
-
Login OAuth2: você precisa autorizar o logon no Azure com base no protocolo OAuth2.
Depois que o comando for executado, você poderá ver nas seguintes mensagens de log que a implantação foi bem-sucedida:
[INFO] Deployment(default) is successfully created
[INFO] Starting Spring App after deploying artifacts...
[INFO] Deployment Status: Running
[INFO] InstanceName:demo-default-x-xxxxxxxxxx-xxxxx Status:Running Reason:null DiscoverStatus:UNREGISTERED
[INFO] InstanceName:demo-default-x-xxxxxxxxx-xxxxx Status:Terminating Reason:null DiscoverStatus:UNREGISTERED
[INFO] Getting public url of app(demo)...
[INFO] Application url: https://<your-Azure-Spring-Apps-instance-name>-demo.azuremicroservices.io
Use as etapas a seguir para empacotar o aplicativo, provisionar os recursos do Azure exigidos pelo aplicativo Web e implantar no Azure Spring Apps:
Use o seguinte comando para empacotar uma cópia implantável do seu aplicativo:
azd package
O console emite mensagens semelhantes ao exemplo a seguir:
SUCCESS: Your application was packaged for Azure in xx seconds.
Use o seguinte comando para implantar o código do aplicativo nesses recursos recém-provisionados:
azd deploy
O console emite mensagens semelhantes às do exemplo a seguir:
Deploying services (azd deploy)
(✓) Done: Deploying service demo
- Endpoint: https://<your-Azure-Spring-Apps-instance-name>-demo.azuremicroservices.io/
SUCCESS: Your application was deployed to Azure in xx minutes xx seconds.
You can view the resources created under the resource group rg-<your-environment-name> in Azure Portal:
https://portal.azure.com/#@/resource/subscriptions/<your-subscription-id>/resourceGroups/rg-<your-environment-name>/overview
Nota
Você também pode usar azd up para combinar os três comandos anteriores: azd package (empacota uma cópia implantável do seu aplicativo), azd provision (provisiona recursos do Azure) e (implanta azd deploy o código do aplicativo). Para obter mais informações, consulte spring-guides/gs-spring-boot-for-azure.
2. Preparar o projeto da primavera
O botão Implantar no Azure na próxima seção inicia uma experiência no portal do Azure que faz o download de um pacote JAR da página de lançamentos "spring-cloud-azure-tools" no GitHub. Não são necessárias etapas de preparação locais.
Use as seguintes etapas para preparar o projeto:
Use o comando a seguir para clonar o projeto de exemplo do Spring Boot para Azure a partir do GitHub.
git clone https://github.com/spring-guides/gs-spring-boot-for-azure.git
Use o seguinte comando para mover para a pasta do projeto:
cd gs-spring-boot-for-azure/complete
Use o seguinte comando Maven para criar o projeto:
./mvnw clean package
Execute o projeto de exemplo localmente usando o seguinte comando:
./mvnw spring-boot:run
Use as seguintes etapas para preparar o projeto:
Use o comando a seguir para clonar o projeto de exemplo do Spring Boot para Azure a partir do GitHub.
git clone https://github.com/spring-guides/gs-spring-boot-for-azure.git
Use o seguinte comando para mover para a pasta do projeto:
cd gs-spring-boot-for-azure/complete
Use o seguinte comando Maven para criar o projeto:
./mvnw clean package
Execute o projeto de exemplo localmente usando o seguinte comando:
./mvnw spring-boot:run
Use as seguintes etapas para criar o projeto:
Use o seguinte comando para gerar um projeto de start.spring.io exemplo com as dependências recomendadas para o Azure Spring Apps:
curl https://start.spring.io/starter.tgz -d dependencies=web -d baseDir=demo -d bootVersion=3.0.0 -d javaVersion=17 -d type=maven-project -d groupId=com.example -d artifactId=demo -d name=demo -d packageName=com.example.demo -d packaging=jar | tar -xzvf -
Crie um controlador web para sua aplicação web adicionando o arquivo src/main/java/com/example/demo/HelloController.java com o seguinte conteúdo:
package com.example.demo;
import org.springframework.web.bind.annotation.RestController;
import org.springframework.web.bind.annotation.RequestMapping;
@RestController
public class HelloController {
@RequestMapping("/")
public String index() {
return "Hello World";
}
}
Use o seguinte comando Maven para criar o projeto:
./mvnw clean package
Execute o projeto de exemplo localmente usando o seguinte comando:
./mvnw spring-boot:run
3. Prepare o ambiente de nuvem
Esta seção descreve como criar uma instância de serviço do Azure Spring Apps e preparar o ambiente de nuvem do Azure.
Esta seção usa um botão Implantar no Azure para iniciar uma experiência de implantação no portal do Azure. Essa experiência usa um modelo ARM para criar recursos do Azure.
3.1. Inicie sessão no portal do Azure
Vá para o portal do Azure e insira suas credenciais para entrar no portal. A vista predefinida é o painel de controlo de serviço.
3.2. Criar recursos do Azure
Use as seguintes etapas para criar todos os recursos do Azure dos quais o aplicativo depende:
Selecione o seguinte botão Implantar no Azure para iniciar a experiência de implantação no portal do Azure:

Preencha o formulário na guia Noções básicas . Use a tabela a seguir como um guia para preencher o formulário:
| Definição |
Valor sugerido |
Descrição |
|
Subscrição |
O nome da subscrição. |
A subscrição do Azure que quer utilizar para o seu servidor. Se tiver várias subscrições, escolha a subscrição na qual pretende ser cobrado pelo recurso. |
|
Grupo de recursos |
myresourcegroup |
Um nome de grupo de recursos novo ou um já existente na sua subscrição. |
|
Região |
A região mais próxima dos seus utilizadores. |
A região é usada para criar o grupo de recursos. |
Selecione Rever e Criar para rever as suas seleções. Em seguida, selecione Criar para implantar o aplicativo no Azure Spring Apps.
Na barra de ferramentas, selecione o ícone Notificações (um sino) para monitorizar o processo de implementação. Após a implantação ser concluída, podes selecionar Fixar no painel, o que cria um bloco para este serviço no painel do portal Azure como um atalho para a página de Visão geral do serviço. Selecione Ir para recurso para abrir a página Visão geral do serviço.

3.1. Inicie sessão no portal do Azure
Vá para o portal do Azure e insira suas credenciais para entrar no portal. A vista predefinida é o painel de controlo de serviço.
3.2. Criar uma instância do Azure Spring Apps
Use as seguintes etapas para criar a instância de serviço:
Selecione Criar um recurso no canto do portal do Azure.
Selecione Compute>Azure Spring Apps.
Preencha o formulário Básico com as seguintes informações:
| Definição |
Valor sugerido |
Descrição |
|
Subscrição |
O nome da subscrição. |
A subscrição do Azure que quer utilizar para o seu servidor. Se tiver várias subscrições, escolha a subscrição na qual pretende ser cobrado pelo recurso. |
|
Grupo de recursos |
myresourcegroup |
Um nome de grupo de recursos novo ou um já existente na sua subscrição. |
|
Nome |
Miasa |
Um nome exclusivo que identifica seu serviço Azure Spring Apps. O nome deve ter entre 4 e 32 caracteres e pode conter apenas letras minúsculas, números e hífenes. O primeiro caractere do nome do serviço deve ser uma letra e o último caractere deve ser uma letra ou um número. |
|
Região |
A região mais próxima dos seus utilizadores. |
A localização que é mais próxima dos seus utilizadores. |
|
Opções e planos de hospedagem |
Empresa |
O plano de preços que determina o recurso e o custo associados à sua instância. |
|
Zona redundante |
não selecionado |
A opção para criar seu serviço Azure Spring Apps em uma zona de disponibilidade do Azure. Atualmente, esse recurso não é suportado em todas as regiões. |
|
Plano IP de Software |
Pay As You Go |
O plano de preços que lhe permite pagar à medida que avança com as Aplicações Azure Spring. |
|
Implantar projeto de exemplo |
não selecionado |
A opção de usar a aplicação de exemplo integrada. |
Selecione Rever e Criar para rever as suas seleções. Em seguida, selecione Criar para provisionar a instância do Azure Spring Apps.
Na barra de ferramentas, selecione o ícone Notificações (um sino) para monitorizar o processo de implementação. Após a implantação ser concluída, podes selecionar Fixar no painel, o que cria um bloco para este serviço no painel do portal Azure como um atalho para a página de Visão geral do serviço.
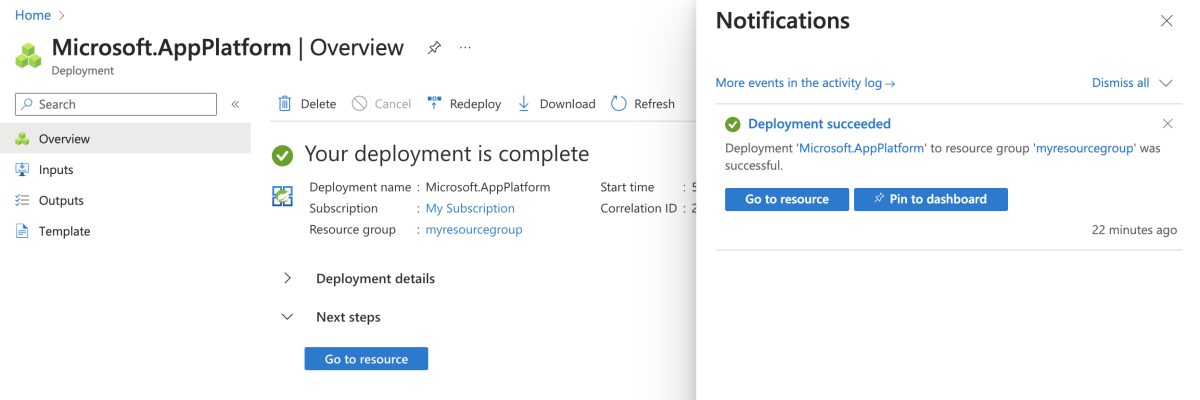
Selecione Ir para o recurso para aceder à página de Visão Geral do Azure Spring Apps.
3.1. Fornecer nomes para cada recurso
Crie variáveis para manter os nomes dos recursos usando os comandos a seguir. Certifique-se de substituir os espaços reservados pelos seus próprios valores.
export LOCATION="<region>"
export RESOURCE_GROUP="<resource-group-name>"
export SERVICE_NAME="<Azure-Spring-Apps-instance-name>"
export APP_NAME="demo"
3.2. Criar um novo grupo de recursos
Use as seguintes etapas para criar um novo grupo de recursos:
Use o seguinte comando para entrar na CLI do Azure:
az login
Use o seguinte comando para definir o local padrão:
az configure --defaults location=${LOCATION}
Use o comando a seguir para listar todas as assinaturas disponíveis para determinar a ID da assinatura a ser usada:
az account list --output table
Use o seguinte comando para definir a assinatura padrão:
az account set --subscription <subscription-ID>
Use o seguinte comando para criar um grupo de recursos:
az group create --resource-group ${RESOURCE_GROUP}
Use o seguinte comando para definir o grupo de recursos recém-criado como o grupo de recursos padrão:
az configure --defaults group=${RESOURCE_GROUP}
3.3. Instalar extensão e registrar namespace
Use os seguintes comandos para instalar a extensão Azure Spring Apps para a CLI do Azure e registrar o namespace: Microsoft.SaaS:
az extension add --name spring --upgrade
az provider register --namespace Microsoft.SaaS
3.4. Criar uma instância do Azure Spring Apps
Use as seguintes etapas para criar a instância de serviço:
Use o seguinte comando para aceitar os termos legais e as declarações de privacidade do plano Enterprise:
Nota
Esta etapa é necessária somente se sua assinatura nunca tiver sido usada para criar uma instância do plano Enterprise do Azure Spring Apps.
az term accept \
--publisher vmware-inc \
--product azure-spring-cloud-vmware-tanzu-2 \
--plan asa-ent-hr-mtr
Use o seguinte comando para criar uma instância de serviço do Azure Spring Apps:
az spring create \
--name ${SERVICE_NAME} \
--sku Enterprise
3.5. Criar um aplicativo em sua instância do Azure Spring Apps
Um aplicativo é uma abstração de um aplicativo de negócios. Para obter mais informações, consulte Aplicativo e implantação no Azure Spring Apps. Os aplicativos são executados em uma instância de serviço do Azure Spring Apps, conforme mostrado no diagrama a seguir.
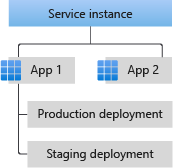
Use o seguinte comando para criar o aplicativo no Azure Spring Apps:
az spring app create \
--service ${SERVICE_NAME} \
--name ${APP_NAME} \
--assign-endpoint true
3.1. Inicie sessão no portal do Azure
Abra seu navegador da Web e vá para o portal do Azure, insira suas credenciais e entre no portal. A vista predefinida é o painel de controlo de serviço.
3.2. Criar uma instância do Azure Spring Apps
Use as seguintes etapas para criar a instância de serviço:
Selecione Criar um recurso no canto do portal do Azure.
Selecione Compute>Azure Spring Apps.
Preencha o formulário Básico com as seguintes informações:
| Definição |
Valor sugerido |
Descrição |
|
Subscrição |
O nome da subscrição. |
A subscrição do Azure que quer utilizar para o seu servidor. Se tiver várias subscrições, escolha a subscrição na qual pretende ser cobrado pelo recurso. |
|
Grupo de recursos |
myresourcegroup |
Um nome de grupo de recursos novo ou um já existente na sua subscrição. |
|
Nome |
Miasa |
Um nome exclusivo que identifica seu serviço Azure Spring Apps. O nome deve ter entre 4 e 32 caracteres e pode conter apenas letras minúsculas, números e hífenes. O primeiro caractere do nome do serviço deve ser uma letra e o último caractere deve ser uma letra ou um número. |
|
Região |
A região mais próxima dos seus utilizadores. |
A localização que é mais próxima dos seus utilizadores. |
|
Opções e planos de hospedagem |
Empresa |
O plano de preços que determina o recurso e o custo associados à sua instância. |
|
Zona redundante |
não selecionado |
A opção para criar seu serviço Azure Spring Apps em uma zona de disponibilidade do Azure. Atualmente, esse recurso não é suportado em todas as regiões. |
|
Plano IP de Software |
Pay As You Go |
O plano de preços que lhe permite pagar à medida que avança com as Aplicações Azure Spring. |
|
Implantar projeto de exemplo |
não selecionado |
A opção de usar a aplicação de exemplo integrada. |
Selecione Rever e Criar para rever as suas seleções. Em seguida, selecione Criar para provisionar a instância do Azure Spring Apps.
Na barra de ferramentas, selecione o ícone Notificações (um sino) para monitorizar o processo de implementação. Após a implantação ser concluída, podes selecionar Fixar no painel, o que cria um bloco para este serviço no painel do portal Azure como um atalho para a página de Visão geral do serviço.
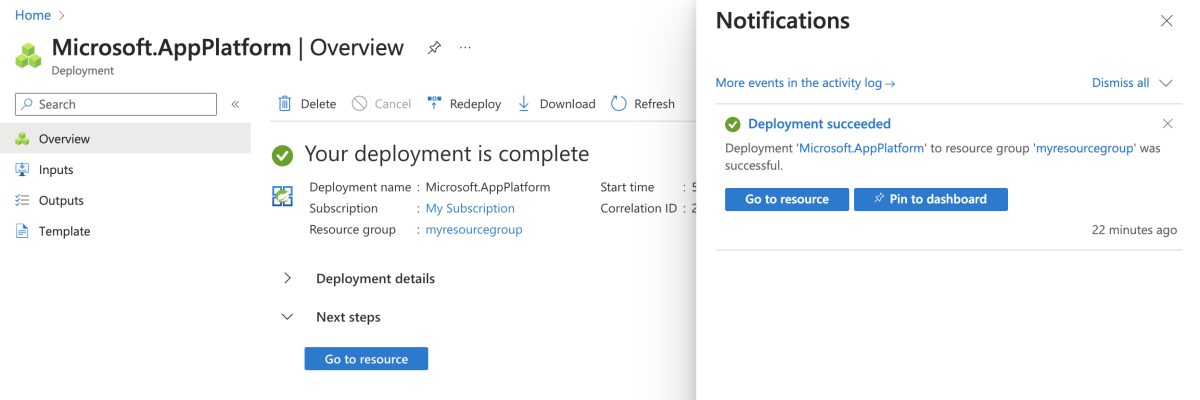
Selecione Ir para o recurso para aceder à página de Visão Geral do Azure Spring Apps.
4. Implantar o aplicativo no Azure Spring Apps
O botão Implantar no Azure na seção anterior inicia uma experiência de portal do Azure que inclui a implantação de aplicativos, portanto, nada mais é necessário.
Use as seguintes etapas para implantar usando o plug-in Maven para Azure Spring Apps:
Navegue até o diretório completo e execute o seguinte comando para configurar o aplicativo no Azure Spring Apps:
./mvnw com.microsoft.azure:azure-spring-apps-maven-plugin:1.19.0:config
A lista a seguir descreve as interações de comando:
-
Login OAuth2: você precisa autorizar o logon no Azure com base no protocolo OAuth2.
-
Selecionar assinatura: selecione o número da lista de assinaturas da instância do Azure Spring Apps que você criou, que assume como padrão a primeira assinatura na lista. Se você usar o número padrão, pressione Enter diretamente.
-
Usar aplicativos Azure Spring existentes no Azure: pressione y para usar a instância existente do Azure Spring Apps.
-
Selecione Azure Spring Apps para implantação: selecione o número da lista da instância do Azure Spring Apps que você criou. Se você usar o número padrão, pressione Enter diretamente.
-
Usar aplicativo existente no Azure Spring Apps <your-instance-name>: pressione n para criar um novo aplicativo.
-
Insira o nome do aplicativo (demonstração): forneça um nome de aplicativo. Se você usar a ID de artefato de projeto padrão, pressione Enter diretamente.
-
Exponha o acesso público para este aplicativo (boot-for-azure): pressione y.
-
Confirme para salvar todas as configurações acima: Pressione y. Se você pressionar n, a configuração não será salva nos arquivos POM.
Use o seguinte comando para implantar o aplicativo:
./mvnw azure-spring-apps:deploy
A lista a seguir descreve a interação de comando:
-
Login OAuth2: você precisa autorizar o logon no Azure com base no protocolo OAuth2.
Depois que o comando for executado, você poderá ver nas seguintes mensagens de log que a implantação foi bem-sucedida:
[INFO] Deployment(default) is successfully created
[INFO] Starting Spring App after deploying artifacts...
[INFO] Deployment Status: Running
[INFO] InstanceName:demo-default-x-xxxxxxxxxx-xxxxx Status:Running Reason:null DiscoverStatus:N/A
[INFO] Getting public url of app(demo)...
[INFO] Application url: https://<your-Azure-Spring-Apps-instance-name>-demo.azuremicroservices.io
Use o seguinte comando para implantar o arquivo .jar para o aplicativo:
az spring app deploy \
--service ${SERVICE_NAME} \
--name ${APP_NAME} \
--artifact-path target/demo-0.0.1-SNAPSHOT.jar
A implantação do aplicativo pode levar alguns minutos.
Esta seção fornece as etapas para implantar seu aplicativo no Azure Spring Apps.
4.1. Importar o projeto
Use as seguintes etapas para importar o projeto:
Abra o IntelliJ IDEA e selecione Abrir.
Na caixa de diálogo Abrir arquivo ou projeto, selecione a pasta de demonstração.
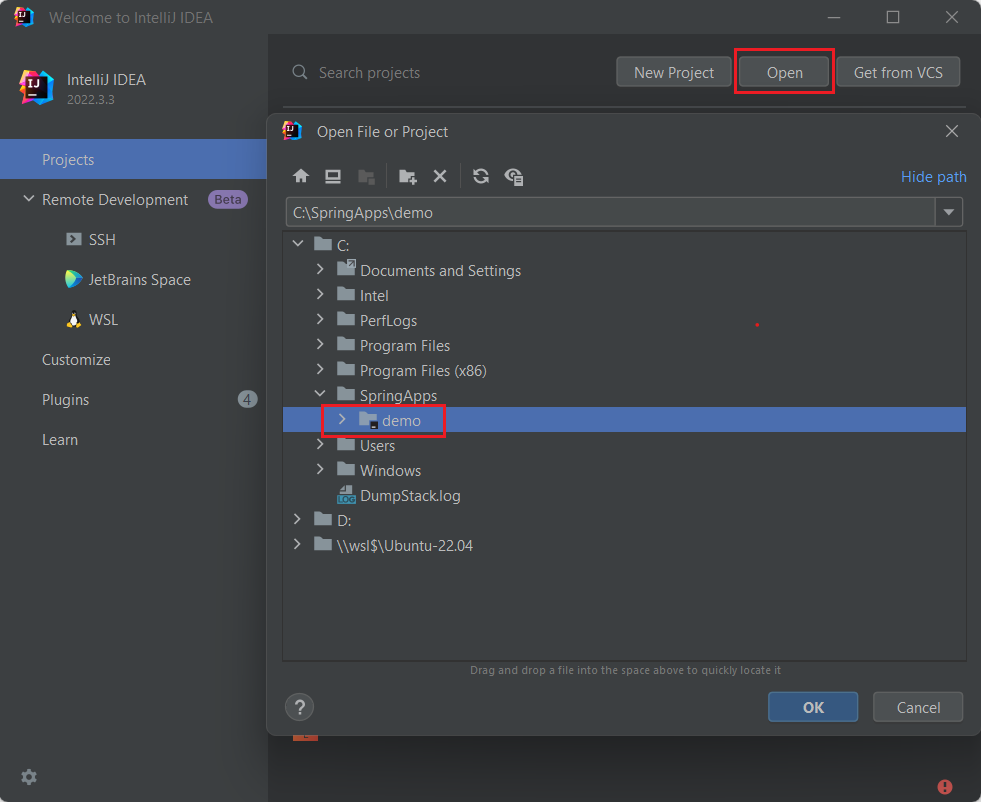
4.2. Crie e implante seu aplicativo
Use as seguintes etapas para criar e implantar seu aplicativo:
Se você ainda não instalou o Kit de Ferramentas do Azure para IntelliJ, siga as etapas em Instalar o Kit de Ferramentas do Azure para IntelliJ.
Nota
O Kit de Ferramentas do Azure para IntelliJ fornece quatro maneiras de fazer logon no Azure, e a implantação só pode começar depois de fazer logon.
Clique com o botão direito do mouse em seu projeto na janela Projeto IntelliJ e selecione Azure ->Deploy to Azure Spring Apps.
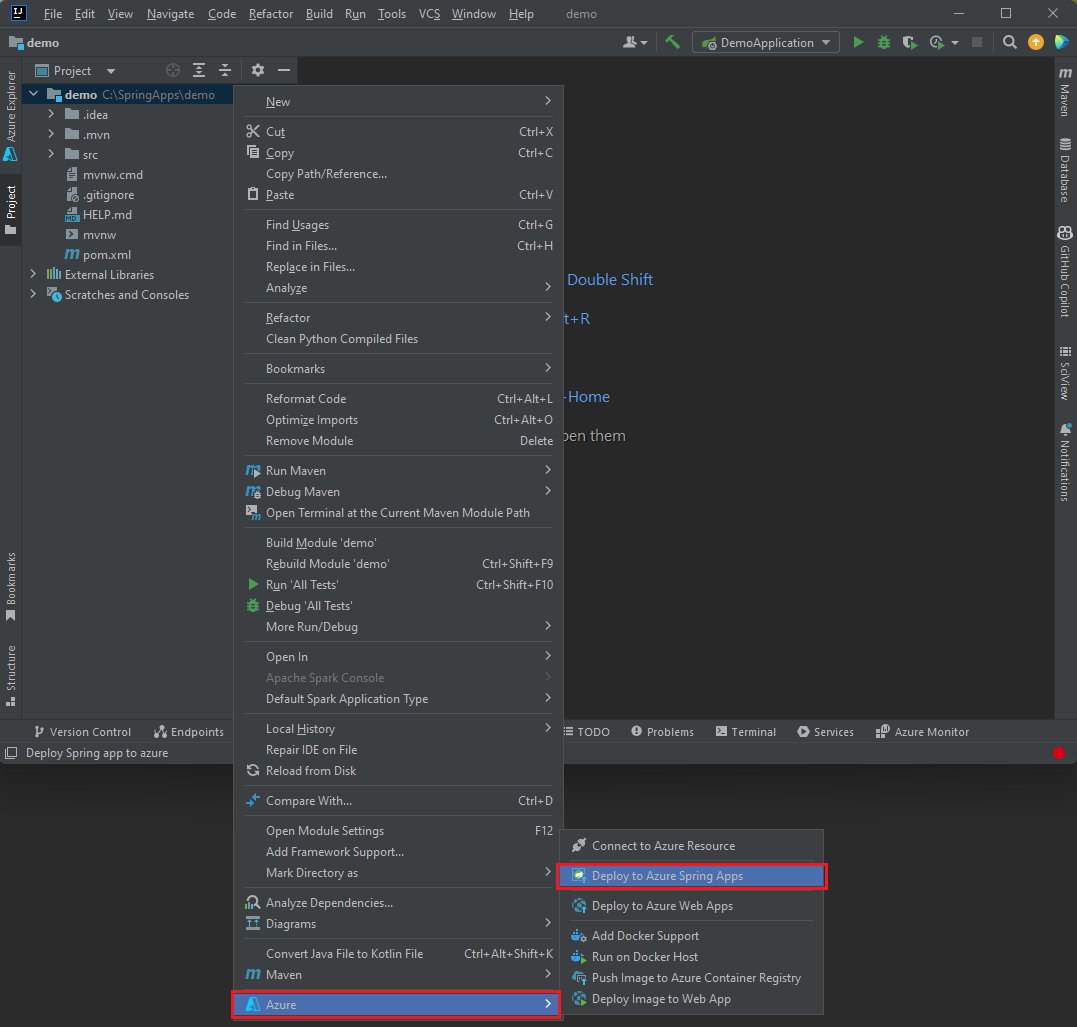
Aceite o nome do aplicativo no campo Nome .
Nome refere-se à configuração, não ao nome do aplicativo. Normalmente, não é necessário alterá-lo.
Na caixa de texto de Artifact, selecione Maven:demo(Java 17).
Verifique se a sua subscrição está correta na caixa de texto Subscrição.
Na caixa de texto Spring Apps, selecione a instância do Azure Spring Apps que você criou.
Na caixa de texto do App, selecione o sinal de adição (+) para criar uma nova aplicação.
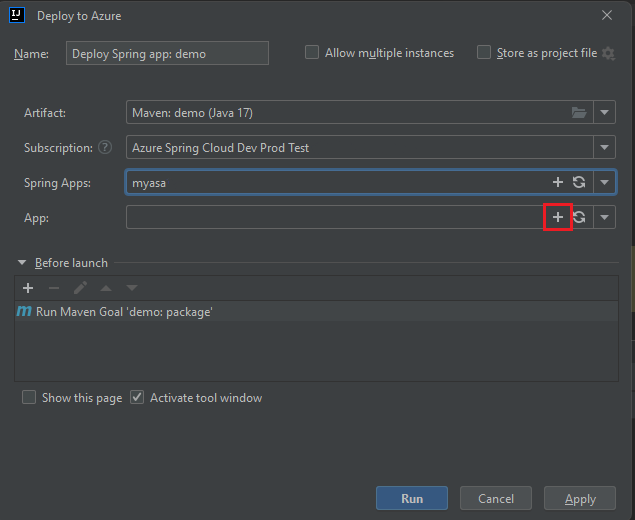
Na caixa de texto Nome do aplicativo: em Noções básicas do aplicativo, digite demonstração e selecione Mais configurações.
Selecione o botão Ativar ao lado de Ponto de extremidade Público. O botão muda para <Desativar para poder ser ativado>. Em seguida, selecione OK.
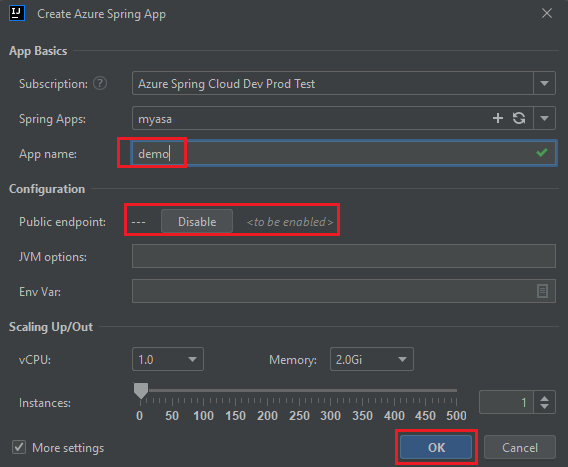
Em Antes de iniciar, selecione Run Maven Goal 'demo:package' e, em seguida, selecione o ícone de lápis para editar a linha de comando.
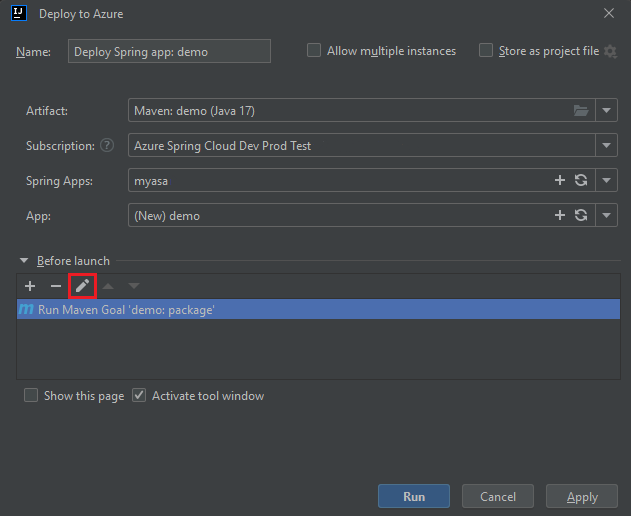
Na caixa de texto Linha de comando, digite -DskipTests após package e, em seguida, selecione OK.
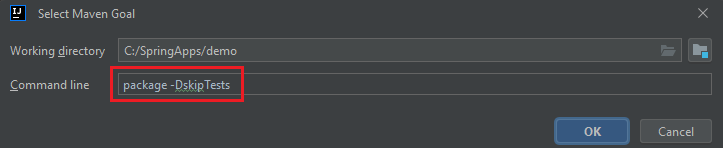
Para iniciar a implantação, selecione o botão Executar na parte inferior da caixa de diálogo Implantar no Azure . O plug-in executa o package -DskipTests comando demo Maven no aplicativo e implanta o arquivo .jar gerado pelo package comando.
A implantação do aplicativo pode levar alguns minutos. Você pode ver a URL pública do aplicativo no log do console de saída.
5. Valide o aplicativo
Esta seção descreve como validar seu aplicativo.
Após a conclusão da implantação, localize a URL do aplicativo nas saídas de implantação. Siga os seguintes passos para validar:
Acesse o URL da aplicação na página Saídas da Implementação. Quando você abre o aplicativo, você recebe a resposta Hello World.
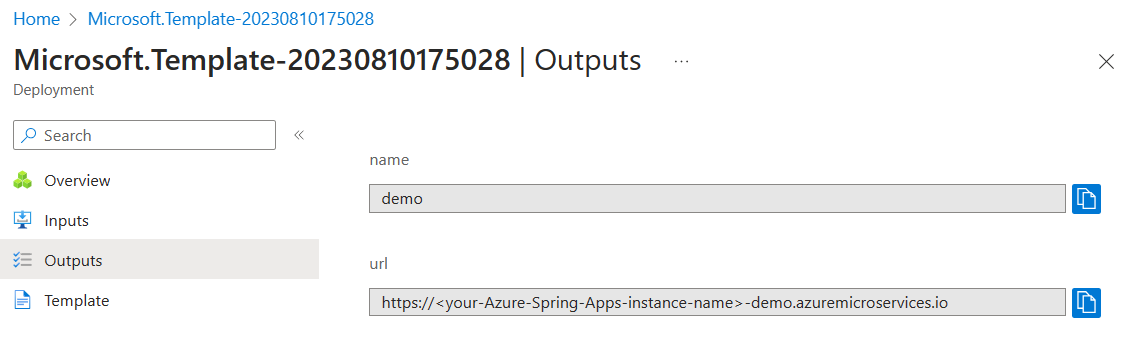
Verifique os detalhes de cada implantação de recurso, que são úteis para investigar quaisquer problemas de implantação.
Após a conclusão da implantação, acesse o aplicativo com a URL do aplicativo de saída. Use as seguintes etapas para verificar os logs do aplicativo para investigar qualquer problema de implantação:
Acesse a URL do aplicativo de saída na página Saídas da Implantação. Quando você abre o aplicativo, você recebe a resposta Hello World.
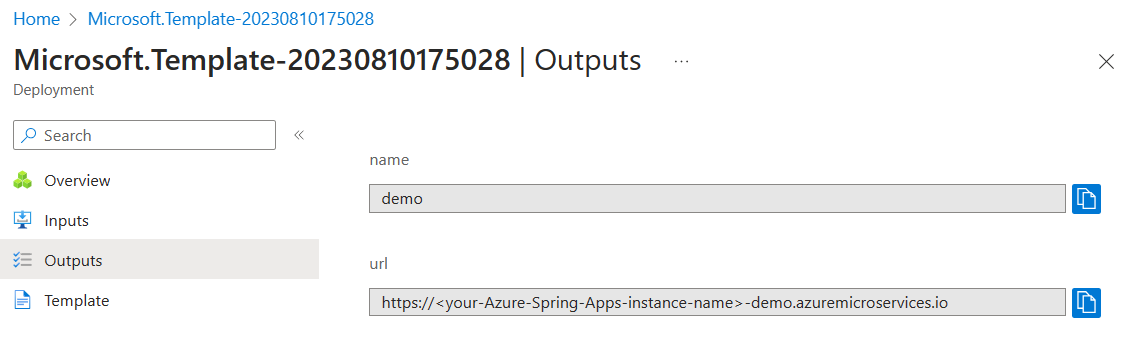
No painel de navegação da página Visão geral da instância do Azure Spring Apps, selecione Logs para verificar os logs da app.
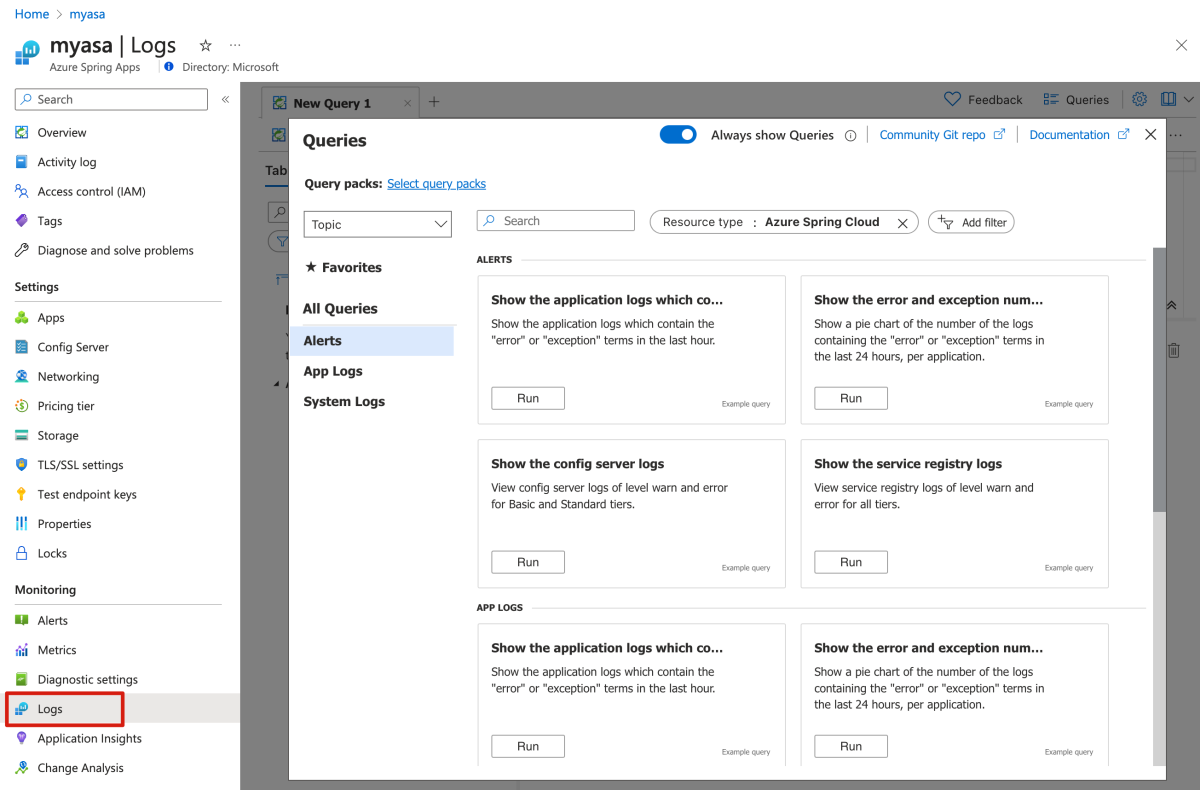
Após a conclusão da implantação, aceda à aplicação com o endpoint de saída. Quando você abre o aplicativo, você recebe a resposta Hello World.
Após a conclusão da implantação, use as seguintes etapas para localizar a URL do aplicativo a partir das saídas de implantação:
Acesse o URL da aplicação na página Saídas da Implementação. Quando você abre o aplicativo, você recebe a resposta Hello World.
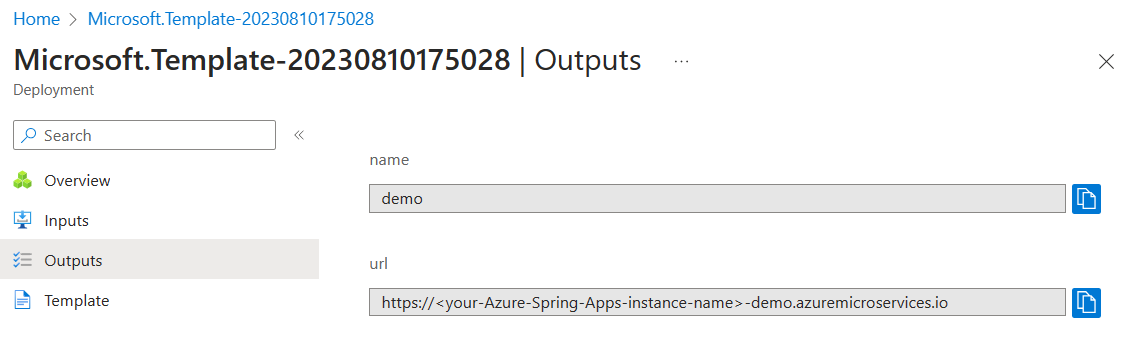
Verifique os detalhes de cada implantação de recurso, que são úteis para investigar quaisquer problemas de implantação.
Após a conclusão da implantação, use as seguintes etapas para verificar os logs do aplicativo para investigar qualquer problema de implantação:
Acesse o URL da aplicação na página Saídas da Implementação. Quando você abre o aplicativo, você recebe a resposta Hello World.
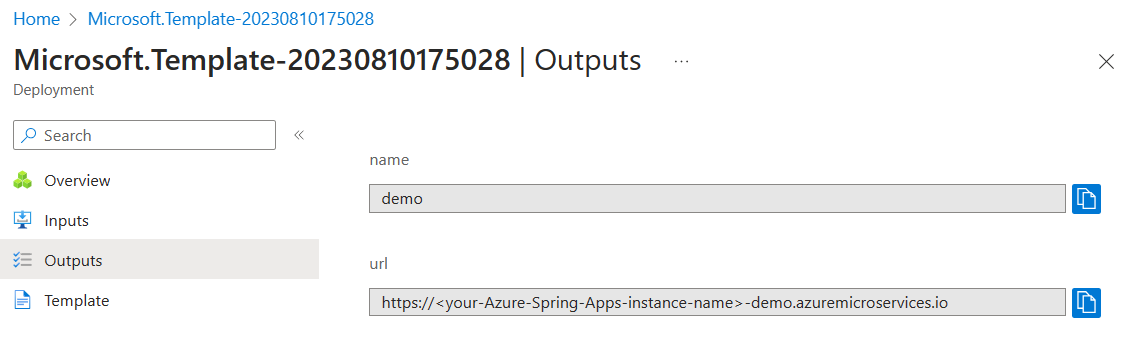
No painel de navegação da página de visão geral da instância do Azure Spring Apps, selecione Logs para verificar os logs do aplicativo.
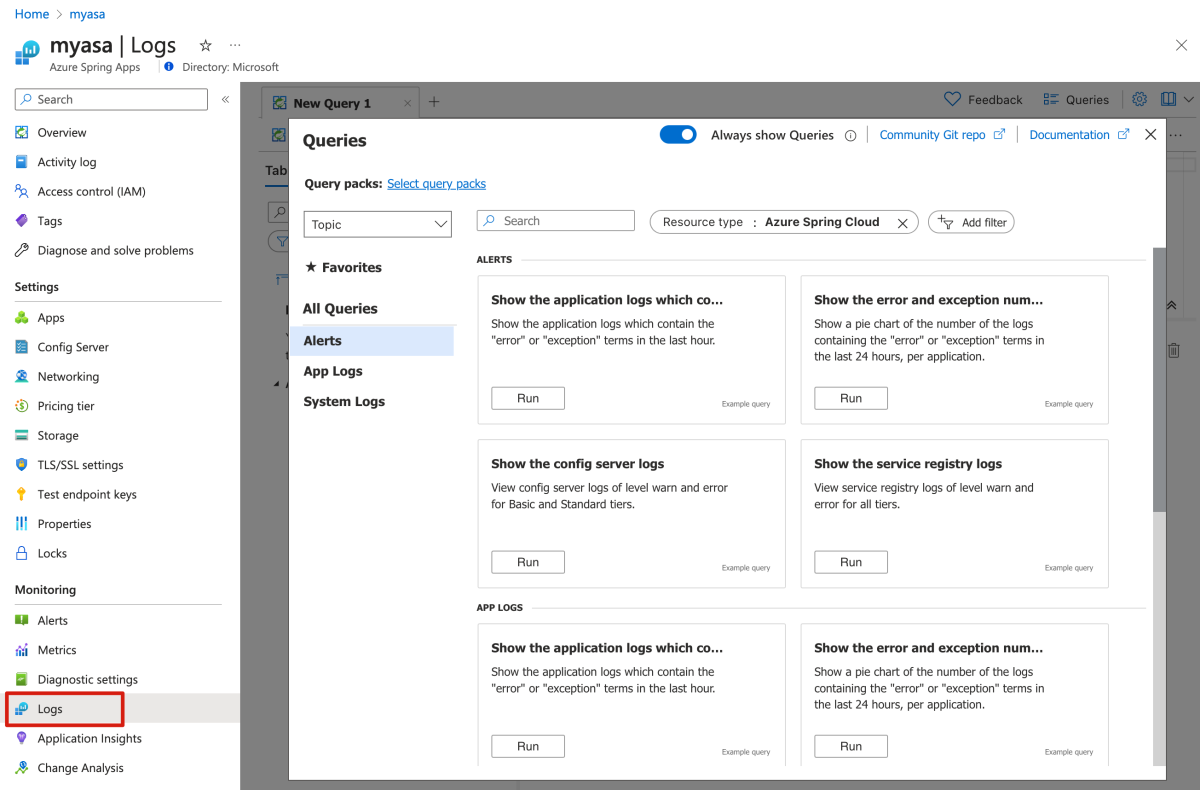
Após a conclusão da implantação, aceda à aplicação com o endpoint de saída. Quando você abre o aplicativo, você recebe a resposta Hello World.
Após a conclusão da implantação, use as seguintes etapas para localizar a URL do aplicativo a partir das saídas de implantação:
Acesse o URL da aplicação na página Saídas da Implementação. Quando você abre o aplicativo, você recebe a resposta Hello World.
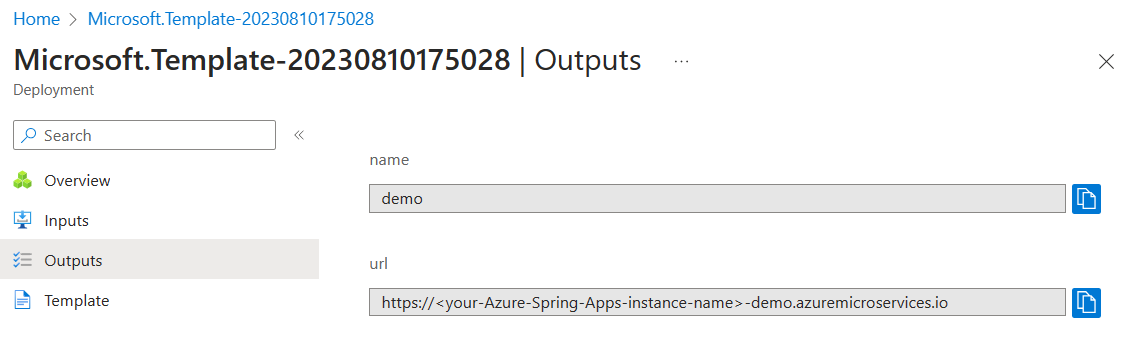
Verifique os detalhes de cada implantação de recurso, que são úteis para investigar quaisquer problemas de implantação.
Após a conclusão da implantação, use as seguintes etapas para validar o aplicativo:
Aceda ao URL da aplicação. Quando você abre o aplicativo, você recebe a resposta Hello World.
Verifique os logs do console, que são úteis para investigar quaisquer problemas de implantação.
Após a conclusão da implantação, use as seguintes etapas para verificar os logs do aplicativo para investigar qualquer problema de implantação:
Acesse o aplicativo com a URL do aplicativo de saída. Quando você abre o aplicativo, você recebe a resposta Hello World.
Use o seguinte comando para verificar o log do aplicativo para investigar qualquer problema de implantação:
az spring app logs \
--service ${SERVICE_NAME} \
--name ${APP_NAME}
Use as seguintes etapas para transmitir os logs do aplicativo:
Acesse o aplicativo com a URL do aplicativo de saída. Quando você abre o aplicativo, você recebe a resposta Hello World.
Abra a janela do Azure Explorer , expanda o nó Azure, expanda o nó de serviço Azure Spring Apps, expanda a instância do Azure Spring Apps que você criou e selecione a instância de demonstração do aplicativo que você criou.
Clique com o botão direito do rato e selecione Iniciar Registos de Transmissão e, em seguida, selecione OK para ver os registos de aplicações em tempo real.
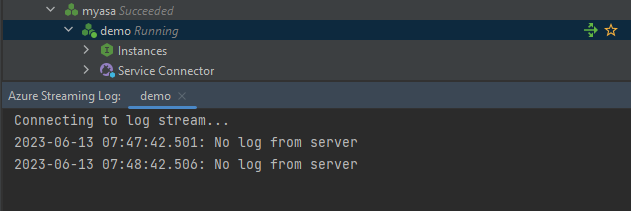
6. Limpar os recursos
Se você planeja continuar trabalhando com guias de início rápido e tutoriais subsequentes, convém deixar esses recursos no lugar. Quando não precisar mais dos recursos, você poderá limpar recursos desnecessários para evitar cobranças do Azure.
Use as seguintes etapas para excluir todo o grupo de recursos, incluindo a instância de serviço recém-criada:
- Localize o grupo de recursos no portal do Azure. No menu de navegação, selecione Grupos de recursos e, em seguida, selecione o nome do seu grupo de recursos.
Use as seguintes etapas para excluir todo o grupo de recursos, incluindo a instância de serviço recém-criada:
- Localize o grupo de recursos no portal do Azure. No menu de navegação, selecione Grupos de recursos e, em seguida, selecione o nome do seu grupo de recursos.
Use o seguinte comando para excluir o grupo de recursos usando a CLI do Azure:
az group delete --name ${RESOURCE_GROUP}
Use as seguintes etapas para excluir o grupo de recursos usando o IntelliJ:
Aceda ao seu IntelliJ IDEA e encontre o nome do seu grupo de recursos.
Clique com o botão direito do mouse no grupo de recursos e selecione Excluir para excluir todos os recursos relacionados do Azure.
Use as seguintes etapas para excluir o grupo de recursos usando o Visual Studio Code:
Vá para Visual Studio Code, selecione Agrupar por para habilitar Grupo por Grupo de Recursos e localize o nome do seu grupo de recursos.
Clique com o botão direito do mouse no grupo de recursos e selecione Excluir Grupo de Recursos... para excluir todos os recursos relacionados do Azure.
Use as seguintes etapas para excluir todo o grupo de recursos, incluindo a instância de serviço recém-criada:
- Localize o grupo de recursos no portal do Azure. No menu de navegação, selecione Grupos de recursos e, em seguida, selecione o nome do seu grupo de recursos.
Use as seguintes etapas para excluir todo o grupo de recursos, incluindo a instância de serviço recém-criada:
- Localize o grupo de recursos no portal do Azure. No menu de navegação, selecione Grupos de recursos e, em seguida, selecione o nome do seu grupo de recursos.
Use o seguinte comando para excluir todos os recursos do Azure usados neste aplicativo de exemplo:
azd down
A lista a seguir descreve a interação de comando:
-
Total de recursos a eliminar: <your-resources-total>, tem a certeza de que pretende continuar?: Pressione y.
O console emite mensagens semelhantes ao exemplo a seguir:
SUCCESS: Your application was removed from Azure in xx minutes xx seconds.
7. Próximas etapas
Para obter mais informações, consulte os seguintes artigos: