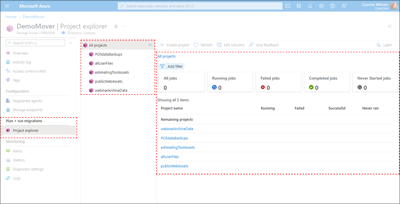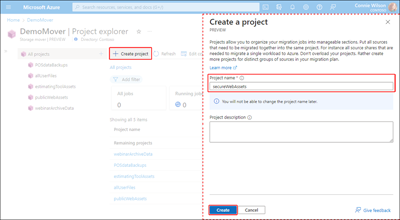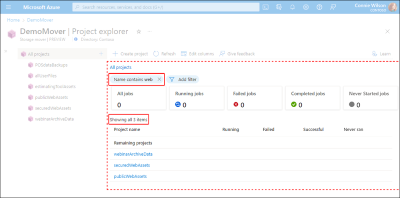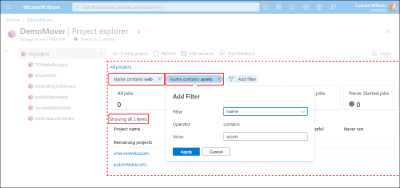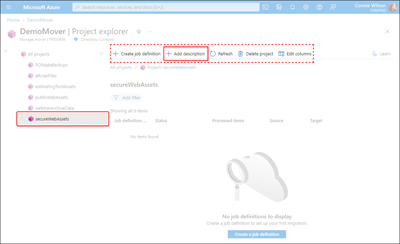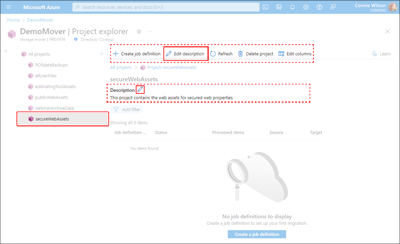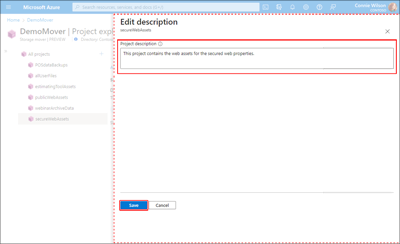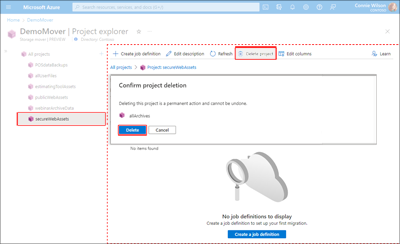Gerenciar projetos do Azure Storage Mover
Um projeto do Storage Mover é usado para organizar trabalhos de migração em tarefas ou componentes lógicos. Um projeto contém pelo menos uma definição de trabalho, que, por sua vez, descreve cada fonte de dados e ponto de extremidade de destino para seu projeto. O artigo Noções básicas sobre a hierarquia de recursos do Storage Mover contém informações mais detalhadas sobre a relação entre um Storage Mover e seus projetos.
Ao definir um projeto, é uma boa ideia adicionar todas as fontes de dados relacionadas e interdependentes ao mesmo projeto para que possam ser migradas juntas. Você deve adicionar todas as fontes de dados necessárias para migrar uma única carga de trabalho em vez de criar projetos para cada fonte de dados em seu plano de migração. Você também pode optar por criar projetos individuais para cada grupo distinto de fontes de dados em seu plano de migração.
Este artigo orienta você pela criação e gerenciamento de projetos do Azure Storage Mover. Para seguir esses exemplos, você precisará de um recurso de movimentação de armazenamento de nível superior. Se você ainda não criou um, siga as etapas no artigo Criar um recurso do Storage Mover antes de continuar.
Depois de concluir as etapas neste artigo, você poderá criar e gerenciar projetos usando o portal do Azure e o Azure PowerShell.
Criar um projeto
A primeira etapa na definição de um trabalho de migração é a criação de um recurso de projeto. Depois que o projeto tiver sido criado, você poderá adicionar pontos de extremidade de origem e de destino para sua fonte de dados. Neste exemplo, você deixará intencionalmente o campo de descrição em branco. Em seguida, você o adicionará na seção Exibir e editar as propriedades de um projeto mais adiante neste artigo.
Importante
Se você ainda não implantou um recurso usando o provedor de recursos, precisará criar seu recurso de nível superior.
Atenção
Não há suporte para renomear recursos do projeto. É uma boa ideia garantir que você nomeou o projeto corretamente, pois não poderá alterar o nome do projeto depois que ele for provisionado.
Navegue até a página Explorador de Projetos no portal do Azure para acessar seus projetos. O modo de exibição padrão Todos os projetos exibe os nomes de todos os projetos provisionados e um resumo dos trabalhos que eles contêm.
Selecione Criar projeto para abrir o painel Criar um projeto. Forneça um valor de nome de projeto no campo Nome do projeto, mas deixe o campo Descrição do projeto vazio. Por fim, selecione Criar para provisionar o projeto.
Exibir e editar as propriedades de um projeto
Dependendo do seu caso de uso, talvez seja necessário recuperar um projeto específico ou uma lista completa de todos os recursos do projeto. Também pode ser necessário adicionar ou editar a descrição de um projeto.
Siga as etapas nesta seção para exibir projetos acessíveis ao seu recurso do Storage Mover.
Navegue até a página Explorador de projetos no portal do Azure para exibir uma lista de projetos disponíveis. Pode criar e aplicar filtros para limitar ou moldar a sua vista. Para restringir o escopo dos resultados, você pode continuar a adicionar mais filtros.
Os filtros também podem ser editados ou removidos conforme necessário, conforme mostrado no exemplo abaixo. Atualmente, apenas a filtragem de projetos por nome é suportada.
No painel explorador de projetos ou na lista de resultados, selecione o nome do projeto criado na seção anterior. As propriedades do projeto e os dados de resumo do trabalho são exibidos no painel de detalhes .
Se o projeto não tiver uma descrição válida, selecione Adicionar descrição para exibir o painel Editar descrição .
Se existir uma descrição, ela será exibida abaixo do título Descrição . Selecione o ícone Editar ao lado da descrição ou o ícone Editar descrição para exibir o painel de edição. A imagem abaixo mostra a localização dos dois ícones.
No painel de edição, modifique a descrição do projeto. Na parte inferior do painel, selecione Salvar para confirmar as alterações.
Eliminar um projeto
A remoção de um recurso de projeto deve ser uma ocorrência relativamente rara em seu ambiente de produção, embora possa haver ocasiões em que possa ser útil. Para excluir um recurso de projeto do Storage Mover, siga o exemplo fornecido.
Aviso
A exclusão de um projeto é uma ação permanente e não pode ser desfeita. É uma boa ideia garantir que você esteja preparado para excluir o projeto, pois não será possível restaurá-lo posteriormente.
Navegue até a página Explorador de Projetos no portal do Azure para exibir seus projetos e um resumo dos trabalhos que eles contêm.
Primeiro, no painel Explorador de projetos ou na lista de resultados, selecione o nome do projeto que deseja excluir. Em seguida, selecione Excluir projeto no painel Detalhes do projeto. Finalmente, na caixa de diálogo Confirmar exclusão do projeto, selecione Excluir para remover permanentemente o projeto. Consulte as seleções realçadas na imagem a seguir, se necessário.
Aviso
A exclusão de um projeto excluirá todas as definições de trabalho contidas, seu histórico de execução e resultados. A exclusão de qualquer um desses recursos é permanente e não pode ser desfeita. Os pontos de extremidade de armazenamento não são afetados.
Próximos passos
Depois que seus projetos forem criados, você poderá começar a trabalhar com definições de trabalho.
Comentários
Brevemente: Ao longo de 2024, vamos descontinuar progressivamente o GitHub Issues como mecanismo de feedback para conteúdos e substituí-lo por um novo sistema de feedback. Para obter mais informações, veja: https://aka.ms/ContentUserFeedback.
Submeter e ver comentários