evento
31/03, 23 - 2/04, 23
O maior evento de aprendizagem de Malha, Power BI e SQL. 31 de março a 2 de abril. Use o código FABINSIDER para economizar $400.
Registe-se hoje mesmoEste browser já não é suportado.
Atualize para o Microsoft Edge para tirar partido das mais recentes funcionalidades, atualizações de segurança e de suporte técnico.
Na maioria dos casos, uma atribuição de função concede as permissões necessárias aos recursos do Azure. No entanto, em alguns casos, talvez você queira fornecer um controle de acesso mais granular adicionando uma condição de atribuição de função.
Neste tutorial, irá aprender a:
Importante
O controle de acesso baseado em atributos do Azure (Azure ABAC) está geralmente disponível (GA) para controlar o acesso ao Armazenamento de Blobs do Azure, ao Azure Data Lake Storage Gen2 e às Filas do Azure usando request, resource, environmente principal atributos nas camadas de desempenho da conta de armazenamento padrão e premium. Atualmente, o atributo de recurso de metadados de contêiner e o atributo de solicitação de inclusão de blob de lista estão em VISUALIZAÇÃO. Para obter informações completas sobre o status do recurso do ABAC para Armazenamento do Azure, consulte Status dos recursos de condição no Armazenamento do Azure.
Veja Termos de Utilização Complementares da Pré-visualizações do Microsoft Azure para obter os termos legais que se aplicam às funcionalidades do Azure que estão na versão beta, na pré-visualização ou que ainda não foram lançadas para disponibilidade geral.
Para obter informações sobre os pré-requisitos para adicionar ou editar condições de atribuição de função, consulte Pré-requisitos de condições.
Neste tutorial, você restringe o acesso a blobs com uma tag específica. Por exemplo, você adiciona uma condição a uma atribuição de função para que o Chandra só possa ler arquivos com a tag Project=Cascade.
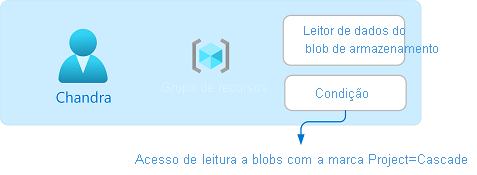
Se o Chandra tentar ler um blob sem a tag Project=Cascade, o acesso não será permitido.
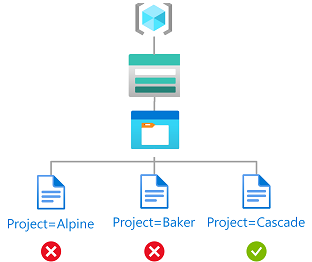
Veja como a condição se parece no código:
(
(
!(ActionMatches{'Microsoft.Storage/storageAccounts/blobServices/containers/blobs/read'}
AND NOT
SubOperationMatches{'Blob.List'})
)
OR
(
@Resource[Microsoft.Storage/storageAccounts/blobServices/containers/blobs/tags:Project<$key_case_sensitive$>] StringEqualsIgnoreCase 'Cascade'
)
)
Entre no portal do Azure como proprietário de uma assinatura.
Selecione Microsoft Entra ID.
Crie um usuário ou encontre um usuário existente. Este tutorial usa Chandra como exemplo.
Crie uma conta de armazenamento que seja compatível com o recurso de tags de índice de blob. Para obter mais informações, consulte Gerenciar e localizar dados de Blob do Azure com marcas de índice de blob.
Crie um novo contêiner dentro da conta de armazenamento e defina o nível de acesso anônimo como Privado (sem acesso anônimo).
No contêiner, selecione Carregar para abrir o painel Carregar blob.
Encontre um ficheiro de texto para carregar.
Selecione Avançado para expandir o painel.
Na seção Marcas de índice de Blob, adicione a seguinte tag de índice de blob ao arquivo de texto.
Se não vir a secção Etiquetas de índice de Blob e tiver acabado de registar a sua subscrição, poderá ter de aguardar alguns minutos para que as alterações se propaguem. Para obter mais informações, consulte Usar marcas de índice de blob para gerenciar e localizar dados no Armazenamento de Blobs do Azure.
Nota
Os blobs também suportam a capacidade de armazenar metadados arbitrários de chave-valor definidos pelo usuário. Embora os metadados sejam semelhantes às tags de índice de blob, você deve usar tags de índice de blob com condições.
| Key | valor |
|---|---|
| Project | Cascade |
Selecione o botão Carregar para carregar o arquivo.
Carregue um segundo ficheiro de texto.
Adicione a seguinte tag de índice de blob ao segundo arquivo de texto.
| Key | valor |
|---|---|
| Project | Padeiro |
Abra o grupo de recursos.
Selecione Controlo de acesso (IAM) .
Selecione o separador Atribuições de funções para ver as atribuições de funções neste âmbito.
Selecione Adicionar>Adicionar atribuição de função. A página Adicionar atribuição de função abre:
(Opcional) Na caixa Descrição , insira Acesso de leitura a blobs com a tag Project=Cascade.
Selecione Seguinte.
Na seção Adicionar ação, selecione Adicionar ação.
O painel Selecione uma ação é exibido. Este painel é uma lista filtrada de ações de dados com base na atribuição de função que será o destino da sua condição. Marque a caixa ao lado de Ler um blob e selecione Selecionar:
Na seção Criar expressão, selecione Adicionar expressão.
A seção Expressão é expandida.
Especifique as seguintes configurações de expressão:
| Definição | Value |
|---|---|
| Origem do atributo | Recurso |
| Atributo | Tags de índice de blob [Valores na chave] |
| Chave | Project |
| Operador | StringEqualsIgnoreCase |
| Value | Cascade |
Role para cima até Tipo de editor e selecione Código.
A condição é exibida como código. Você pode fazer alterações na condição neste editor de códigos. Para voltar ao editor visual, selecione Visual.
Selecione Salvar para adicionar a condição e retornar à página Adicionar atribuição de função.
Selecione Seguinte.
No separador Rever + atribuir, selecione Rever + atribuir para atribuir a função com uma condição.
Após alguns instantes, é atribuída ao principal de segurança a função no âmbito selecionado.
Repita as etapas anteriores para atribuir a função Leitor ao usuário criado anteriormente no escopo do grupo de recursos.
Nota
Normalmente, não é necessário atribuir a função de Leitor. No entanto, isso é feito para que você possa testar a condição usando o portal do Azure.
Numa nova janela, inicie sessão no portal do Azure.
Inicie sessão como o utilizador que criou anteriormente.
Abra a conta de armazenamento e o contêiner que você criou.
Verifique se o método de autenticação está definido como Conta de usuário do Microsoft Entra e não como Chave de acesso.
Selecione o arquivo de texto Baker.
Você NÃO deve ser capaz de visualizar ou baixar o blob e uma mensagem de falha de autorização deve ser exibida.
Selecione Arquivo de texto em cascata.
Você deve ser capaz de visualizar e baixar o blob.
Remova a atribuição de função adicionada.
Exclua a conta de armazenamento de teste que você criou.
Exclua o usuário que você criou.
evento
31/03, 23 - 2/04, 23
O maior evento de aprendizagem de Malha, Power BI e SQL. 31 de março a 2 de abril. Use o código FABINSIDER para economizar $400.
Registe-se hoje mesmoFormação
Módulo
Implementar o gerenciador de acesso para o recurso do Azure - Training
Explore como usar funções internas do Azure, identidades gerenciadas e política RBAC para controlar o acesso aos recursos do Azure. A identidade é a chave para soluções seguras.
Certificação
Certificado pela Microsoft: Associado de Administrador de Identidade e Acesso - Certifications
Demonstre os recursos do Microsoft Entra ID para modernizar soluções de identidade, implementar soluções híbridas e implementar governança de identidade.
Documentação
Autorize o acesso ao Armazenamento de Blobs do Azure e ao Armazenamento do Azure Data Lake usando as condições de atribuição de função do Azure e o controle de acesso baseado em atributos do Azure (Azure ABAC). Defina condições em atribuições de função usando atributos de Armazenamento de Blob.
Ações e atributos suportados para condições de atribuição de função do Azure e controle de acesso baseado em atributos do Azure (Azure ABAC) para o Armazenamento de Blobs do Azure.
Autorizar o acesso a dados de blob no portal do Azure - Azure Storage
Quando você acessa dados de blob usando o portal do Azure, o portal faz solicitações ao Armazenamento do Azure sob as cobertas. Essas solicitações para o Armazenamento do Azure podem ser autenticadas e autorizadas usando sua conta do Microsoft Entra ou a chave de acesso da conta de armazenamento.