Gerenciar recursos do Armazenamento de Blobs do Azure com o Gerenciador de Armazenamento
Descrição geral
O Armazenamento de Blobs do Azure é um serviço para armazenar grandes quantidades de dados não estruturados, como texto ou dados binários, que podem ser acessados de qualquer lugar do mundo via HTTP ou HTTPS. Pode utilizar o armazenamento de Blobs para expor publicamente os dados ao mundo ou para armazenar dados da aplicação em privado. Neste artigo, você aprenderá a usar o Gerenciador de Armazenamento para trabalhar com contêineres de blob e blobs.
Pré-requisitos
Para executar os passos descritos neste artigo, é necessário o seguinte:
- Transferir e instalar o Explorador de Armazenamento
- Conectar-se a uma conta ou serviço de armazenamento do Azure
Criar um contentor de blobs
Todos os blobs devem residir em um contêiner de blobs, que é simplesmente um agrupamento lógico de blobs. Uma conta pode conter um número ilimitado de contêineres e cada contêiner pode armazenar um número ilimitado de blobs.
As etapas a seguir ilustram como criar um contêiner de blob no Gerenciador de Armazenamento.
Abra o Explorador de Armazenamento.
No painel esquerdo, expanda a conta de armazenamento na qual você deseja criar o contêiner de blob.
Clique com o botão direito do mouse em Contêineres de Blob e, no menu de contexto, selecione Criar Contêiner de Blob.
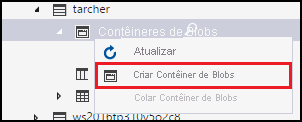
Uma caixa de texto aparecerá abaixo da pasta Contêineres de Blob. Introduza o nome do contentor de blobs. Consulte Criar um contêiner para obter informações sobre regras e restrições para nomear contêineres de blob.
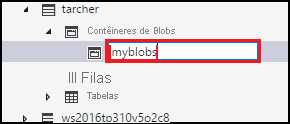
Pressione Enter quando terminar para criar o contêiner de blob ou Esc para cancelar. Depois que o contêiner de blob tiver sido criado com êxito, ele será exibido na pasta Contêineres de Blob da conta de armazenamento selecionada.
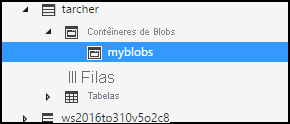
Ver o conteúdo de um contêiner de blob
Os contêineres de Blob contêm blobs e diretórios virtuais (que também podem conter blobs).
As etapas a seguir ilustram como exibir o conteúdo de um contêiner de blob no Gerenciador de Armazenamento:
Abra o Explorador de Armazenamento.
No painel esquerdo, expanda a conta de armazenamento que contém o contêiner de blob que você deseja exibir.
Expanda os contêineres de Blob da conta de armazenamento.
Clique com o botão direito do mouse no contêiner de blob que deseja visualizar e, no menu de contexto, selecione Abrir Editor de Contêiner de Blob. Você também pode clicar duas vezes no contêiner de blob que deseja visualizar.
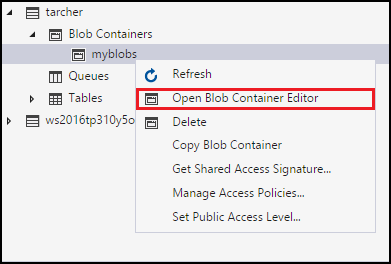
O painel principal exibirá o conteúdo do contêiner de blob.
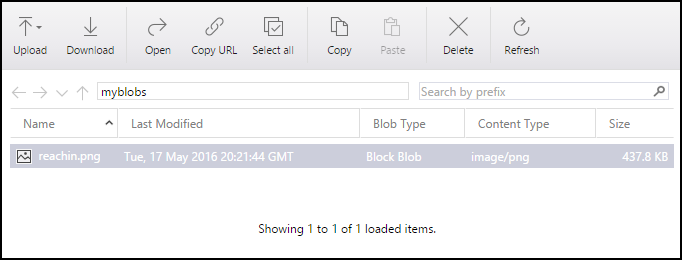
Excluir um contêiner de blob
Os contêineres de Blob podem ser facilmente criados e excluídos conforme necessário. (Para ver como excluir blobs individuais, consulte a seção Gerenciando blobs em um contêiner de blob.)
As etapas a seguir ilustram como excluir um contêiner de blob no Gerenciador de Armazenamento:
Abra o Explorador de Armazenamento.
No painel esquerdo, expanda a conta de armazenamento que contém o contêiner de blob que você deseja exibir.
Expanda os contêineres de Blob da conta de armazenamento.
Clique com o botão direito do mouse no contêiner de blob que deseja excluir e, no menu de contexto, selecione Excluir. Você também pode pressionar Delete para excluir o contêiner de blob selecionado no momento.
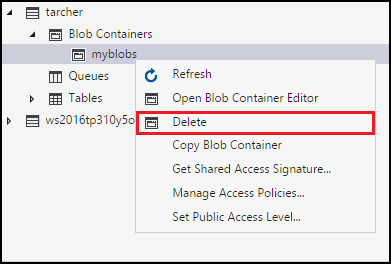
Selecione Yes (Sim), na caixa de diálogo de confirmação.
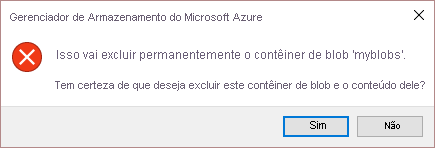
Copiar um contêiner de blob
O Gerenciador de Armazenamento permite copiar um contêiner de blob para a área de transferência e, em seguida, colar esse contêiner de blob em outra conta de armazenamento. (Para ver como copiar blobs individuais, consulte a seção Gerenciando blobs em um contêiner de blob.)
As etapas a seguir ilustram como copiar um contêiner de blob de uma conta de armazenamento para outra.
Abra o Explorador de Armazenamento.
No painel esquerdo, expanda a conta de armazenamento que contém o contêiner de blob que você deseja copiar.
Expanda os contêineres de Blob da conta de armazenamento.
Clique com o botão direito do mouse no contêiner de blob que deseja copiar e, no menu de contexto, selecione Copiar contêiner de blob.
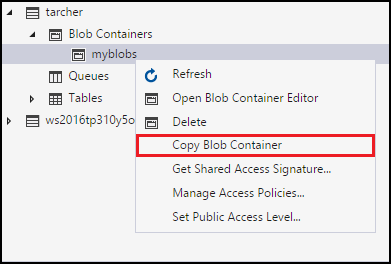
Clique com o botão direito do mouse na conta de armazenamento de "destino" desejada na qual deseja colar o contêiner de blob e, no menu de contexto, selecione Colar contêiner de Blob.
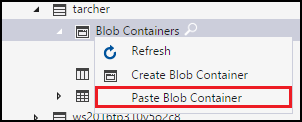
Obter a SAS para um contentor de blobs
As assinaturas de acesso partilhado (SAS) disponibilizam acesso delegado a recursos na sua conta de armazenamento. Isto significa que pode conceder a um cliente permissões limitadas a objetos na sua conta de armazenamento durante um determinado período de tempo e com um conjunto de permissões especificadas, sem ter de partilhar as chaves de acesso da conta.
As etapas a seguir ilustram como criar uma SAS para um contêiner de blob:
Abra o Explorador de Armazenamento.
No painel esquerdo, expanda a conta de armazenamento que contém o contêiner de blob para o qual você deseja obter uma SAS.
Expanda os contêineres de Blob da conta de armazenamento.
Clique com o botão direito do mouse no contêiner de blob desejado e, no menu de contexto, selecione Obter assinatura de acesso compartilhado.
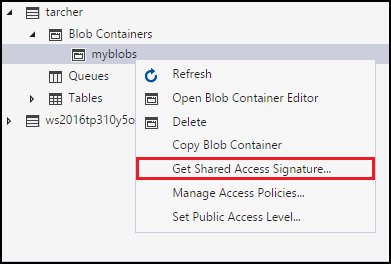
Na caixa de diálogo Shared Access Signature (Assinatura de Acesso Partilhado), especifique a política, as datas de início e de expiração, o fuso horário e os níveis de acesso que atribuir ao recurso.
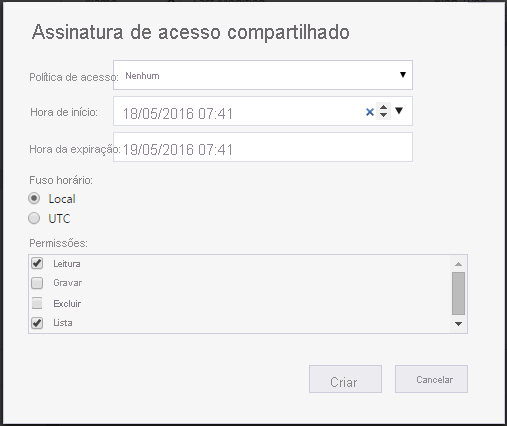
Quando tiver terminado de especificar as opções de SAS, selecione Create (Criar).
Será exibida uma segunda caixa de diálogo Assinatura de Acesso Compartilhado que lista o contêiner de blob junto com a URL e QueryStrings que você pode usar para acessar o recurso de armazenamento. Selecione Copy (Copiar), junto ao URL que quer copiar para a área de transferências.
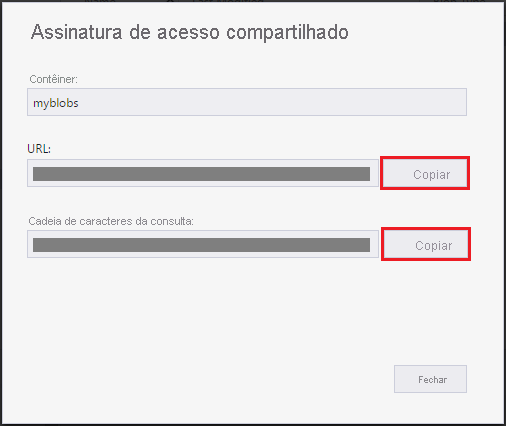
Quando terminar, selecione Close (Fechar).
Gerenciar políticas de acesso para um contêiner de blob
As etapas a seguir ilustram como gerenciar (adicionar e remover) políticas de acesso para um contêiner de blob:
Abra o Explorador de Armazenamento.
No painel esquerdo, expanda a conta de armazenamento que contém o contêiner de blob cujas políticas de acesso você deseja gerenciar.
Expanda os contêineres de Blob da conta de armazenamento.
Selecione o contêiner de blob desejado e, no menu de contexto, selecione Gerenciar políticas de acesso.
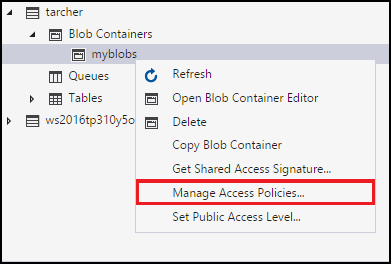
A caixa de diálogo Políticas de Acesso listará todas as políticas de acesso já criadas para o contêiner de blob selecionado.
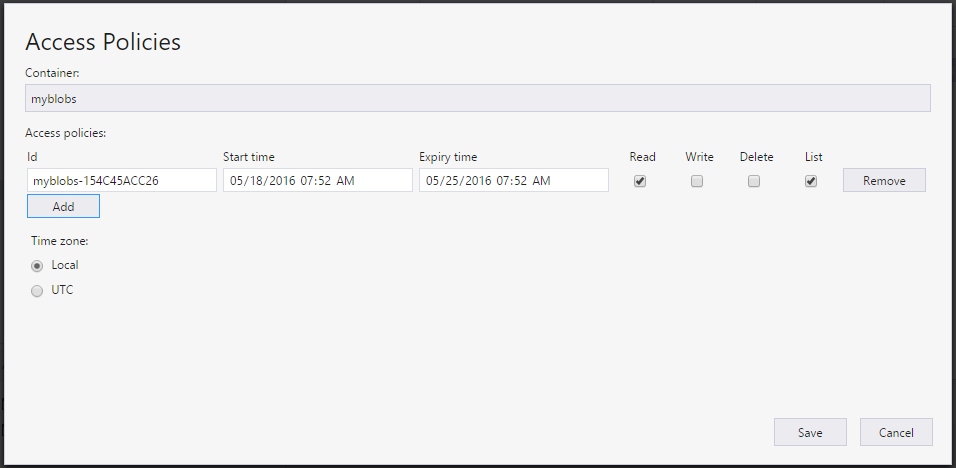
Siga estes passos consoante a tarefa de gestão de política de acesso:
- Adicionar uma política de acesso nova - selecione Add (Adicionar). Depois de gerada, a caixa de diálogo Access Policies mostrará a política de acesso acabada de adicionar (com predefinições).
- Editar uma política de acesso - faça eventuais alterações que pretenda e selecione Save (Guardar).
- Remover uma política de acesso - selecione Remove (Remover) junto à política de acesso que pretende remover.
Nota
Não há suporte para a modificação de políticas de imutabilidade no Gerenciador de Armazenamento.
Definir o Nível de Acesso Público para um contêiner de blob
Por padrão, cada contêiner de blob é definido como "Sem acesso público".
As etapas a seguir ilustram como especificar um nível de acesso público para um contêiner de blob.
Abra o Explorador de Armazenamento.
No painel esquerdo, expanda a conta de armazenamento que contém o contêiner de blob cujas políticas de acesso você deseja gerenciar.
Expanda os contêineres de Blob da conta de armazenamento.
Selecione o contêiner de blob desejado e, no menu de contexto, selecione Definir nível de acesso público.
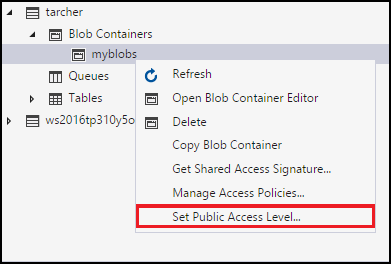
Na caixa de diálogo Definir Nível de Acesso Público do Contêiner, especifique o nível de acesso desejado.
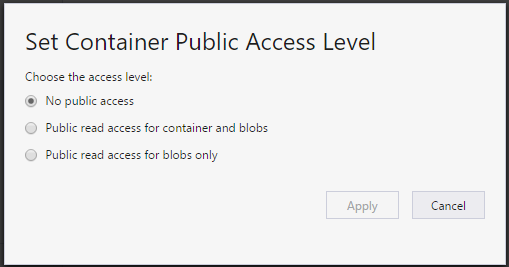
Selecione Aplicar.
Gerenciando blobs em um contêiner de blob
Depois de criar um contêiner de blob, você pode carregar um blob para esse contêiner de blob, baixar um blob para seu computador local, abrir um blob em seu computador local e muito mais.
As etapas a seguir ilustram como gerenciar os blobs (e diretórios virtuais) dentro de um contêiner de blob.
Abra o Explorador de Armazenamento.
No painel esquerdo, expanda a conta de armazenamento que contém o contentor de blobs que quer gerir.
Expanda os contêineres de Blob da conta de armazenamento.
Clique duas vezes no contêiner de blob que deseja visualizar.
O painel principal exibirá o conteúdo do contêiner de blob.
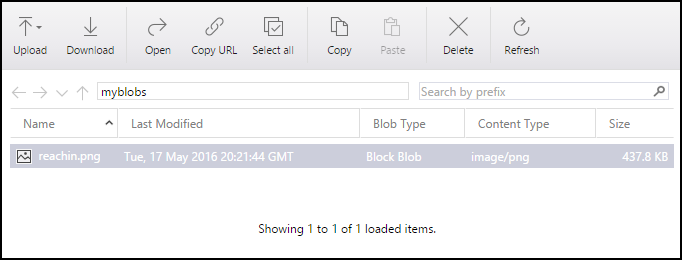
O painel principal exibirá o conteúdo do contêiner de blob.
Siga estes passos, consoante a tarefa que pretende realizar:
Carregar arquivos para um contêiner de blob
Na barra de ferramentas do painel principal, selecione Upload (Carregar) e, em seguida, Upload Files (Carregar Ficheiros), no menu pendente.
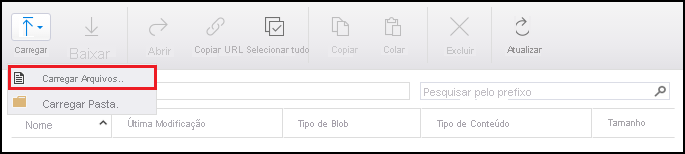
Na caixa de diálogo Upload files (Carregar ficheiros), selecione o botão de reticências (...), no lado direito da caixa de texto Files (Ficheiros), para selecionar o ficheiro ou ficheiros que quer carregar.
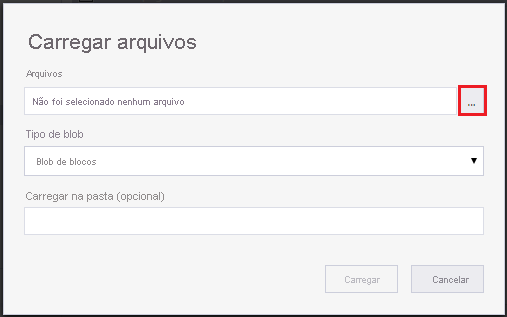
Especifique o tipo de Blob. Consulte Criar um contêiner para obter mais informações.
Opcionalmente, especifique um diretório virtual de destino no qual o(s) arquivo(s) selecionado(s) será(ão) carregado(s). Se o diretório virtual de destino não existir, ele será criado.
Selecione Carregar.
Carregar uma pasta para um contêiner de blob
Na barra de ferramentas do painel principal, selecione Upload e, em seguida, Upload Folder (Carregar Pasta), no menu pendente.
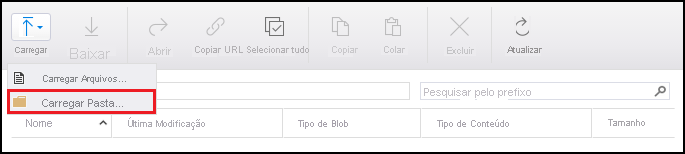
Na caixa de diálogo Upload folder (Carregar pasta), selecione o botão de reticências (...), no lado direito da caixa de texto Folder (Pasta), para selecionar a pasta cujos conteúdos quer carregar.
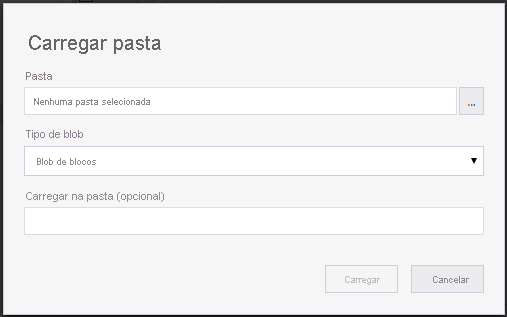
Especifique o tipo de Blob. Consulte Criar um contêiner para obter mais informações.
Opcionalmente, especifique um diretório virtual de destino no qual o conteúdo da pasta selecionada será carregado. Se o diretório virtual de destino não existir, ele será criado.
Selecione Carregar.
Transferir um blob para o computador local
- Selecione o blob que deseja baixar.
- Na barra de ferramentas do painel principal, selecione Download (Transferir).
- Na caixa de diálogo Especificar onde salvar o blob baixado, especifique o local onde deseja que o blob seja baixado e o nome que deseja dar-lhe.
- Selecione Guardar.
Abrir um blob no computador local
- Selecione o blob que deseja abrir.
- Na barra de ferramentas do painel principal, selecione Open (Abrir).
- O blob será baixado e aberto usando o aplicativo associado ao tipo de arquivo subjacente do blob.
Copiar um blob para a área de transferência
- Selecione o blob que deseja copiar.
- Na barra de ferramentas do painel principal, selecione Copy (Copiar).
- No painel esquerdo, navegue até outro contêiner de blob e clique duas vezes nele para visualizá-lo no painel principal.
- Na barra de ferramentas do painel principal, selecione Colar para criar uma cópia do blob.
Excluir um blob
- Selecione o blob que deseja excluir.
- Na barra de ferramentas do painel principal, selecione Delete (Eliminar).
- Selecione Yes (Sim), na caixa de diálogo de confirmação.
Excluir um blob junto com instantâneos
- Selecione o blob que deseja excluir.
- Na barra de ferramentas do painel principal, selecione Delete (Eliminar).
- Selecione Yes (Sim), na caixa de diálogo de confirmação.
- Em Atividades, a exclusão do blob será ignorada agora, clique em repetir.
- A janela Repetir Azcopy será aberta e, em Instantâneo, selecione a opção Excluir blobs com instantâneos na lista suspensa e, em seguida, selecione Repetir selecionada.