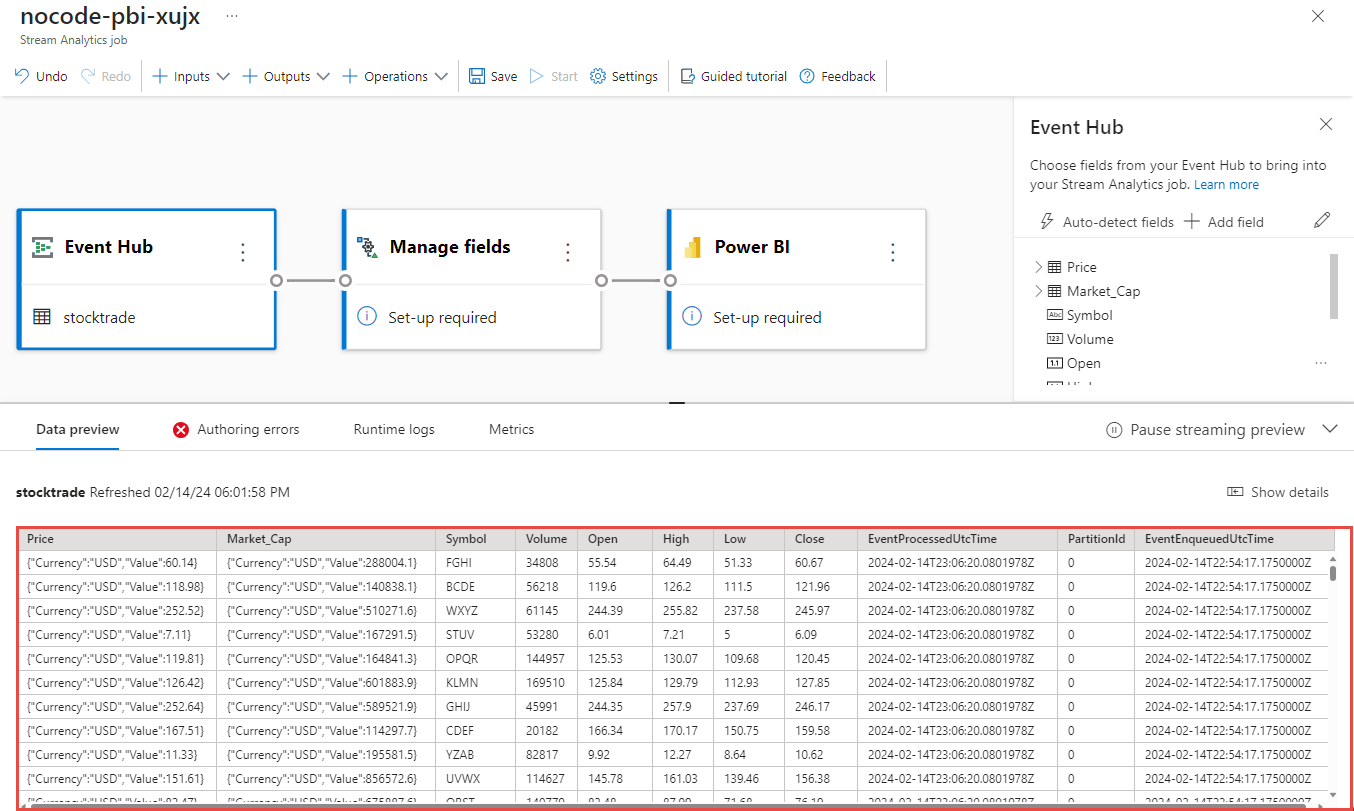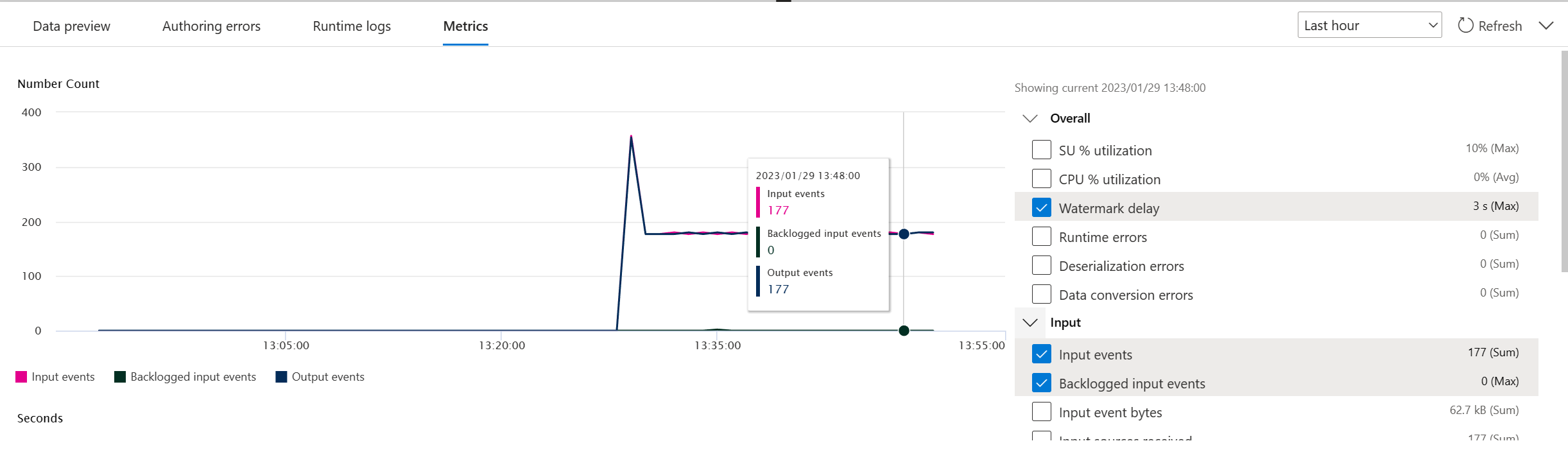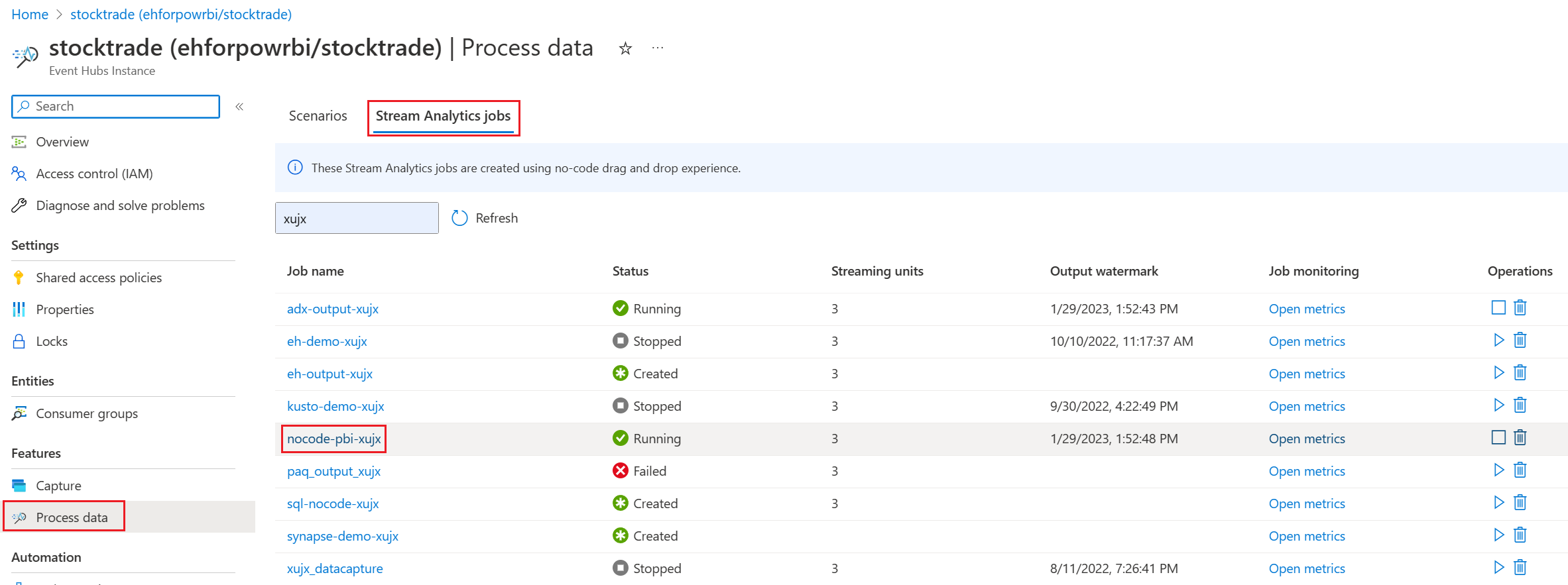Crie um painel em tempo real com o conjunto de dados do Power BI produzido a partir do Stream Analytics sem editor de código
Este artigo descreve como você pode usar o editor sem código para criar facilmente um trabalho do Stream Analytics para produzir dados processados no conjunto de dados do Power BI. Ele lê continuamente seus Hubs de Eventos, processa e produz os dados no conjunto de dados do Power BI para criar o painel do Power BI em tempo real.
Pré-requisitos
- Os recursos dos Hubs de Eventos do Azure devem estar acessíveis publicamente e não protegidos por um firewall ou protegidos em uma Rede Virtual do Azure
- Você deve ter um espaço de trabalho existente do Power BI e ter permissão para criar um conjunto de dados lá.
- Os dados em seus Hubs de Eventos devem ser serializados no formato JSON, CSV ou Avro.
Desenvolver um trabalho do Stream Analytics para criar um conjunto de dados do Power BI com dados selecionados
No portal do Azure, localize e selecione a instância dos Hubs de Eventos do Azure.
Selecione Recursos>, Processar Dados e, em seguida, selecione Iniciar no painel de dados Criar quase em tempo real com o cartão do Power BI.
Insira um nome para o trabalho do Stream Analytics e selecione Criar.
Especifique o tipo de serialização de seus dados na janela Hubs de Eventos e o método de Autenticação que o trabalho usa para se conectar aos Hubs de Eventos. Em seguida, selecione Conectar.
Quando a conexão é estabelecida com êxito e você tem fluxos de dados fluindo para sua instância de Hubs de Eventos, você vê imediatamente duas coisas:
Campos que estão presentes nos dados de entrada. Você pode escolher Adicionar campo ou selecionar o símbolo de três pontos ao lado de um campo para remover, renomear ou alterar seu tipo.
Uma amostra dinâmica de dados de entrada na tabela de visualização de dados sob o modo de exibição de diagrama. Ele é atualizado automaticamente periodicamente. Você pode selecionar Pausar visualização de streaming para ver uma exibição estática dos dados de entrada de exemplo.
Selecione o bloco Gerenciar . No painel de configuração Gerenciar campos , escolha os campos que deseja produzir. Se quiser adicionar todos os campos, selecione Adicionar todos os campos.
Selecione Bloco do Power BI . No painel de configuração do Power BI, preencha os parâmetros necessários e conecte-se.
- Conjunto de dados: é o destino do Power BI no qual os dados de saída de trabalho do Azure Stream Analytics são gravados.
- Tabela: é o nome da tabela no Dataset para onde os dados de saída vão.
Opcionalmente, selecione Obter visualização estática/Atualizar visualização estática para ver a visualização de dados que será ingerida no hub de eventos.

Selecione Salvar e, em seguida, selecione Iniciar o trabalho do Stream Analytics.
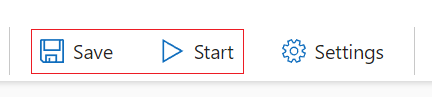
Para iniciar o trabalho, especifique:
- O número de unidades de streaming (SUs) com as quais o trabalho é executado. SUs representa a quantidade de computação e memória alocada para o trabalho. Recomendamos que comece com três e depois ajuste conforme necessário.
- Tratamento de erros de dados de saída – Permite especificar o comportamento desejado quando a saída de um trabalho para o seu destino falha devido a erros de dados. Por padrão, o trabalho tenta novamente até que a operação de gravação seja bem-sucedida. Você também pode optar por descartar esses eventos de saída.
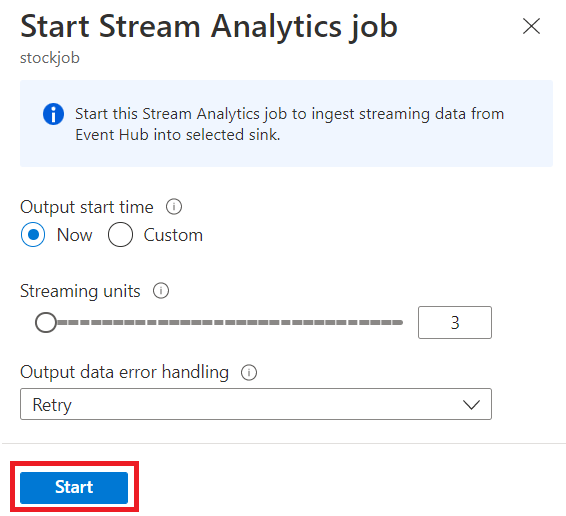
Depois de selecionar Iniciar, o trabalho começa a ser executado em dois minutos e as métricas serão abertas na seção da guia.
Você também pode ver o trabalho na seção Dados do processo na guia Trabalhos do Stream Analytics. Selecione Abrir métricas para monitorá-lo ou parar e reiniciá-lo, conforme necessário.
Criar o painel em tempo real no Power BI
Agora, você tem o trabalho do Azure Stream Analytics em execução e os dados são gravados continuamente na tabela no conjunto de dados do Power BI que você configurou. Agora você pode criar o painel em tempo real no espaço de trabalho do Power BI.
- Vá para o espaço de trabalho do Power BI, que você configurou acima do bloco de saída do Power BI, selecione + Novo no canto superior esquerdo e, em seguida, escolha Painel para dar um nome ao novo painel.

- Assim que o novo painel for criado, você será direcionado para o novo painel. Selecione Editar e escolha + Adicionar um bloco na barra de menu superior. Um painel direito está aberto. Selecione Dados de streaming personalizados para ir para a próxima página.

- Selecione o conjunto de dados de streaming (por exemplo , nocode-pbi-demo-xujx) que você configurou no nó do Power BI e vá para a próxima página.
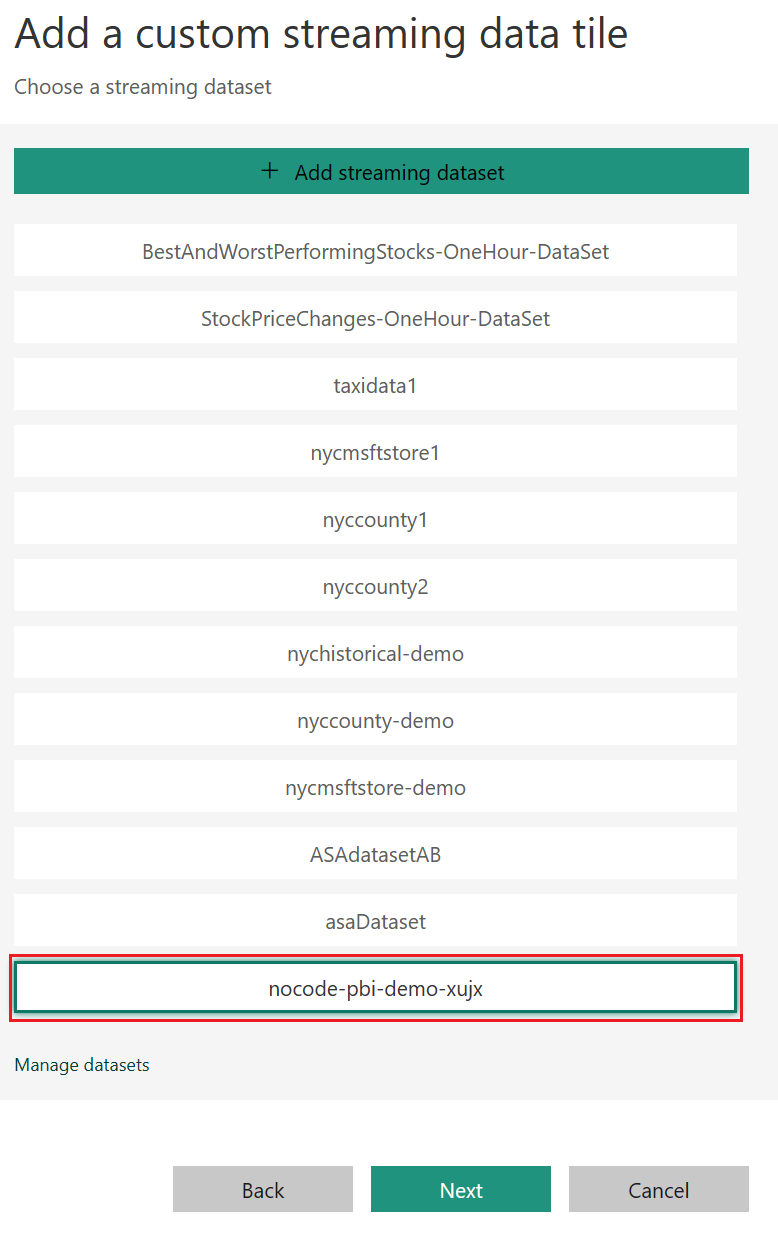
- Preencha os detalhes do bloco e siga a próxima etapa para concluir a configuração do bloco.
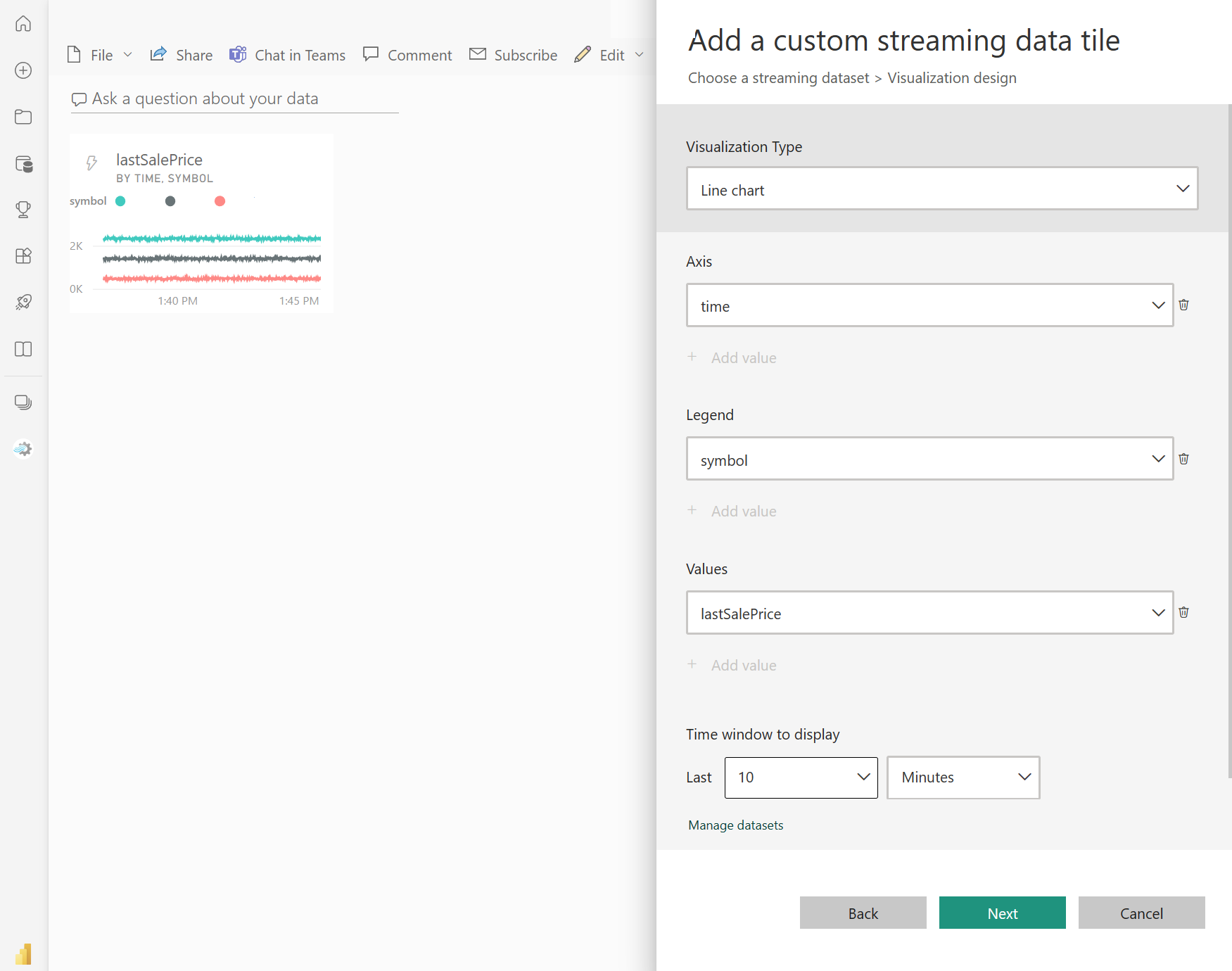
- Em seguida, você pode ajustar seu tamanho e obter o painel atualizado continuamente, conforme mostrado no exemplo a seguir.
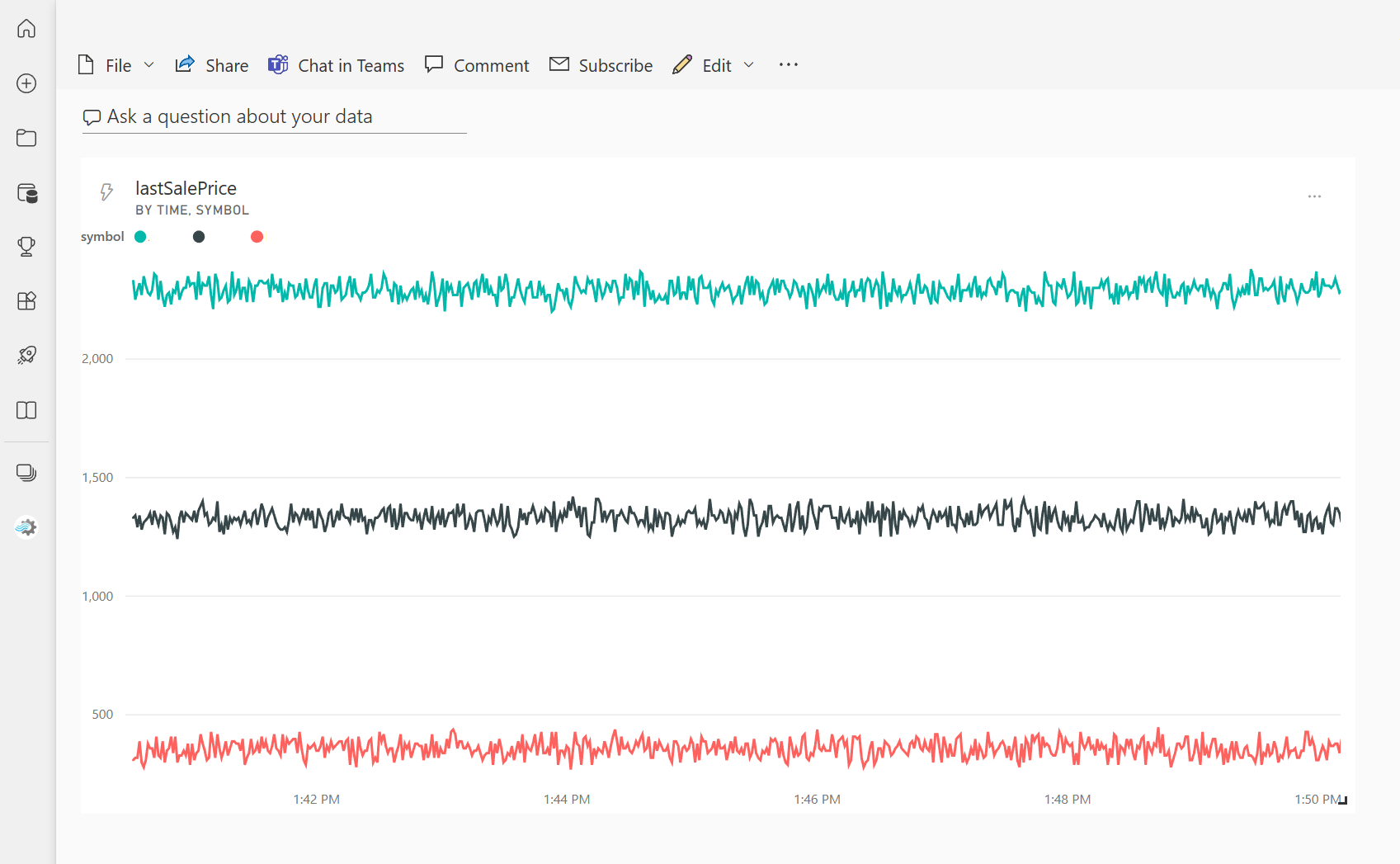
Considerações ao usar o recurso de replicação geográfica de Hubs de Eventos
Os Hubs de Eventos do Azure lançaram recentemente o recurso de Replicação Geográfica na visualização pública. Esse recurso é diferente do recurso de Recuperação de Desastres Geográficos dos Hubs de Eventos do Azure.
Quando o tipo de failover é Forçado e a consistência da replicação é assíncrona, o trabalho do Stream Analytics não garante exatamente uma saída para uma saída dos Hubs de Eventos do Azure.
O Azure Stream Analytics, como produtor com um hub de eventos uma saída, pode observar atraso de marca d'água no trabalho durante a duração do failover e durante a limitação pelos Hubs de Eventos caso o atraso de replicação entre primário e secundário atinja o atraso máximo configurado.
O Azure Stream Analytics, como consumidor com Hubs de Eventos como Entrada, pode observar atraso de marca d'água no trabalho durante a duração do failover e pode ignorar dados ou localizar dados duplicados após a conclusão do failover.
Devido a essas ressalvas, recomendamos que você reinicie o trabalho do Stream Analytics com a hora de início apropriada logo após a conclusão do failover dos Hubs de Eventos. Além disso, como o recurso de replicação geográfica dos Hubs de Eventos está em visualização pública, não recomendamos o uso desse padrão para trabalhos do Stream Analytics de produção neste momento. O comportamento atual do Stream Analytics melhorará antes que o recurso de replicação geográfica dos Hubs de Eventos esteja disponível em geral e possa ser usado em trabalhos de produção do Stream Analytics.
Próximos passos
Saiba mais sobre o Azure Stream Analytics e como monitorar o trabalho que você criou.