Enriquecer dados e ingerir no hub de eventos com o Stream Analytics sem editor de código
Este artigo descreve como pode utilizar o editor sem código para criar facilmente uma tarefa do Stream Analytics. Lê continuamente a partir dos Hubs de Eventos, melhora os dados recebidos com dados de referência do SQL e, em seguida, escreve os resultados continuamente no hub de eventos.
Pré-requisitos
- Os recursos de dados de referência Hubs de Eventos do Azure e SQL têm de estar acessíveis publicamente e não estar protegidos por uma firewall ou protegidos num Rede Virtual do Azure
- Os dados nos Hubs de Eventos têm de ser serializados no formato JSON, CSV ou Avro.
Desenvolver uma tarefa do Stream Analytics para enriquecer os dados do hub de eventos
No portal do Azure, localize e selecione a instância Hubs de Eventos do Azure.
Selecione Funcionalidades>Processar Dados e, em seguida, selecione Iniciar no cartão Enriquecer dados e ingerir no Hub de Eventos .
Introduza um nome para a tarefa do Stream Analytics e, em seguida, selecione Criar.
Especifique o tipo de Serialização dos seus dados na janela Hubs de Eventos e o método de Autenticação que a tarefa utilizará para ligar aos Hubs de Eventos. Em seguida, selecione Ligar.

Quando a ligação for estabelecida com êxito e tiver fluxos de dados a fluir para a instância dos Hubs de Eventos, verá imediatamente duas coisas:
- Campos que estão presentes nos dados de entrada. Pode escolher Adicionar campo ou selecionar o símbolo de três pontos junto a um campo para remover, mudar o nome ou alterar o respetivo tipo.

- Um exemplo dinâmico de dados recebidos na tabela Pré-visualização de dados na vista de diagrama. Atualiza-se automaticamente periodicamente. Pode selecionar Colocar em pausa a pré-visualização da transmissão em fluxo para ver uma vista estática dos dados de entrada de exemplo.

- Campos que estão presentes nos dados de entrada. Pode escolher Adicionar campo ou selecionar o símbolo de três pontos junto a um campo para remover, mudar o nome ou alterar o respetivo tipo.
Selecione o mosaico de entrada SQL de referência para ligar à base de dados SQL de referência.
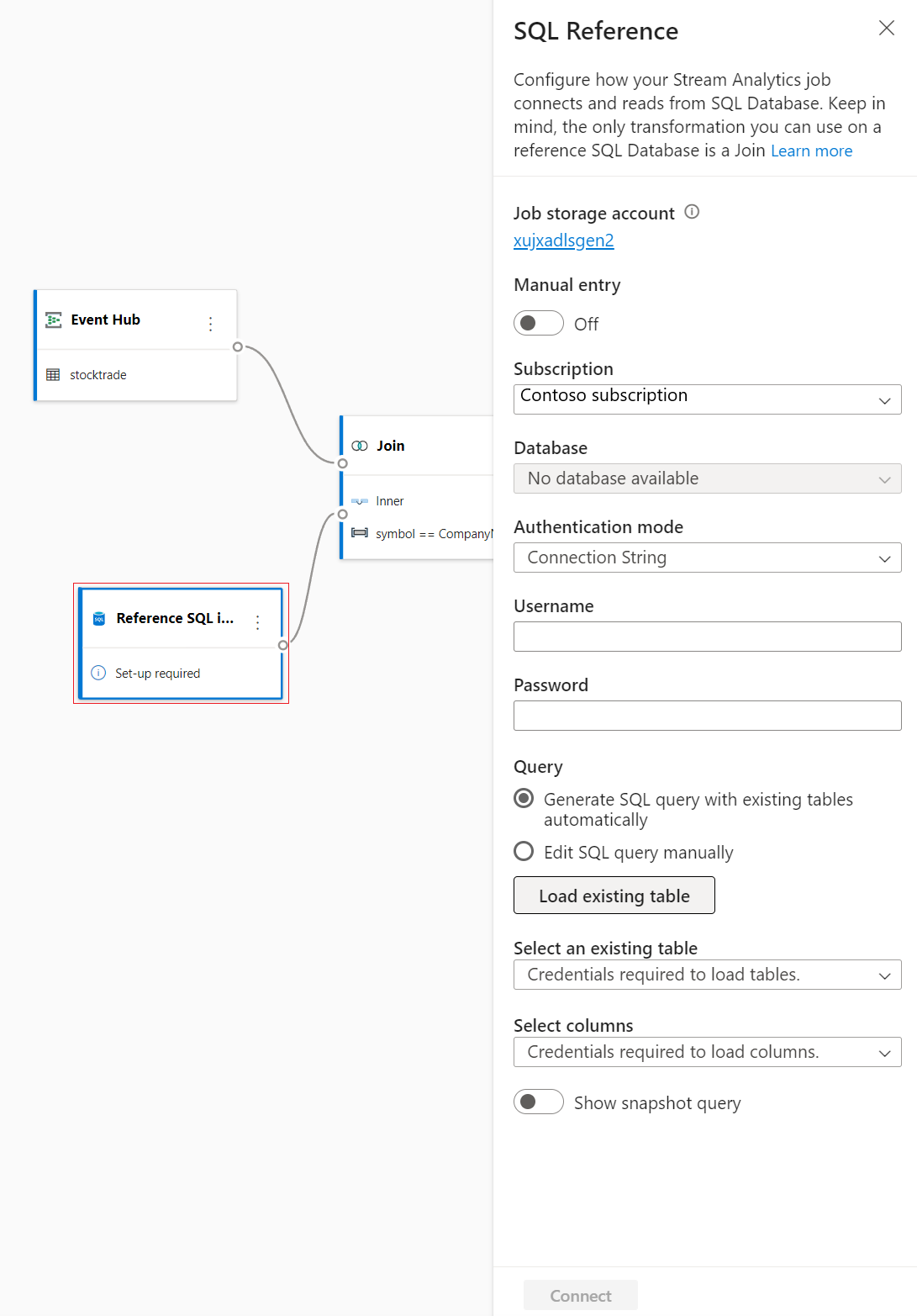
Selecione o mosaico Associar . No painel de configuração à direita, selecione um campo de cada entrada para associar os dados recebidos das duas entradas.
Selecione o mosaico Gerir . No painel De configuração Gerir campos , selecione os campos que pretende exportar para o hub de eventos. Se quiser adicionar todos os campos, selecione Adicionar todos os campos.
Selecione o mosaico Hub de Eventos . No painel de configuração do Hub de Eventos , preencha os parâmetros necessários e ligue-se, de forma semelhante à configuração do hub de eventos de entrada.
Opcionalmente, selecione Obter pré-visualização estática/Atualizar pré-visualização estática para ver a pré-visualização de dados que será ingerida no hub de eventos.
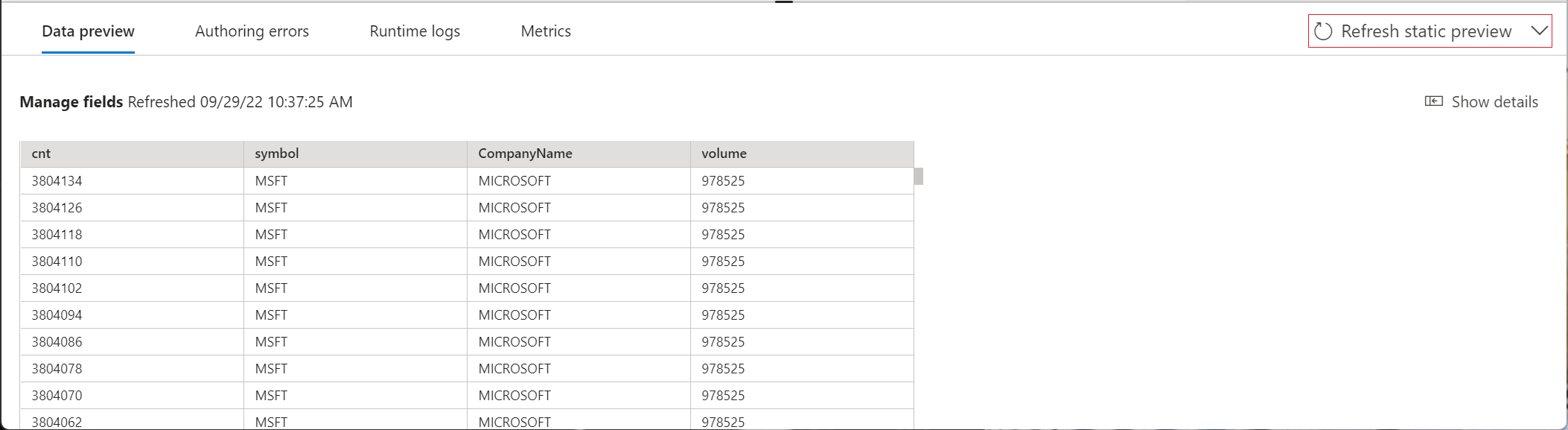
Selecione Guardar e, em seguida, selecione Iniciar a tarefa do Stream Analytics.

Para iniciar a tarefa, especifique:
- O número de Unidades de Transmissão em Fluxo (SUs) com que a tarefa é executada. As SUs representam a quantidade de computação e memória alocadas à tarefa. Recomendamos que comece com três e, em seguida, ajuste conforme necessário.
-
Processamento de erros de dados de saída – permite-lhe especificar o comportamento que pretende quando a saída de uma tarefa para o seu destino falha devido a erros de dados. Por predefinição, a tarefa é novamente executada até que a operação de escrita seja bem-sucedida. Também pode optar por remover esses eventos de saída.

Depois de selecionar Iniciar, a tarefa começa a ser executada dentro de dois minutos e as métricas serão abertas na secção de separadores abaixo.
Também pode ver a tarefa na secção Dados do Processo no separador Tarefas do Stream Analytics . Selecione Abrir métricas para monitorizá-lo ou parar e reiniciá-lo, conforme necessário.
Passos seguintes
Saiba mais sobre o Azure Stream Analytics e como monitorizar a tarefa que criou.
Comentários
Brevemente: Ao longo de 2024, vamos descontinuar progressivamente o GitHub Issues como mecanismo de feedback para conteúdos e substituí-lo por um novo sistema de feedback. Para obter mais informações, veja: https://aka.ms/ContentUserFeedback.
Submeter e ver comentários





