Exportar e gerir tarefas do Stream Analytics no Visual Studio Code
A extensão do Azure Stream Analytics (ASA) para o Visual Studio Code proporciona-lhe uma experiência totalmente integrada para gerir tarefas do Stream Analytics na cloud. Pode ser utilizado em todas as plataformas Windows, Mac e Linux. Com a extensão ASA, permite-lhe:
- Criar, iniciar e parar uma tarefa na cloud no Azure
- Exportar tarefas existentes para um computador local
- Listar tarefas e ver entidades de tarefas
- Ver e depurar tarefas com o Diagrama e o Monitor de Tarefas
Exportar tarefa para o computador local
- Abra o VS Code e selecione o ícone do Azure na barra de atividade. Se ainda não instalou a extensão ASA, siga este guia para instalar.
- Selecione STREAM ANALYTICS no explorador para localizar a tarefa que pretende exportar.
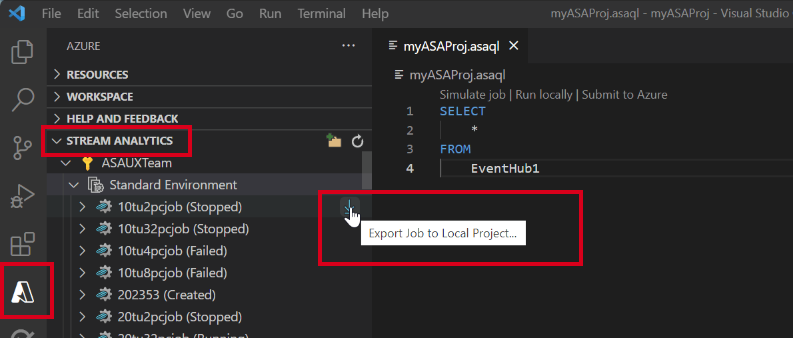
Listar tarefas e ver entidades de tarefas
Pode utilizar a vista de tarefas para interagir com tarefas do Azure Stream Analytics a partir do Visual Studio.
Selecione o ícone do Azure na Barra de Atividade do Visual Studio Code e, em seguida, expanda o nó do Stream Analytics. As suas tarefas devem aparecer nas suas subscrições.
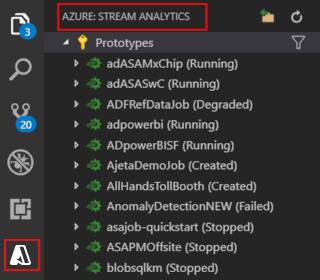
Expanda o nó da tarefa, pode abrir e ver a consulta da tarefa, a configuração, as entradas, as saídas e as funções.
Clique com o botão direito do rato no nó da tarefa e selecione o nó Abrir Vista de Tarefas no Portal para abrir a vista de tarefa no portal do Azure.
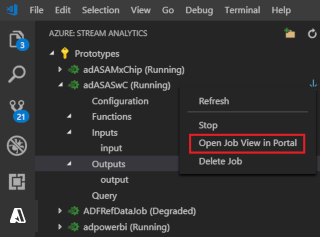
Ver diagrama e depuração de tarefas no Monitor de Tarefas
Pode utilizar o monitor de tarefas no Visual Studio Code para ver e resolver problemas das tarefas do Azure Stream Analytics.
Ver diagrama de tarefas e resumo de tarefas
Selecione Monitor de Tarefas. O Monitor de Tarefas deve aparecer e o diagrama da tarefa deve ser carregado automaticamente.
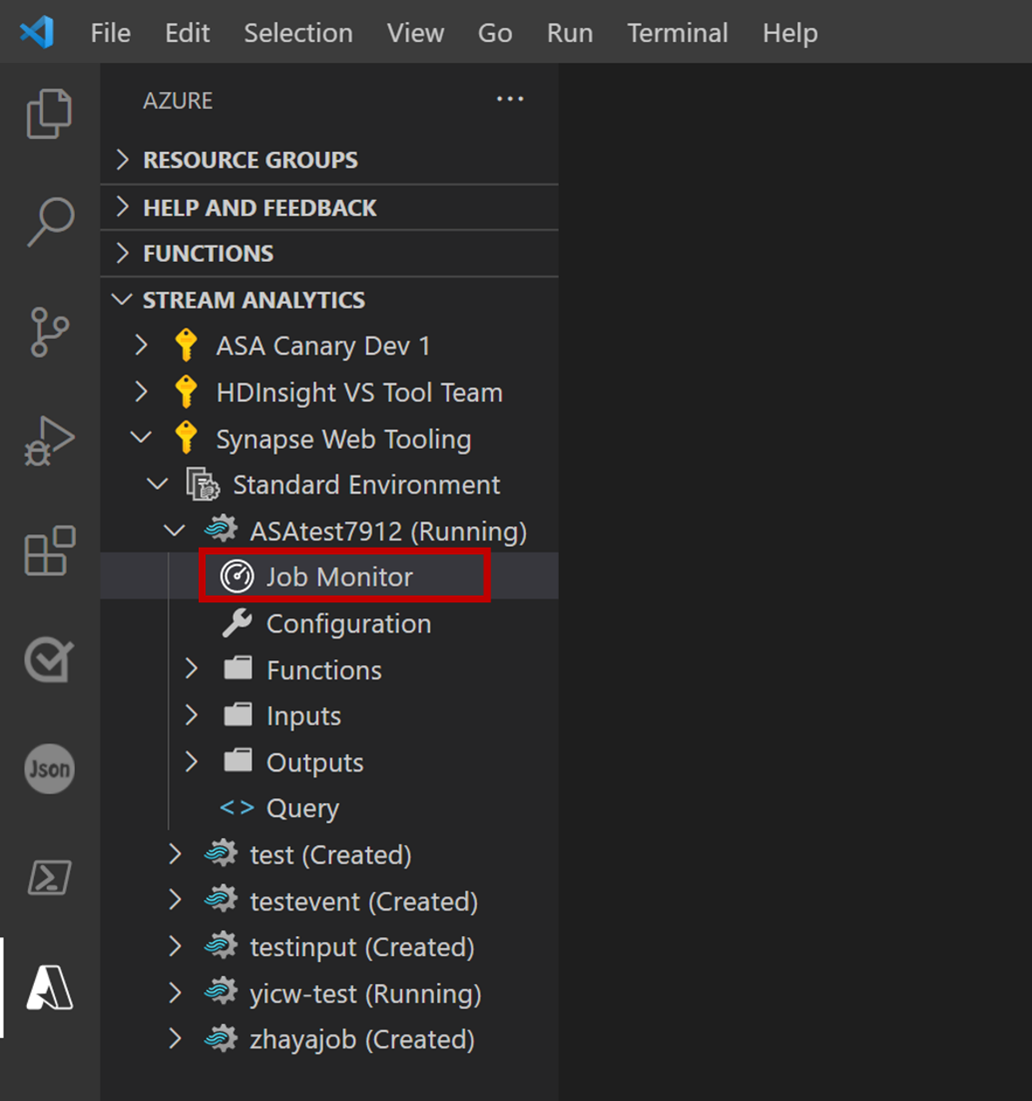
Pode ver o seu diagrama de tarefas e selecionar Resumo da Tarefa para ver as propriedades e as informações da sua tarefa.
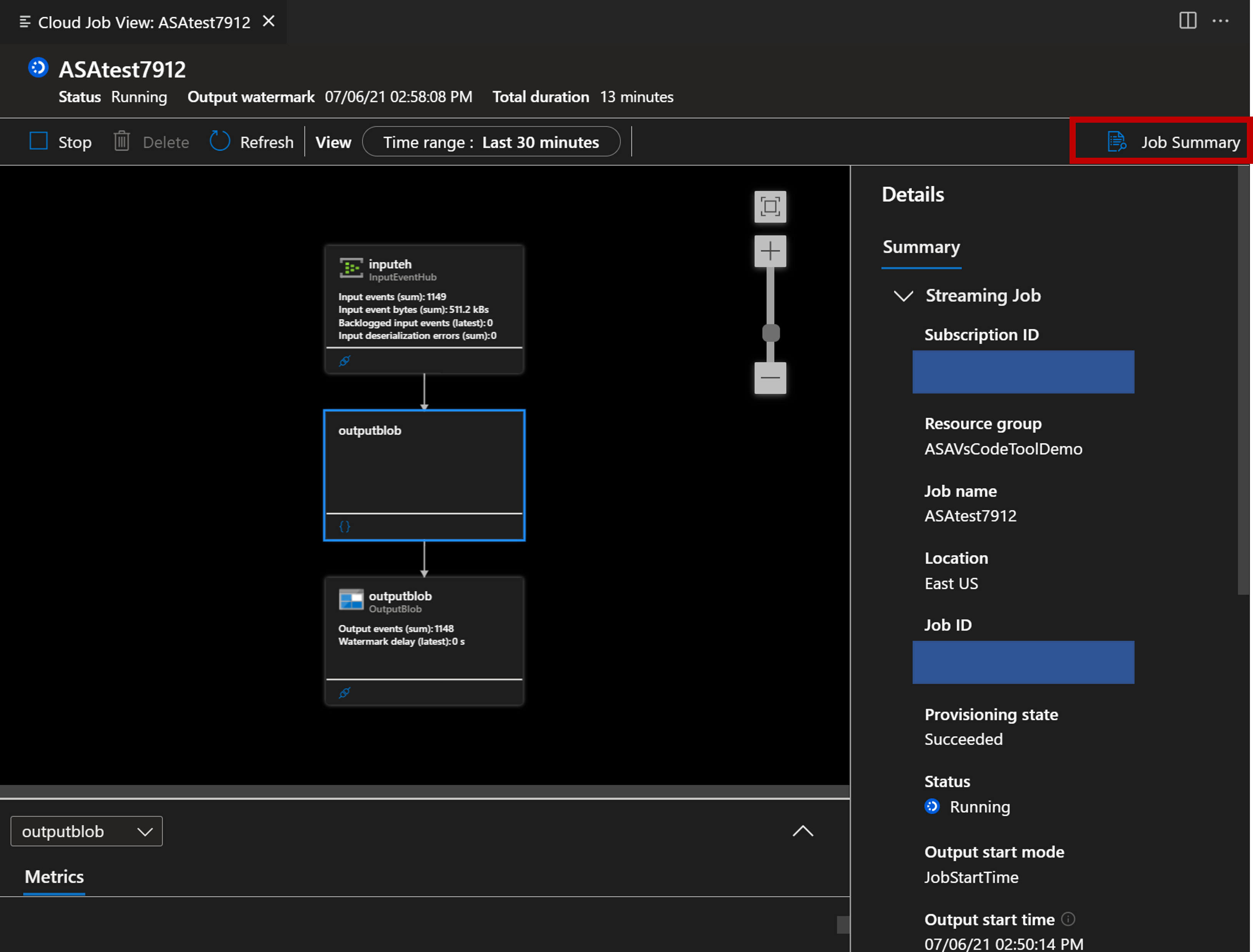
Pode selecionar o botão Testar Ligação para testar a ligação à entrada e saída.
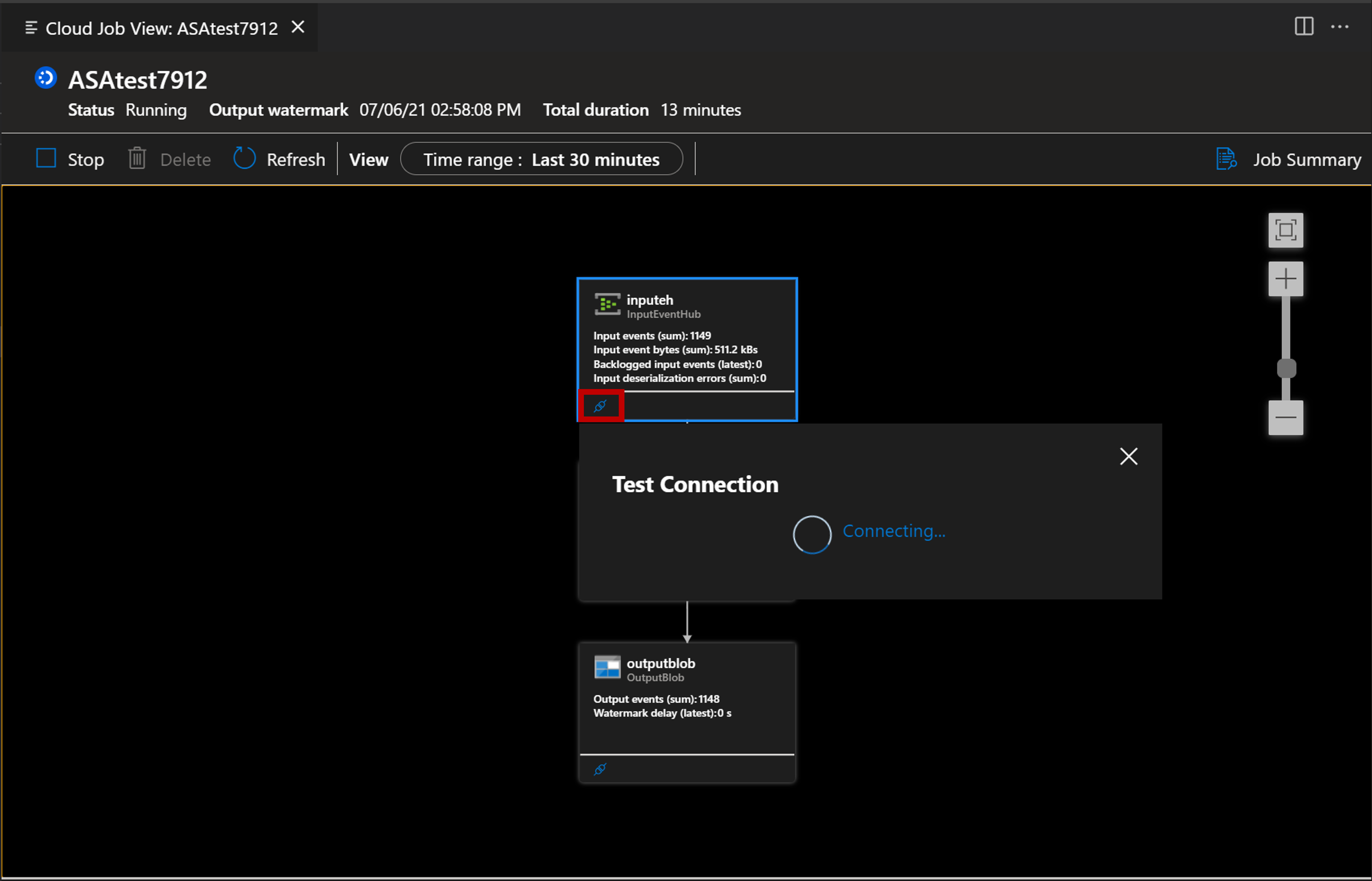
Também pode selecionar o botão Localizar Script para ver a consulta.
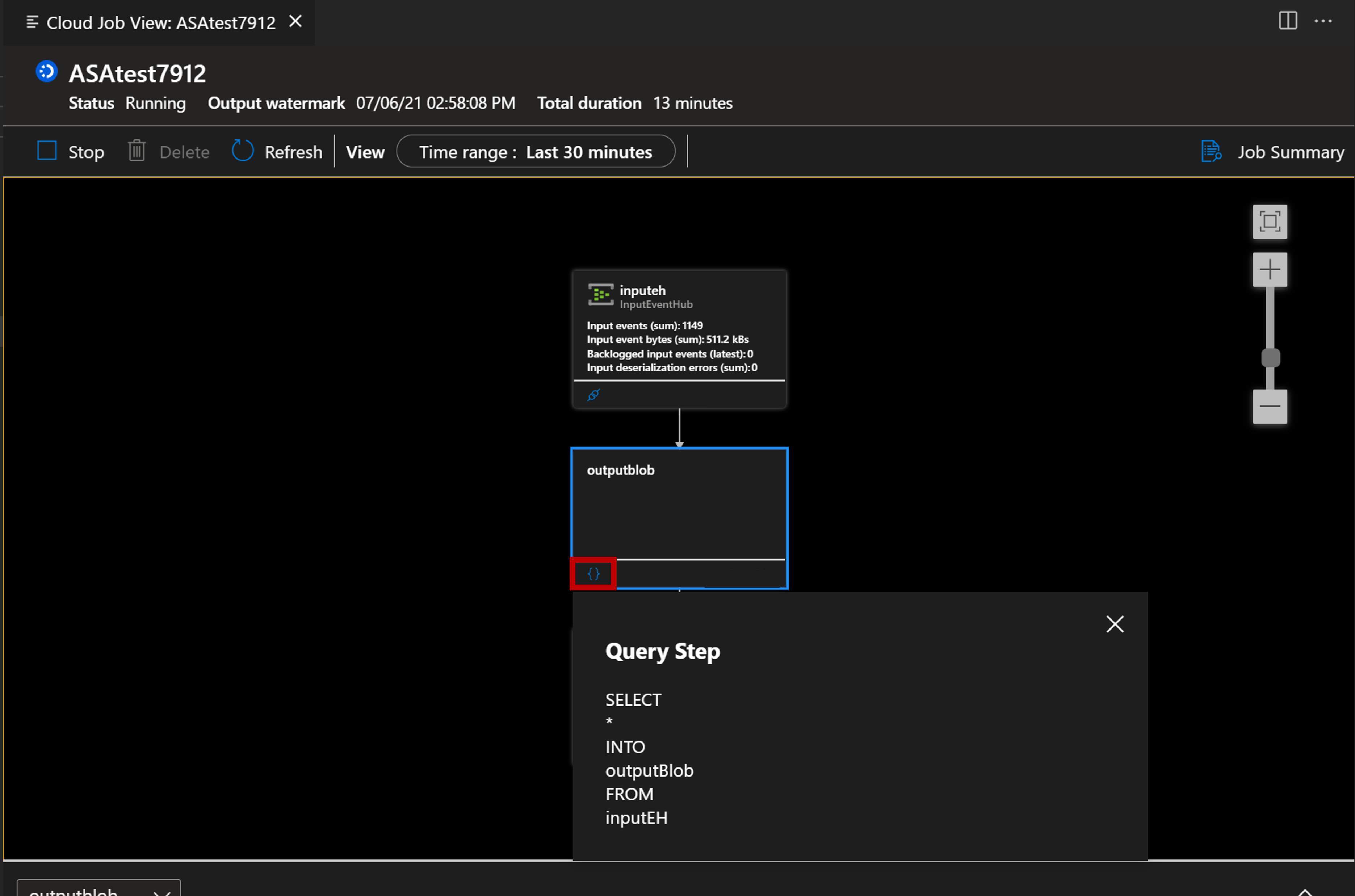
Monitorizar e depurar com Métricas
Selecione o botão de seta e pode abrir o painel Métricas.
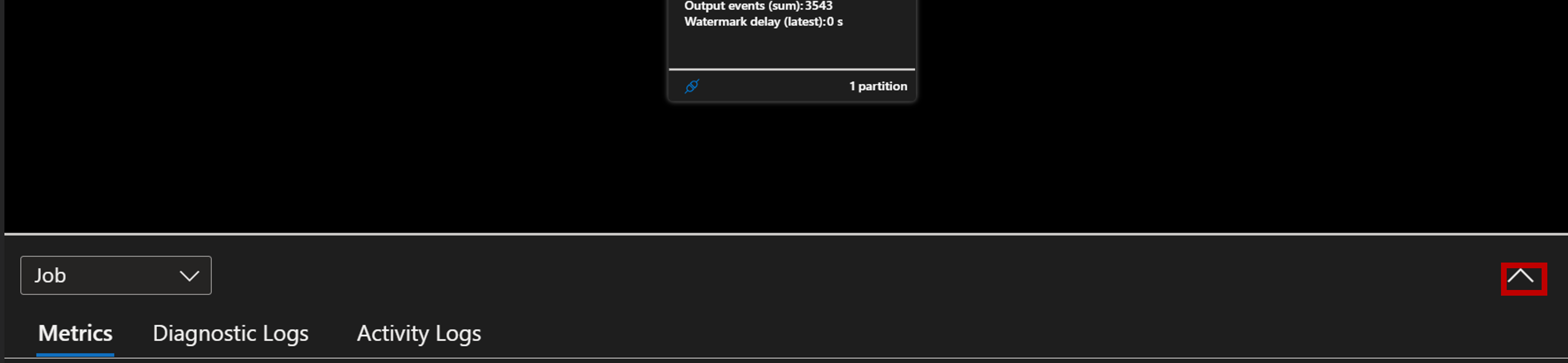
Pode interagir com o mesmo e analisar o seu trabalho com as principais métricas apresentadas no gráfico. Pode optar por ver métricas ao nível da tarefa ou métricas ao nível dos nós. Além disso, também pode decidir quais as métricas que pretende que sejam apresentadas no gráfico.
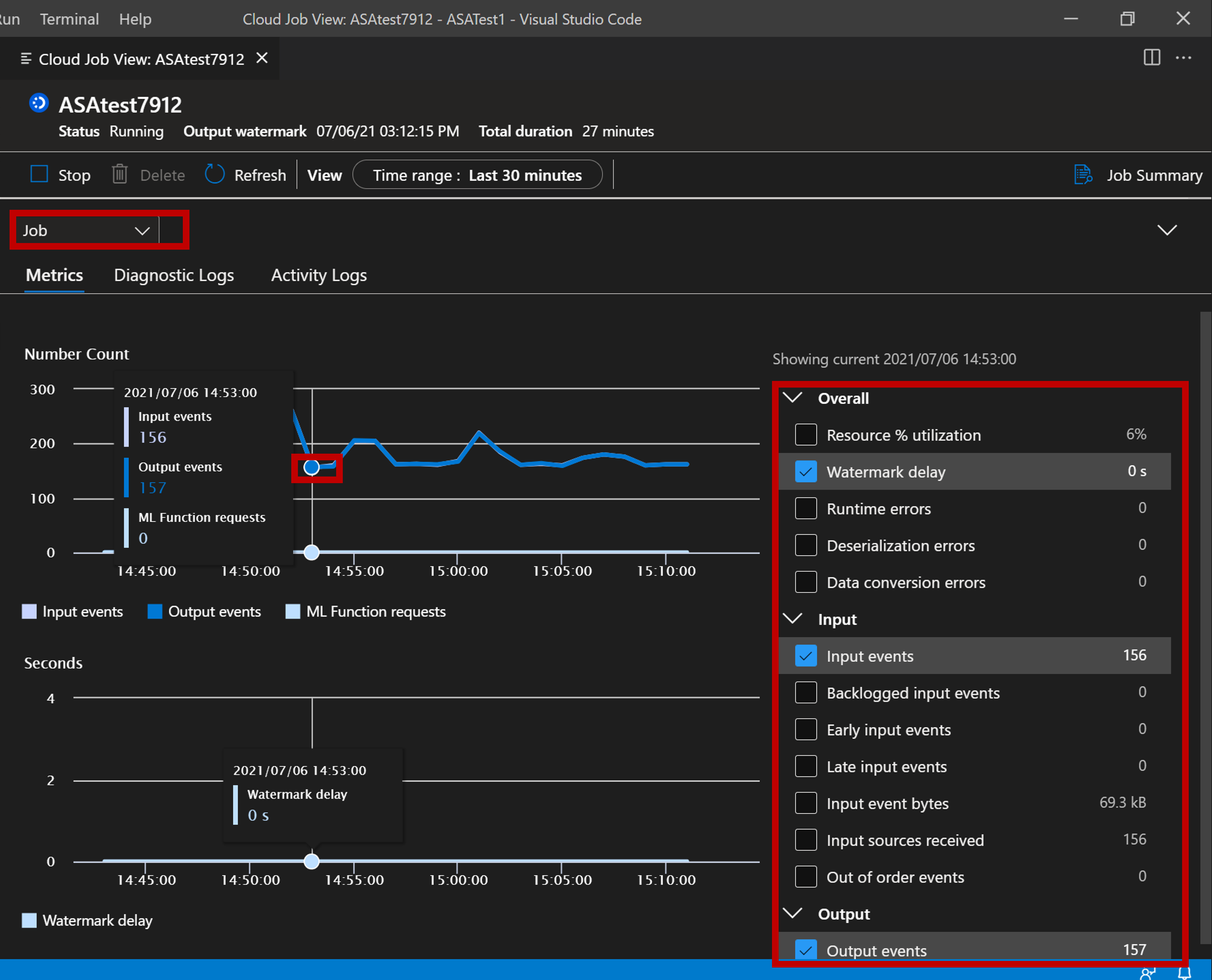
Depurar com registos de diagnósticos e registos de atividades
Pode ver os registos de diagnóstico e os registos de atividades da sua tarefa para obter a resolução de problemas.
Selecione o separador Registos de Diagnóstico .
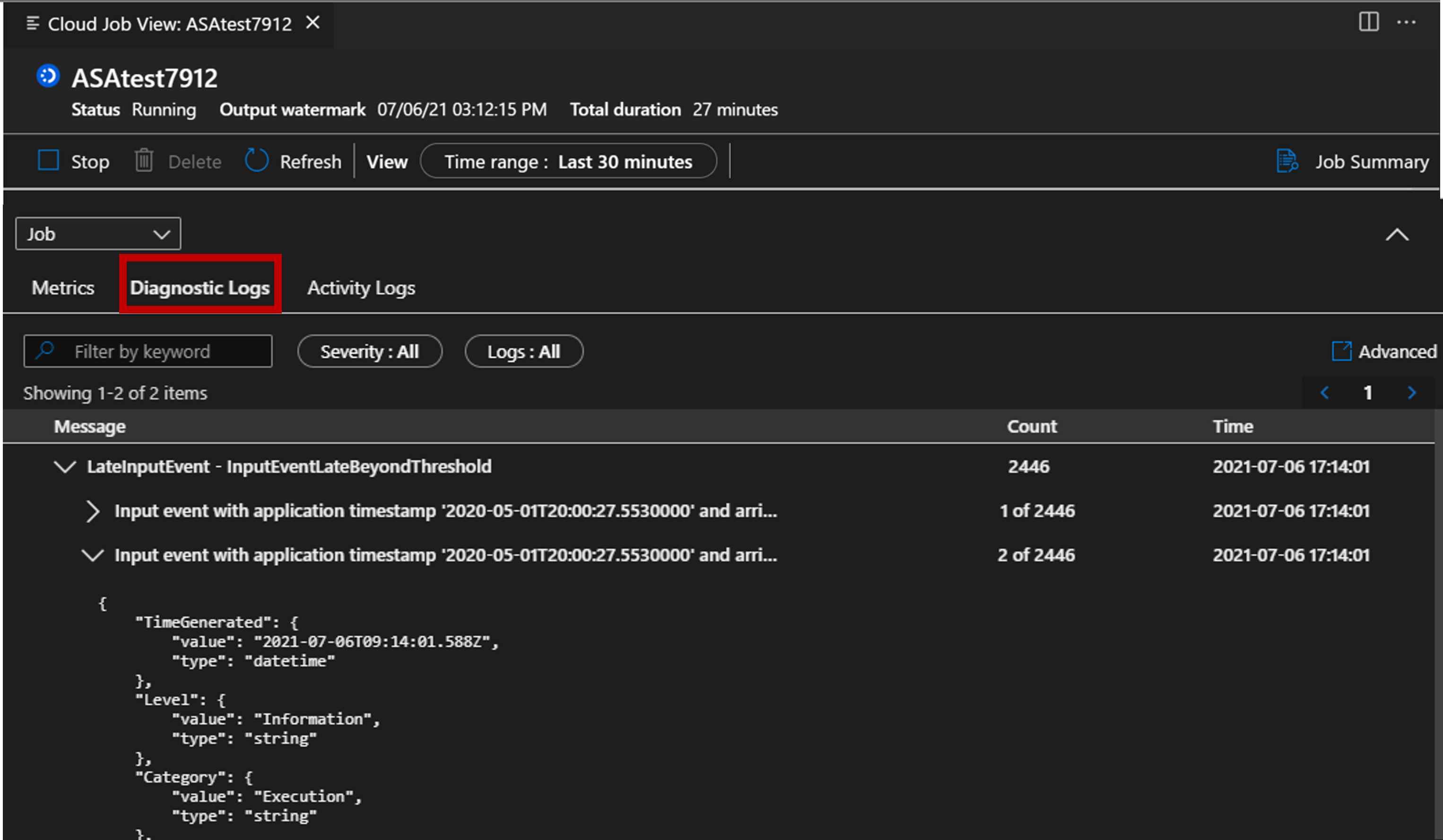
Selecione o separador Registos de Atividades
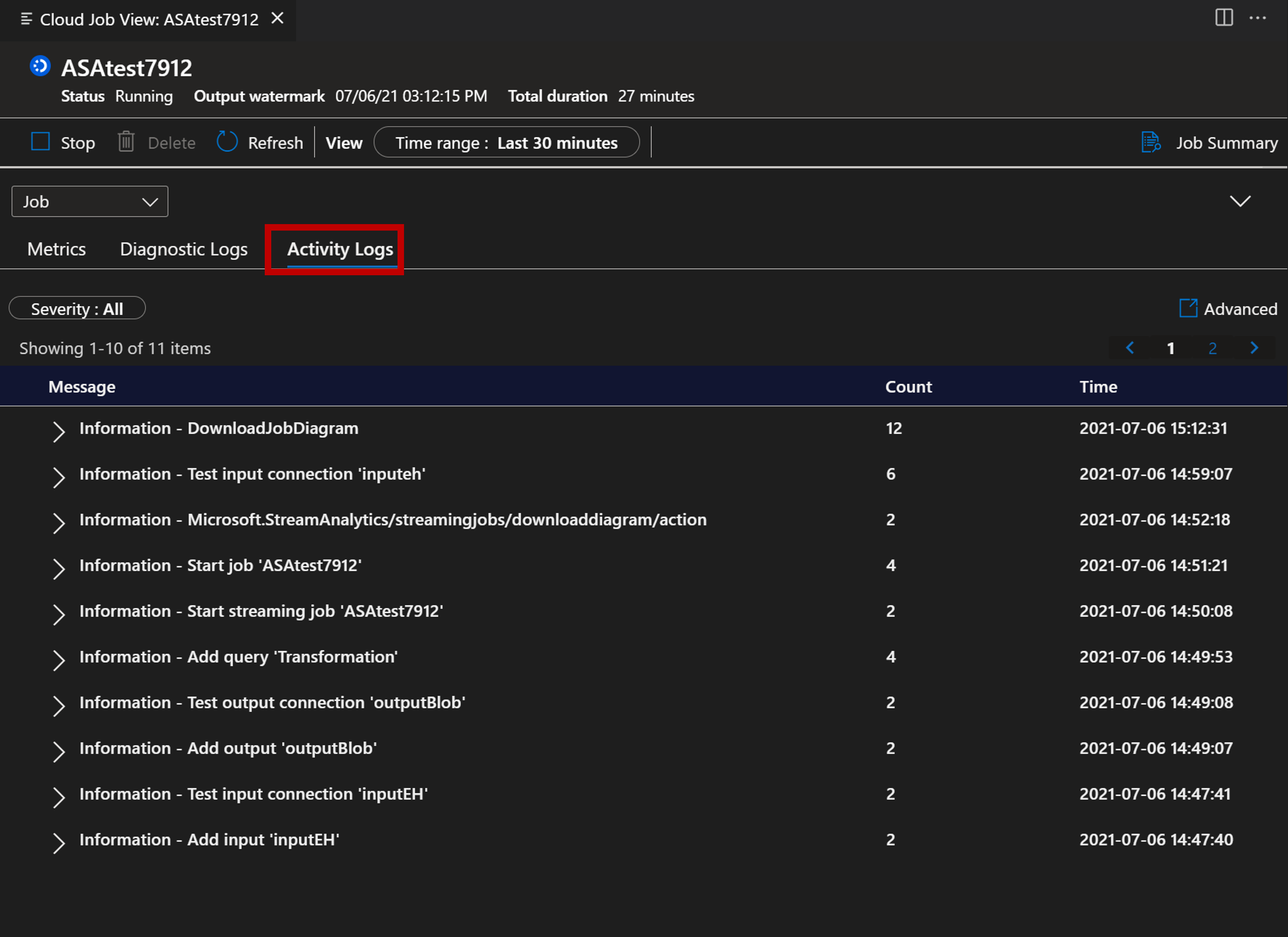
Passos seguintes
Comentários
Brevemente: Ao longo de 2024, vamos descontinuar progressivamente o GitHub Issues como mecanismo de feedback para conteúdos e substituí-lo por um novo sistema de feedback. Para obter mais informações, veja: https://aka.ms/ContentUserFeedback.
Submeter e ver comentários