Início Rápido: Analisar com Data Explorer (Pré-visualização)
Neste artigo, irá aprender os passos básicos para carregar e analisar dados com Data Explorer para Azure Synapse.
Criar um conjunto de Data Explorer
Em Synapse Studio, no painel esquerdo, selecione Gerir>Data Explorer conjuntos.
Selecione Novo e, em seguida, introduza os seguintes detalhes no separador Noções Básicas :
Definição Valor sugerido Descrição Data Explorer nome do conjunto contosodataexplorer Este é o nome que o conjunto de Data Explorer terá. Carga de trabalho Otimizado para computação Esta carga de trabalho fornece uma taxa de armazenamento de CPU a SSD mais elevada. Tamanho do nó Pequeno (4 núcleos) Defina esta opção para o tamanho mais pequeno para reduzir os custos deste início rápido Importante
Tenha em atenção que existem limitações específicas para os nomes que Data Explorer conjuntos podem utilizar. Os nomes têm de conter apenas letras minúsculas e números, têm de ter entre 4 e 15 carateres e têm de começar com uma letra.
Selecione Rever + criar>Criar. O conjunto de Data Explorer iniciará o processo de aprovisionamento.
Criar uma base de dados Data Explorer
Em Synapse Studio, no painel esquerdo, selecione Dados.
Selecione + (Adicionar novo recurso) >Data Explorer base de dados e cole as seguintes informações:
Definição Valor sugerido Descrição Nome do conjunto contosodataexplorer O nome do conjunto de Data Explorer a utilizar Name TestDatabase O nome da base de dados tem de ser exclusivo dentro do cluster. Período de retenção predefinido 365 O intervalo de tempo (em dias) para o qual é garantido que os dados são mantidos disponíveis para consulta. O intervalo de tempo é medido desde o momento em que os dados são ingeridos. Período de cache predefinido 31 O intervalo de tempo (em dias) para manter os dados consultados frequentemente disponíveis no armazenamento SSD ou na RAM, em vez de no armazenamento de longo prazo. Selecione Criar para criar a base de dados. Normalmente, a criação demora menos de um minuto.
Ingerir dados de exemplo e analisar com uma consulta simples
No Synapse Studio, no painel esquerdo, selecione Desenvolver.
Em Scripts KQL, selecione + (Adicionar novo recurso) >script KQL. No painel do lado direito, pode atribuir um nome ao script.
No menu Ligar a , selecione contosodataexplorer.
No menu Utilizar base de dados , selecione TestDatabase.
Cole o seguinte comando e selecione Executar para criar uma tabela StormEvents.
.create table StormEvents (StartTime: datetime, EndTime: datetime, EpisodeId: int, EventId: int, State: string, EventType: string, InjuriesDirect: int, InjuriesIndirect: int, DeathsDirect: int, DeathsIndirect: int, DamageProperty: int, DamageCrops: int, Source: string, BeginLocation: string, EndLocation: string, BeginLat: real, BeginLon: real, EndLat: real, EndLon: real, EpisodeNarrative: string, EventNarrative: string, StormSummary: dynamic)Dica
Verifique se a tabela foi criada com êxito. No painel esquerdo, selecione Dados, selecione o menu contosodataexplorer mais e, em seguida, selecione Atualizar. Em contosodataexplorer, expanda Tabelas e certifique-se de que a tabela StormEvents aparece na lista.
Cole o seguinte comando e selecione Executar para ingerir dados na tabela StormEvents.
.ingest into table StormEvents 'https://kustosamples.blob.core.windows.net/samplefiles/StormEvents.csv' with (ignoreFirstRecord=true)Após a conclusão da ingestão, cole a seguinte consulta, selecione a consulta na janela e selecione Executar.
StormEvents | sort by StartTime desc | take 10A consulta devolve os seguintes resultados dos dados de exemplo ingeridos.
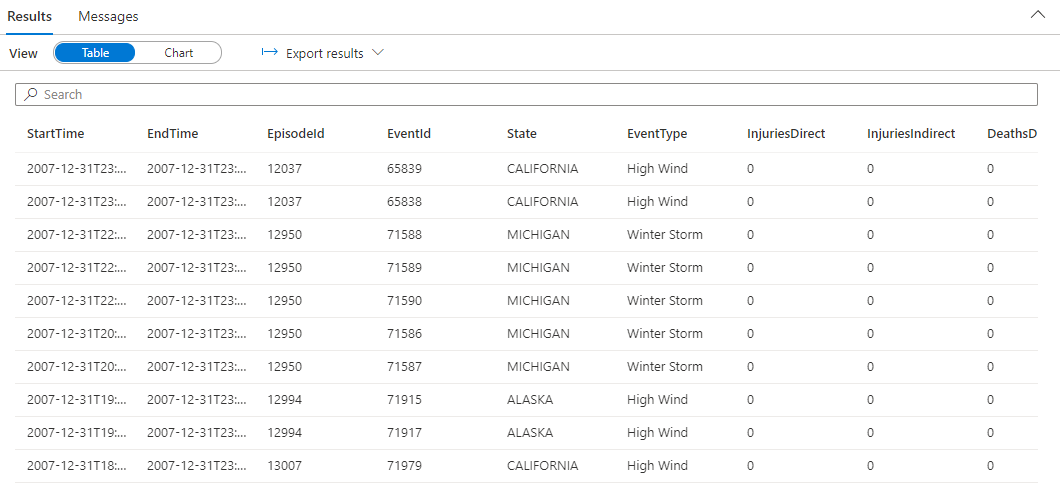
Passos seguintes
Comentários
Brevemente: Ao longo de 2024, vamos descontinuar progressivamente o GitHub Issues como mecanismo de feedback para conteúdos e substituí-lo por um novo sistema de feedback. Para obter mais informações, veja: https://aka.ms/ContentUserFeedback.
Submeter e ver comentários