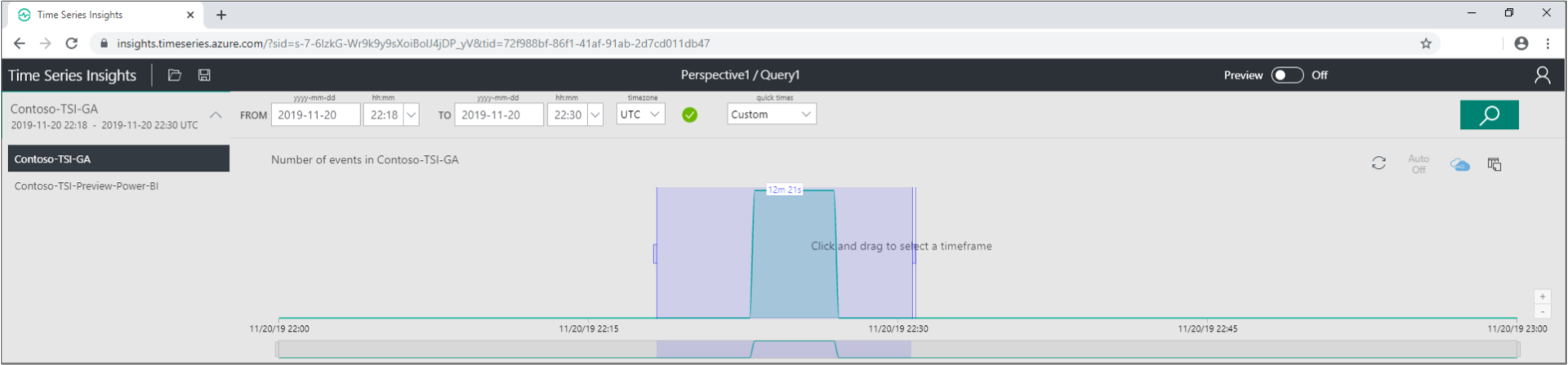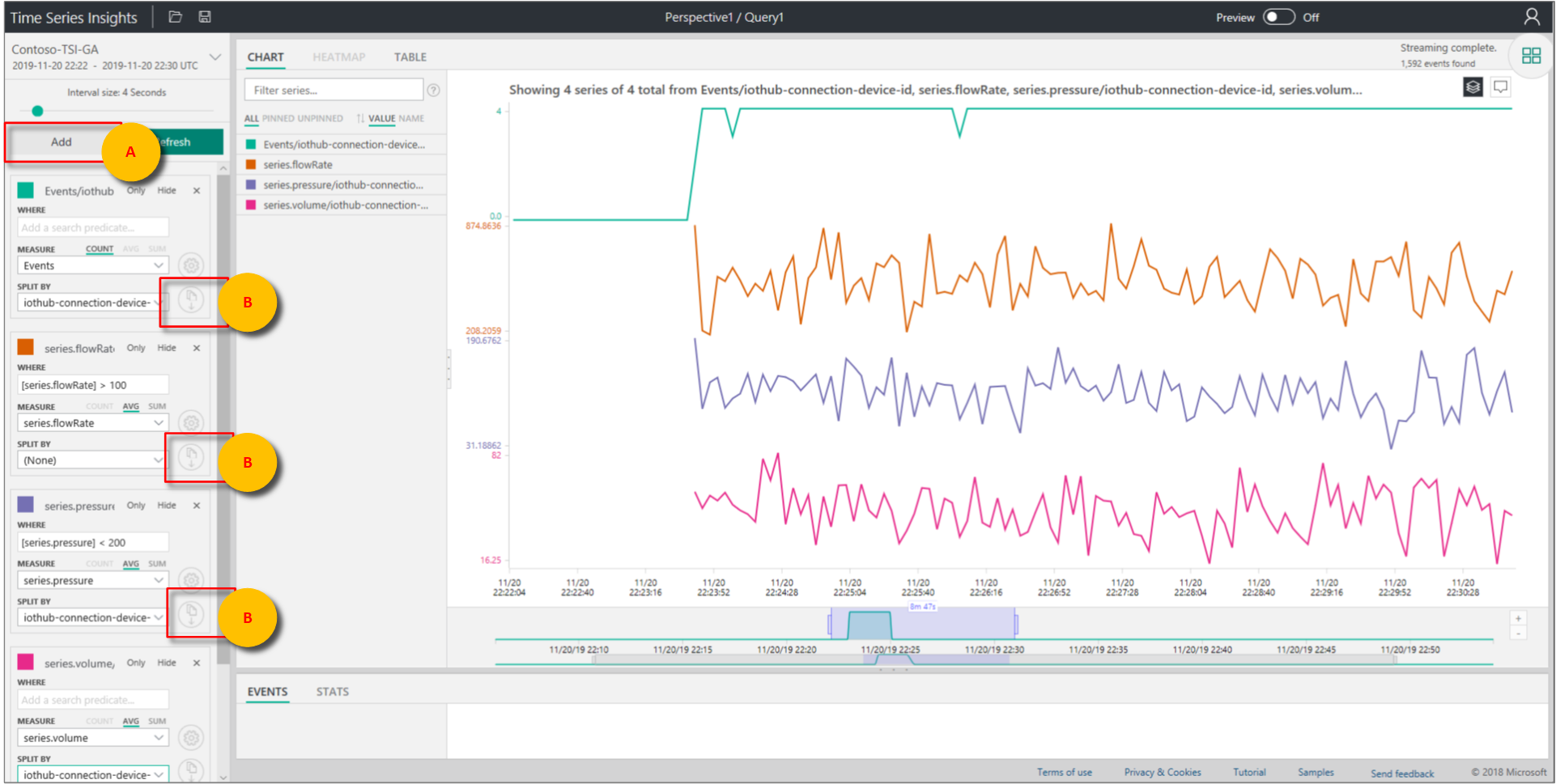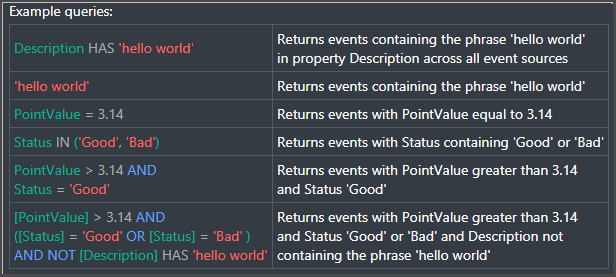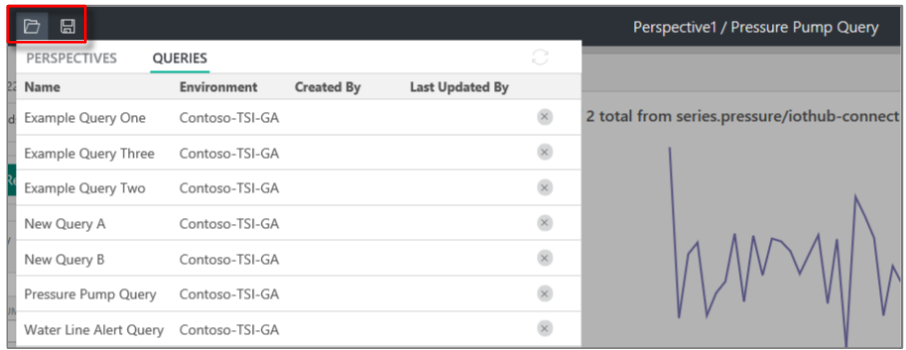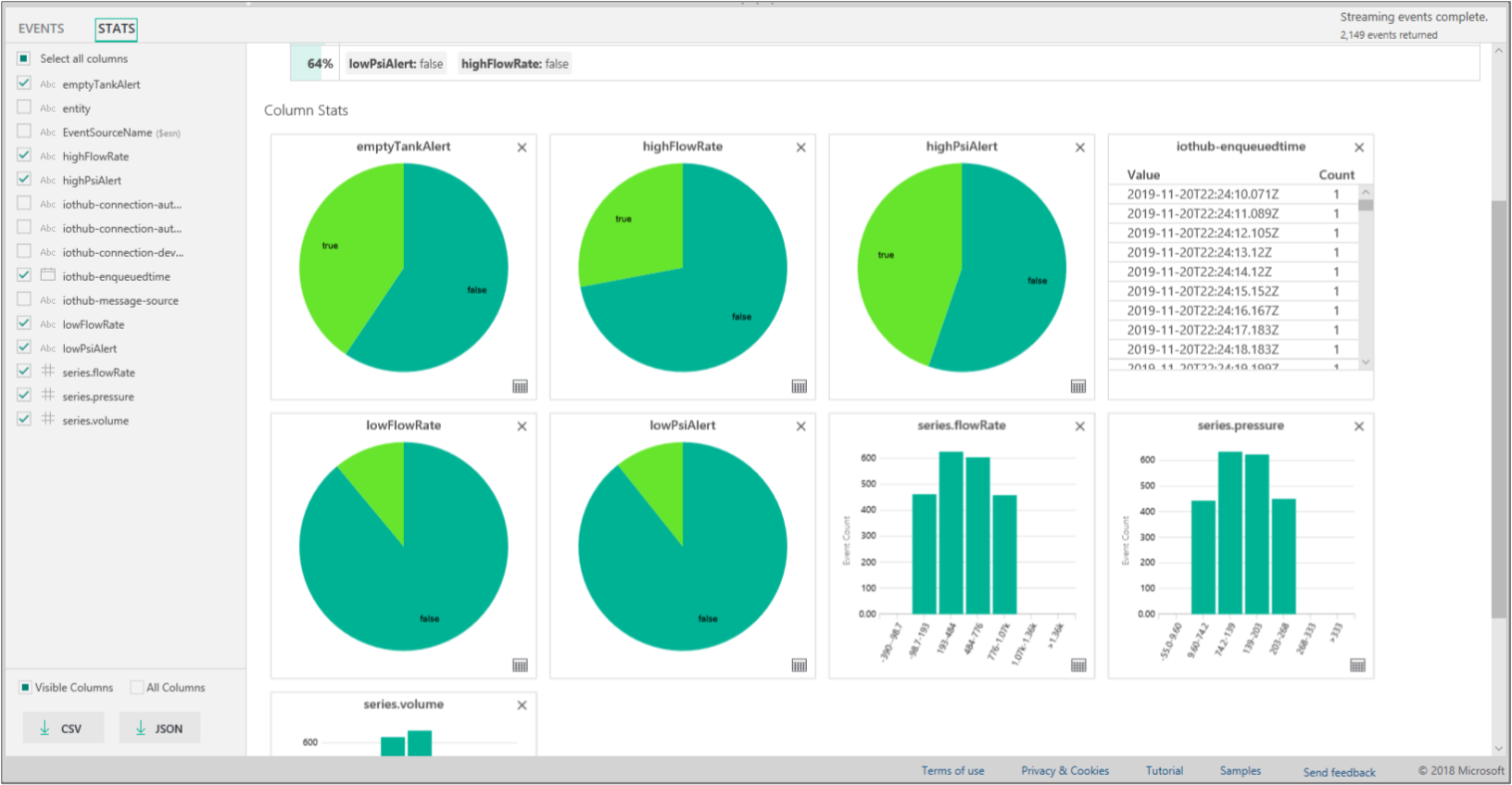Azure Time Series Insights Gen1 Explorer
Nota
O serviço Time Series Insights será desativado em 7 de julho de 2024. Considere migrar os ambientes existentes para soluções alternativas o mais rápido possível. Para obter mais informações sobre a substituição e migração, visite nossa documentação.
Atenção
Este é um artigo Gen1.
Este artigo descreve os recursos e opções para o aplicativo Web Azure Time Series Insights Gen1 Explorer. O Azure Time Series Insights Explorer demonstra os poderosos recursos de visualização de dados fornecidos pelo serviço e pode ser acessado em seu próprio ambiente.
O Azure Time Series Insights é um serviço de análise, armazenamento e visualização totalmente gerido que simplifica a exploração e a análise de milhões de eventos de IoT em simultâneo. Ele oferece uma visão global de seus dados, o que permite validar rapidamente sua solução de IoT e evitar tempo de inatividade dispendioso para dispositivos de missão crítica. Você pode descobrir tendências ocultas, detetar anomalias e conduzir análises de causa básica quase em tempo real.
Gorjeta
Para uma visita guiada pelo ambiente de demonstração, leia o início rápido do Azure Time Series Insights.
Vídeo
Saiba mais sobre como consultar dados usando o Azure Time Series Insights Explorer.
Nota
Reproduza o vídeo anterior "Introdução ao Azure Time Series Insights usando um Azure IoT Solution Accelerator".
Pré-requisitos
Antes de poder usar o Azure Time Series Insights Explorer, você deve:
- Crie um ambiente do Azure Time Series Insights. Para obter mais informações, leia Como começar a usar o Azure Time Series Insights.
- Forneça acesso à sua conta no ambiente.
- Adicione um hub IoT ou uma fonte de eventos do hub de eventos a ele.
Explorar e consultar dados
Em poucos minutos após conectar sua fonte de evento ao seu ambiente do Azure Time Series Insights, você pode explorar e consultar seus dados de séries temporais.
Para começar, abra o Azure Time Series Insights Explorer em seu navegador da Web. No lado esquerdo da janela, selecione um ambiente. Todos os ambientes aos quais você tem acesso são listados em ordem alfabética.
Depois de selecionar um ambiente, use as configurações De e Para na parte superior ou selecione e arraste ao longo do período de tempo desejado. Selecione a lupa no canto superior direito ou clique com o botão direito do mouse no período de tempo selecionado e selecione Pesquisar.
Você também pode atualizar a disponibilidade automaticamente a cada minuto selecionando o botão Auto On . O botão Auto On só se aplica ao gráfico de disponibilidade, não ao conteúdo da visualização principal.
O ícone da nuvem do Azure leva você ao seu ambiente no portal do Azure.
Em seguida, é apresentado um gráfico que mostra uma contagem de todos os eventos durante o período de tempo selecionado. Aqui você tem uma série de controles:
- Painel Editor de termos: O espaço de termos é onde você consulta seu ambiente. Encontra-se no lado esquerdo do ecrã:
MEDIDA: Esta lista suspensa mostra todas as colunas numéricas (Duplas).
SPLIT BY: Esta lista suspensa mostra colunas categóricas (Strings).
Você pode ativar a interpolação de passos, mostrar mínimo e máximo e ajustar o eixo y no painel de controle ao lado de MEASURE. Você também pode ajustar se os dados mostrados são uma contagem, média ou soma dos dados.
Você pode adicionar até cinco termos para exibir no mesmo eixo x. Selecione Adicionar para adicionar um novo termo ou use o botão Clonar este termo para adicionar uma cópia de um termo existente.
Predicado: use o predicado para filtrar rapidamente seus eventos usando o conjunto de operandos listados na tabela a seguir. Se você realizar uma pesquisa selecionando ou clicando, o predicado será atualizado automaticamente com base nessa pesquisa. Os tipos de operando suportados incluem:
Operação Tipos suportados Notas <, >, <=, >= Duplo, DateTime, TimeSpan =, !=, <> String, Bool, Duplo, DateTime, TimeSpan, NULL EM String, Bool, Duplo, DateTime, TimeSpan, NULL Todos os operandos devem ser do mesmo tipo ou ser constante NULL . TEM Cadeia Apenas literais de cadeia de caracteres constantes são permitidos no lado direito. String vazia e NULL não são permitidas. Exemplos de consultas
- Painel Editor de termos: O espaço de termos é onde você consulta seu ambiente. Encontra-se no lado esquerdo do ecrã:
Você pode usar a ferramenta deslizante Tamanho do intervalo para ampliar e reduzir intervalos no mesmo período de tempo. O controle deslizante fornece um controle mais preciso do movimento entre grandes fatias de tempo que mostram tendências suaves até fatias tão pequenas quanto o milissegundo, o que permite exibir e analisar cortes granulares de alta resolução de seus dados. O ponto de partida padrão do controle deslizante é definido como a visualização mais ideal dos dados da sua seleção para equilibrar a resolução, a velocidade da consulta e a granularidade.
A ferramenta Pincel de tempo facilita a navegação de um período de tempo para outro.
Selecione o ícone Salvar para salvar sua consulta atual e compartilhá-la com outros usuários do ambiente. Ao selecionar o ícone Abrir , você pode revisar todas as consultas salvas e todas as consultas compartilhadas de outros usuários em ambientes aos quais você tem acesso.
Visualizar os dados
Use a ferramenta Visualização em perspetiva para uma exibição simultânea de até quatro consultas exclusivas. O botão Modo de Exibição de Perspetiva está no canto superior direito do gráfico.
Visualize um gráfico para explorar visualmente seus dados e use as ferramentas de gráfico :
- Selecione ou clique em um período de tempo específico ou em uma única série de dados.
- Dentro de uma seleção de período de tempo, você pode ampliar ou explorar eventos.
- Dentro de uma série de dados, você pode dividir a série por outra coluna, adicionar a série como um novo termo, mostrar apenas a série selecionada, excluir a série selecionada, executar ping nessa série ou explorar eventos da série selecionada.
- Na área de filtro à esquerda do gráfico, você pode revisar todas as séries de dados exibidas e reordenar por valor ou nome. Você também pode visualizar todas as séries de dados ou qualquer série fixada ou não fixada. Você pode selecionar uma única série de dados e dividi-la por outra coluna, adicionar a série como um novo termo, mostrar apenas a série selecionada, excluir a série selecionada, fixar essa série ou explorar eventos da série selecionada.
- Ao visualizar vários termos simultaneamente, você pode empilhar, desempilhar, revisar dados adicionais sobre uma série de dados e usar o mesmo eixo y em todos os termos. Use os botões no canto superior direito do gráfico.
Use o mapa de calor para identificar rapidamente séries de dados exclusivas ou anômalas em uma determinada consulta. Apenas um termo de pesquisa pode ser visualizado como um mapa de calor.
Gráficos de heatmap do explorador do Time Series Insights](media/time-series-insights-explorer/tsi-ga-example-heatmap-charting.png#lightbox)
Quando você explora eventos selecionando ou clicando com o botão direito do mouse, o painel EVENTOS é disponibilizado. Aqui, você pode revisar todos os seus eventos brutos e exportar seus eventos como arquivos JSON ou CSV. O Azure Time Series Insights armazena todos os dados brutos.
Selecione a guia STATS depois de explorar eventos para expor padrões e estatísticas de coluna.
Padrões: esse recurso exibe proativamente os padrões estatisticamente mais significativos em uma região de dados selecionada. Você não precisa olhar para milhares de eventos para entender quais padrões exigem mais tempo e energia. Com o Azure Time Series Insights, você pode saltar diretamente para esses padrões estatisticamente significativos para continuar conduzindo uma análise. Este recurso também é útil para investigações post-mortem em dados históricos.
Estatísticas de coluna: as estatísticas de coluna fornecem gráficos e tabelas que dividem os dados de cada coluna da série de dados selecionada ao longo do período selecionado.
Agora você aprendeu sobre os principais recursos, definições de configuração e opções de exibição disponíveis no aplicativo Web Azure Time Series Insights explorer.
Próximos passos
Saiba como diagnosticar e resolver problemas no seu ambiente do Azure Time Series Insights.
Faça o tour guiado de início rápido do Azure Time Series Insights.
Comentários
Brevemente: Ao longo de 2024, vamos descontinuar progressivamente o GitHub Issues como mecanismo de feedback para conteúdos e substituí-lo por um novo sistema de feedback. Para obter mais informações, veja: https://aka.ms/ContentUserFeedback.
Submeter e ver comentários