Criar máquinas virtuais em um conjunto de escala usando o portal do Azure
Este artigo descreve como usar o portal do Azure para criar um Conjunto de Dimensionamento de Máquina Virtual.
Iniciar sessão no Azure
Inicie sessão no portal do Azure.
Criar um Conjunto de Dimensionamento de Máquinas Virtuais
Você pode implantar um conjunto de escala com uma imagem do Windows Server ou do Linux, como RHEL, Ubuntu ou SLES.
Na barra de pesquisa do portal do Azure, procure e selecione Conjuntos de Escala de Máquina Virtual.
Selecione Criar na página Conjuntos de Dimensionamento de Máquina Virtual .
Na guia Noções básicas, em Detalhes do projeto, verifique se a assinatura correta está selecionada e crie um novo grupo de recursos chamado myVMSSResourceGroup.
Em Detalhes do conjunto de escalas, defina myScaleSet para o nome do conjunto de escalas e selecione uma Região próxima da sua área.
Em Orquestração, selecione Flexível.
Em Detalhes da instância, selecione uma imagem do marketplace para Imagem. Selecione qualquer uma das distros suportadas.
Em Conta de administrador, configure o nome de usuário do administrador e configure uma senha associada ou uma chave pública SSH.
- A Palavra-passe tem de ter, pelo menos, 12 carateres e cumprir três dos quatro requisitos de complexidade seguintes: um caráter em letra minúscula, um caráter em letra maiúscula, um número e um caráter especial. Para obter mais informações, veja requisitos de nome de utilizador e palavra-passe.
- Se selecionar uma imagem de disco de SO Linux, em vez disso, pode escolher Chave pública SSH. Você pode usar uma chave existente ou criar uma nova. Neste exemplo, o Azure gerará um novo par de chaves para nós. Para obter mais informações sobre como gerar pares de chaves, consulte Criar e usar chaves SSH.
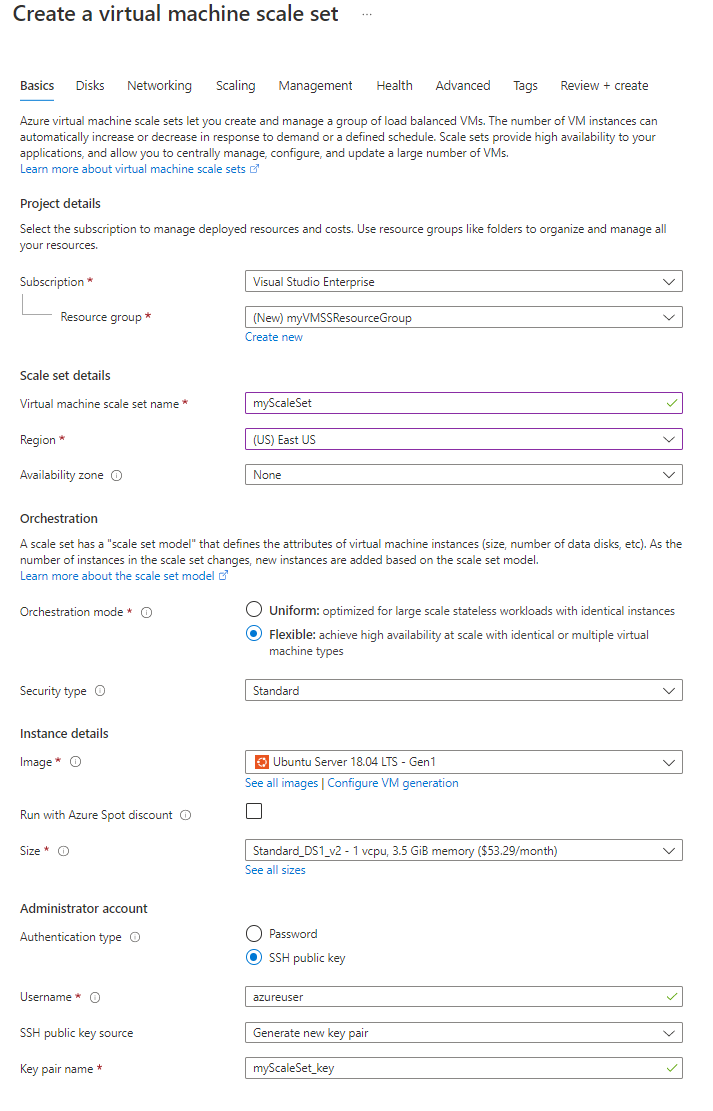
Selecione Next: Disks para mover as opções de configuração do disco. Para este início rápido, deixe as configurações de disco padrão.
Selecione Next: Networking para mover as opções de configuração de rede.
Na página Rede, em Balanceamento de carga, marque a caixa de seleção Usar um balanceador de carga para colocar as instâncias do conjunto de escala atrás de um balanceador de carga.
Em Opções de balanceamento de carga, selecione Balanceador de carga do Azure.
Em Selecione um balanceador de carga, selecione um balanceador de carga ou crie um novo.
Em Selecione um pool de back-end, selecione Criar novo, digite myBackendPool e selecione Criar.
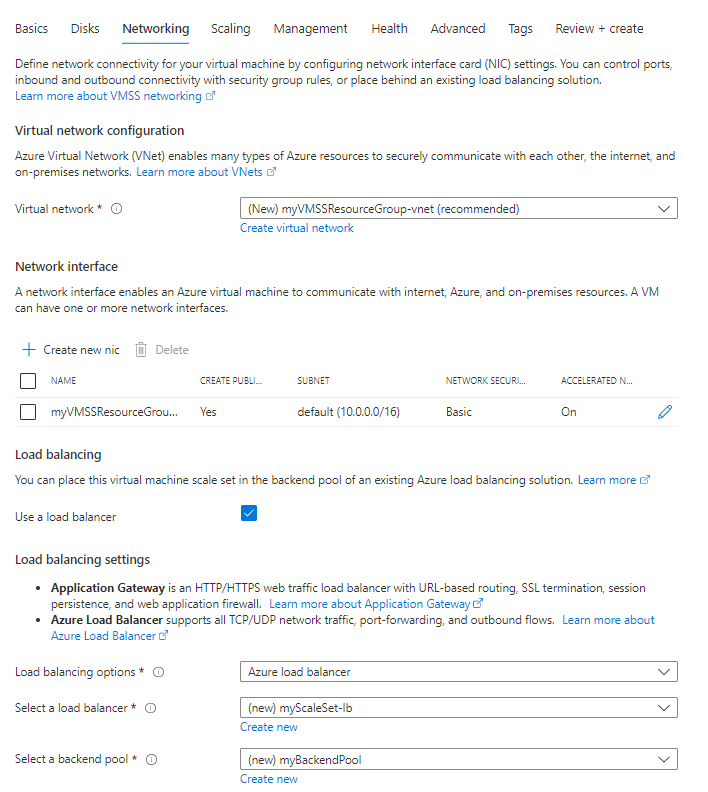
Selecione Next: Scaling para mover para as configurações de dimensionamento.
Na página Dimensionamento, defina o campo de contagem de instâncias inicial como 5. Pode definir este número até 1000.
Para a política de dimensionamento, mantenha-a manual.
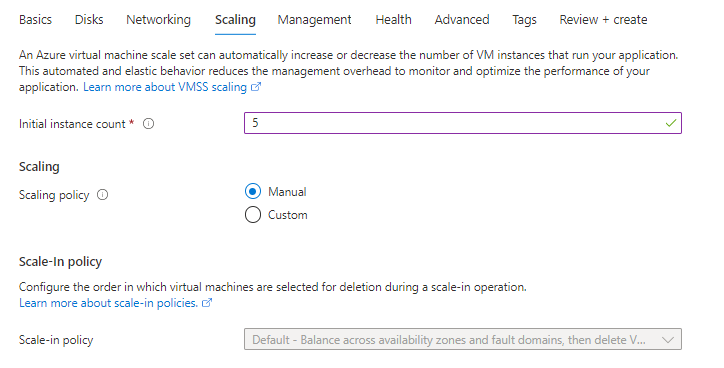
- Quando terminar, selecione Rever + criar.
- Depois de passar na validação, selecione Criar para implantar o conjunto de escalas.
Clean up resources (Limpar recursos)
Quando já não for necessário, elimine o grupo de recursos, o conjunto de dimensionamento, a conta do Batch e todos os recursos relacionados. Para fazer isso, selecione o grupo de recursos para o conjunto de escala e, em seguida, selecione Excluir.