Criar máquinas virtuais em uma zona de disponibilidade usando o portal do Azure
Aplica-se a: ✔️ VMs Linux VMs ✔️ Windows
Este artigo descreve como usar o portal do Azure para criar máquinas virtuais altamente resilientes em zonas de disponibilidade. As zonas de disponibilidade do Azure são locais fisicamente separados dentro de cada região do Azure que são tolerantes a falhas locais. Use zonas de disponibilidade para proteger seus aplicativos e dados contra falhas improváveis do datacenter.
Para usar zonas de disponibilidade, crie suas máquinas virtuais em uma região do Azure com suporte.
Inicie sessão no portal do Azure.
Clique em Criar uma máquina virtual de computação>de recurso.>
Na página Máquinas virtuais, selecione Criar e, em seguida, Máquina virtual. A página Criar uma máquina virtual é aberta.
No separador Noções básicas, em Detalhes do projeto, certifique-se de que a subscrição correta está selecionada e, em seguida, escolha um grupo de recursos ou crie um novo.
Em Detalhes da instância, digite um nome para o nome da máquina virtual.
Para as opções de Disponibilidade, deixe o padrão de Zona de disponibilidade.
Para a zona de disponibilidade, o padrão da lista suspensa é a Zona 1. Se você escolher várias zonas, uma nova VM será criada em cada zona. Por exemplo, se você selecionar as três zonas, três VMs serão criadas. Os nomes de VM são o nome original que você inseriu, com -1, -2 e -3 anexados ao nome com base no número de zonas selecionadas. Se desejar, você pode editar cada um dos nomes de VM padrão.

Preencha o resto da página como de costume. Se você quiser criar um balanceador de carga, vá para a guia >Rede Opções de balanceamento de carga de balanceamento>de carga. Você pode escolher um balanceador de carga do Azure ou um gateway de aplicativo.
Para um balanceador de carga do Azure:
- Você pode selecionar um balanceador de carga existente ou selecionar Criar um balanceador de carga.
- Para criar um novo balanceador de carga, para Nome do balanceador de carga, digite um nome do balanceador de carga.
- Selecione o Tipo de balanceador de carga, Público ou Interno.
- Selecione o protocolo, TCP ou UDP.
- Você pode deixar a porta padrão e a porta de back-end ou alterá-las, se necessário. A porta de back-end selecionada será aberta no NSG (Network Security Group) da VM.
- Quando tiver terminado, selecione Criar.
Para um gateway de aplicativo:
- Selecione um gateway de aplicativo existente ou Criar um gateway de aplicativo.
- Para criar um novo gateway, digite o nome do gateway de aplicativo. O Application Gateway pode balancear a carga de vários aplicativos. Considere nomear o Application Gateway de acordo com as cargas de trabalho que você deseja balancear a carga, em vez de específico para o nome da máquina virtual.
- Em Regra de roteamento, digite um nome de regra. O nome da regra deve descrever a carga de trabalho que você está balanceando de carga.
- Para balanceamento de carga HTTP, você pode deixar os padrões e selecionar Criar. Para balanceamento de carga HTTPS, você tem duas opções:
- Carregue um certificado e adicione a senha (o gateway de aplicativo gerencia o armazenamento de certificados). Em Nome do certificado, digite um nome amigável para o certificado.
- Use um cofre de chaves (o gateway de aplicativo extrairá um certificado definido de um cofre de chaves definido). Selecione sua identidade gerenciada, cofre de chaves e certificado.
Importante
Depois que as VMs e o gateway de aplicativo forem implantados, faça logon nas VMs para garantir que o certificado do gateway de aplicativo seja carregado nas VMs ou que o nome de domínio do certificado de VM corresponda ao nome de domínio do gateway de aplicativo.
Nota
Uma sub-rede separada será definida para o Application Gateway após a criação. Para obter mais informações, consulte Configuração da infraestrutura do Application Gateway.
Mantenha as restantes predefinições e, em seguida, selecione o botão Rever + criar na parte inferior da página.
Na página Criar uma máquina virtual, pode ver os detalhes sobre a VM que está prestes a criar. Quando estiver pronto, selecione Criar.
Se você estiver criando uma VM Linux e a janela Gerar novo par de chaves for aberta, selecione Baixar chave privada e criar recurso. Seu arquivo de chave será baixado como myKey.pem.
Quando a implantação estiver concluída, selecione Ir para recurso.
Criar uma máquina virtual zonal em uma zona selecionada pelo Azure
Importante
Esses recursos estão atualmente em visualização. Veja Termos de Utilização Complementares da Pré-visualizações do Microsoft Azure para obter os termos legais que se aplicam às funcionalidades do Azure que estão na versão beta, na pré-visualização ou que ainda não foram lançadas para disponibilidade geral.
Se você quiser os benefícios de resiliência de uma Máquina Virtual Zonal e quiser ajuda para selecionar uma zona, poderá fazer com que o Azure selecione a zona mais adequada para sua implantação.
Nota
Revise a seção Restrições antes de implantar sua VM usando uma Zona Selecionada do Azure.
- Entre no portal do Azure usando este link habilitando o recurso.
- No separador Noções básicas, em Detalhes do projeto, certifique-se de que a subscrição correta está selecionada e, em seguida, escolha um grupo de recursos ou crie um novo.
- Em Detalhes da instância, digite um nome para o nome da máquina virtual.
- Para opções de disponibilidade, verifique se a zona de disponibilidade está selecionada.
- Para Opções de zona (Pré-visualização), selecione Zona selecionada pelo Azure. A seleção da zona de disponibilidade agora deve estar acinzentada.
- Configure o restante da máquina virtual como normal para implantação.
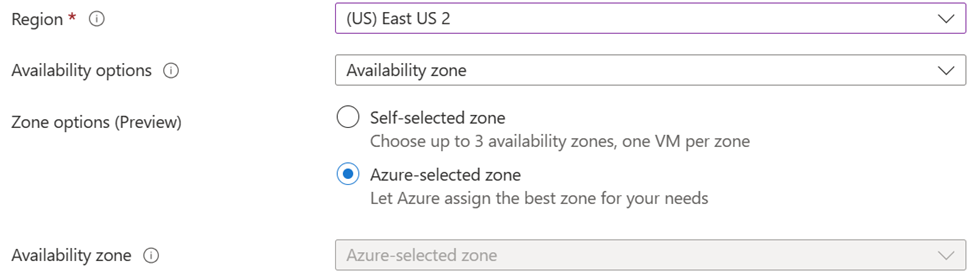
Restrições
Regiões
A implantação de uma VM em uma zona selecionada pelo Azure está disponível em todas as regiões zonais, exceto nas seguintes regiões.
- BrazilSouth
- CentralIndia
- EastUS
- JapanEast
- KoreaCentral
Discos
O SO e os discos de dados existentes não são suportados no momento. Novo tipo de fonte de disco de dados deve ser "nenhum".
Tipos de disco suportados
- HDD padrão (unidades de disco rígido)
- Discos SSD Premium
- Premium SSD V2
- Discos Ultra
- SSD padrão ZRS
Tipos de disco não suportados
- SSD padrão LRS
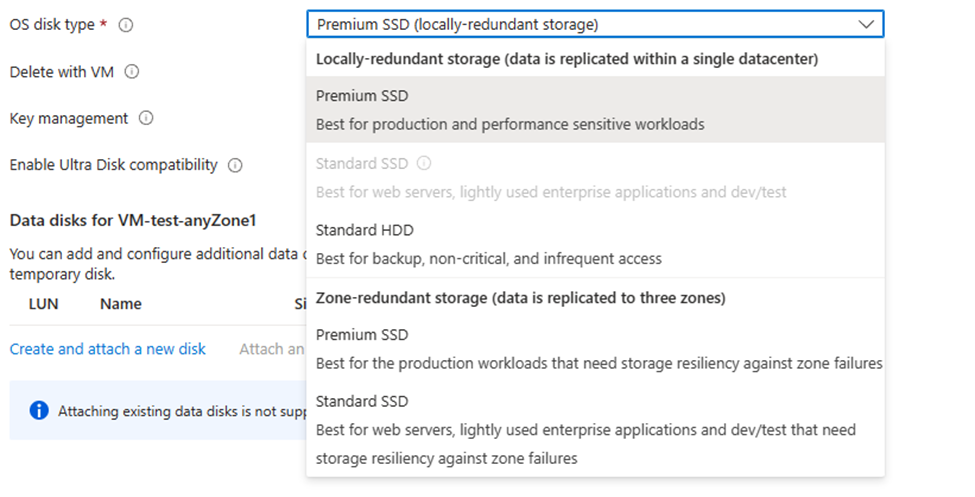
Outros recursos
- Não há suporte para IPs públicos existentes em uma zona selecionada pelo Azure. Eles podem ser adicionados após a implantação.
- Os novos IPs Públicos devem ser Zona Redundante ou usar uma Zona Selecionada do Azure.
- Os balanceadores de carga e os gateways de aplicativos devem ser resilientes zonalmente para serem anexados durante a implantação da VM.
- Não há suporte para Grupos de Posicionamento de Proximidade, Grupos de Reserva de Capacidade e Host Dedicado do Azure.
- A configuração do Site Recovery não está disponível durante a criação da VM, mas pode ser configurada após a implantação.
Próximos passos
Neste artigo, aprendeu a criar uma VM numa zona de disponibilidade. Saiba mais sobre a disponibilidade para VMs do Azure.
Comentários
Brevemente: Ao longo de 2024, vamos descontinuar progressivamente o GitHub Issues como mecanismo de feedback para conteúdos e substituí-lo por um novo sistema de feedback. Para obter mais informações, veja: https://aka.ms/ContentUserFeedback.
Submeter e ver comentários