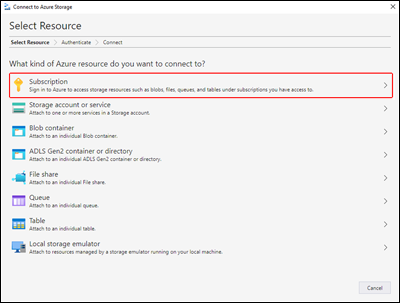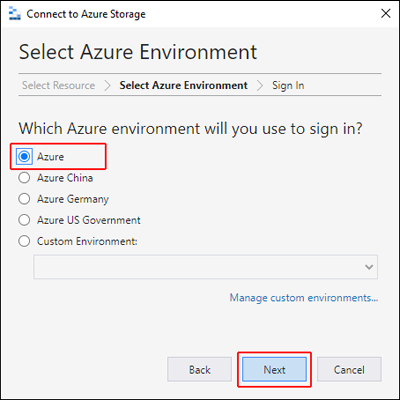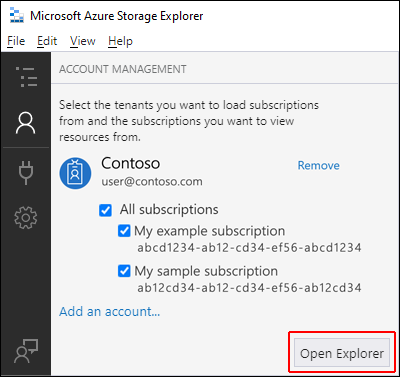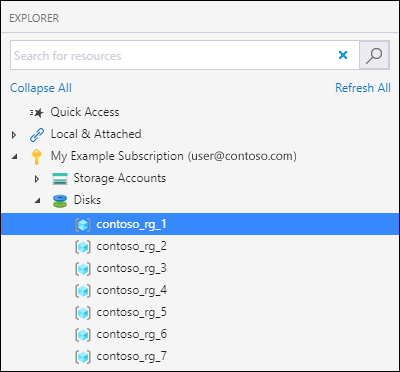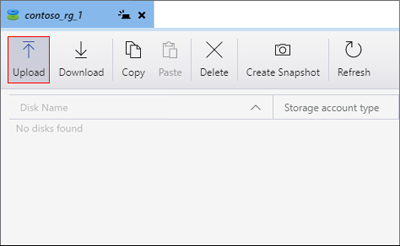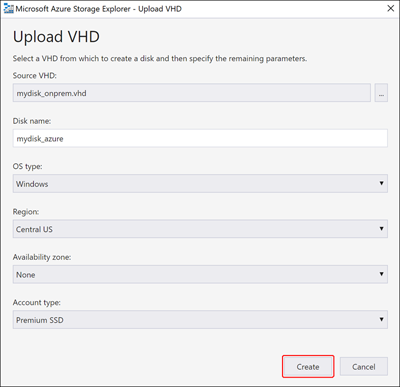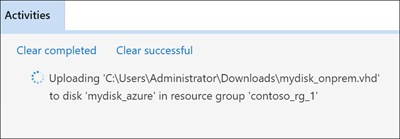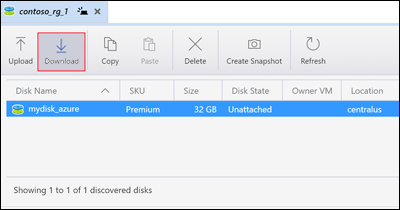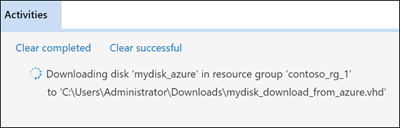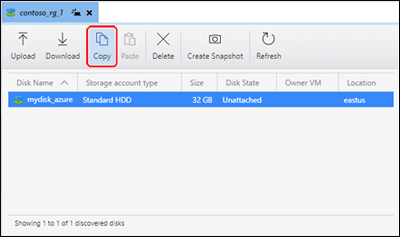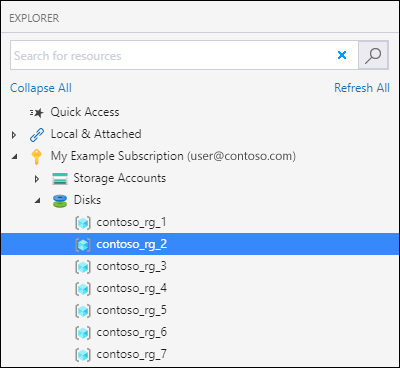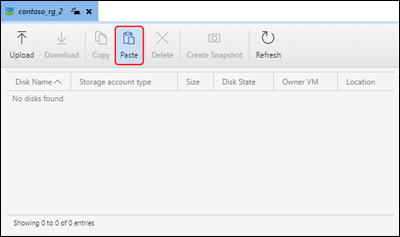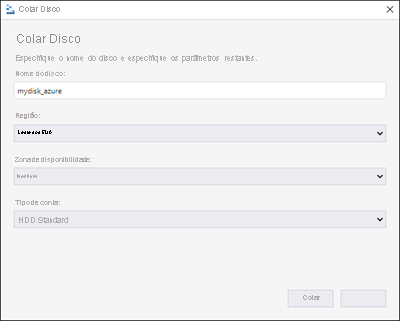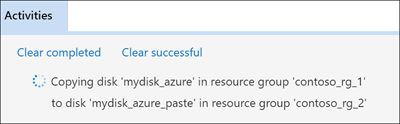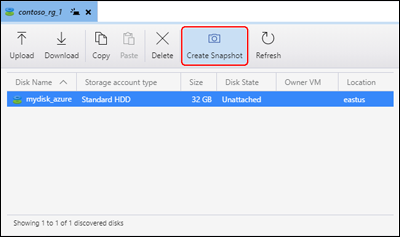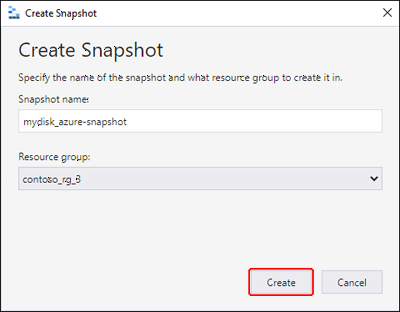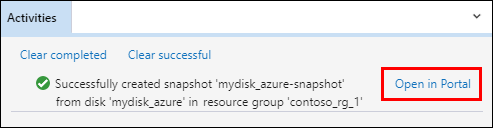Nota
O acesso a esta página requer autorização. Pode tentar iniciar sessão ou alterar os diretórios.
O acesso a esta página requer autorização. Pode tentar alterar os diretórios.
Aplica-se a: ✔️ VMs do Linux ✔️ VMs do Windows ✔️ Conjuntos de escala flexíveis ✔️ Conjuntos de escala uniformes
O Azure Storage Explorer contém um conjunto avançado de recursos que permite:
- Carregue, descarregue e copie discos geridos.
- Crie instantâneos a partir do sistema operacional ou do disco de dados do disco rígido virtual.
- Migre dados do local para o Azure.
- Migre dados entre regiões do Azure.
Pré-requisitos
Para concluir este artigo, você precisará:
- Uma assinatura do Azure.
- Pelo menos um disco gerenciado do Azure.
- A versão mais recente do Azure Storage Explorer.
Se não tiver uma subscrição do Azure, crie uma conta gratuita antes de começar.
Ligar a uma assinatura do Azure
Se o Gerenciador de Armazenamento não estiver conectado ao Azure, você não poderá usá-lo para gerenciar recursos. Siga as etapas nesta seção para conectar o Gerenciador de Armazenamento à sua conta do Azure. Depois, você pode usá-lo para gerenciar seus discos.
Abra o Gerenciador de Armazenamento do Azure e selecione o ícone Conectar na barra de ferramentas.
Na caixa de diálogo Conectar ao Armazenamento do Azure , selecione Assinatura.
Selecione o ambiente apropriado e selecione Avançar. Você também pode selecionar Gerenciar ambientes personalizados para configurar e adicionar um ambiente personalizado.
Na caixa de diálogo Entrar , insira suas credenciais do Azure.
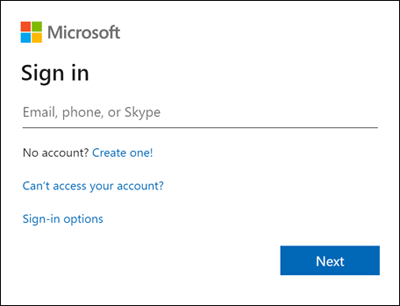
Selecione a sua subscrição na lista e, em seguida, selecione Abrir Explorer.
Carregar um VHD no local
Você pode carregar um arquivo VHD (disco rígido virtual) local no Azure e usá-lo para criar uma imagem. Siga as etapas nesta seção para carregar seu arquivo de origem.
No painel Explorer , expanda Discos e selecione o grupo de recursos para o qual você carregará o disco.
No painel de detalhes do grupo de recursos, selecione Carregar.
Na caixa de diálogo Carregar VHD , especifique o arquivo de origem VHD, o nome do disco, o tipo de sistema operacional, a região para a qual deseja carregar o disco e o tipo de conta. Se a região suportar zonas de disponibilidade, pode selecionar uma zona à sua escolha. Selecione Criar para começar a carregar o disco.
O status do upload agora será exibido em Atividades.
Se o carregamento tiver terminado e não vir o disco no painel Atividades , selecione Atualizar.
Baixar um disco gerenciado
Siga as etapas nesta seção para baixar um disco gerenciado para um VHD local. O estado de um disco deve ser Desanexado antes de poder ser transferido.
No painel Explorer , expanda Discos e selecione o grupo de recursos do qual você baixará o disco.
No painel de detalhes do grupo de recursos, selecione o disco que deseja baixar.
Selecione Download e, em seguida, escolha onde deseja salvar o disco.
Selecione Salvar para iniciar o download. O status do download será exibido em Atividades.
Copiar um disco gerido
Com o Storage Explorer, você pode copiar um disco gerenciado dentro ou entre regiões. Para copiar um disco:
No painel Explorer , expanda a lista suspensa Discos e selecione o grupo de recursos que contém o disco que você deseja copiar.
No painel de detalhes do grupo de recursos, selecione o disco que deseja copiar e selecione Copiar.
No painel Explorer , expanda Discos e selecione o grupo de recursos no qual você deseja colar o disco.
Selecione Colar no painel de detalhes do grupo de recursos.
Na caixa de diálogo Colar disco, preencha os valores. Você também pode especificar uma zona de disponibilidade em regiões suportadas.
Selecione Copiar para iniciar a cópia do disco. O status é exibido em Atividades.
Criar um instantâneo
No painel Explorer , expanda Discos e selecione o grupo de recursos que contém o disco que você deseja capturar um instantâneo.
No painel de detalhes do grupo de recursos, selecione o disco que você deseja capturar instantâneo e selecione Criar instantâneo.
Em Criar instantâneo, especifique o nome do instantâneo e o grupo de recursos no qual você o criará. Selecione Criar.
Depois que o instantâneo for criado, você poderá selecionar Abrir no Portal em Atividades para exibir o instantâneo no portal do Azure.