Guia de Início Rápido: Criar uma máquina virtual do Windows com a CLI do Azure
Aplica-se a: ✔️ VMs do Windows
A CLI do Azure é utilizada para criar e gerir recursos do Azure a partir da linha de comandos ou em scripts. Este início rápido mostra como usar a CLI do Azure para implantar uma máquina virtual (VM) no Azure que executa o Windows Server 2022. Para ver a VM em ação, estabeleça o RDP para a VM e instale o servidor Web IIS.
Se não tiver uma subscrição do Azure, crie uma conta gratuita antes de começar.
Iniciar o Azure Cloud Shell
O Azure Cloud Shell é um shell interativo gratuito que pode utilizar para executar os passos neste artigo. Tem as ferramentas comuns do Azure pré-instaladas e configuradas para utilização com a sua conta.
Para abrir o Cloud Shell, basta selecionar Experimentar no canto superior direito de um bloco de código. Também pode iniciar o Cloud Shell num separador do browser separado ao aceder a https://shell.azure.com/bash. Selecione Copiar para copiar os blocos de código, cole-o no Cloud Shell e pressione Enter para executá-lo.
Criar um grupo de recursos
Crie um grupo de recursos com o comando az group create. Um grupo de recursos do Azure é um contentor lógico no qual os recursos do Azure são implementados e geridos. O exemplo a seguir cria um grupo de recursos chamado myResourceGroup no local West US 3 . Substitua o valor das variáveis conforme necessário.
resourcegroup="myResourceGroupCLI"
location="westus3"
az group create --name $resourcegroup --location $location
Criar a máquina virtual
Crie uma VM com az vm create. O exemplo seguinte cria uma VM com o nome myVM. Este exemplo usa azureuser para um nome de usuário administrativo. Substitua os valores das variáveis conforme necessário.
Você será solicitado a fornecer uma senha que atenda aos requisitos de senha para VMs do Azure.
Usando o exemplo abaixo, você será solicitado a inserir uma senha na linha de comando. Você também pode adicionar o --admin-password parâmetro com um valor para sua senha. O nome de usuário e a senha serão usados quando você se conectar à VM.
vmname="myVM"
username="azureuser"
az vm create \
--resource-group $resourcegroup \
--name $vmname \
--image Win2022AzureEditionCore \
--public-ip-sku Standard \
--admin-username $username
São necessários alguns minutos para criar a VM e os recursos de suporte. O seguinte resultado de exemplo mostra que a operação de criação da VM foi concluída com êxito.
{
"fqdns": "",
"id": "/subscriptions/<guid>/resourceGroups/myResourceGroup/providers/Microsoft.Compute/virtualMachines/myVM",
"location": "westus3",
"macAddress": "00-0D-3A-23-9A-49",
"powerState": "VM running",
"privateIpAddress": "10.0.0.4",
"publicIpAddress": "52.174.34.95",
"resourceGroup": "myResourceGroupCLI"
"zones": ""
}
Anote a sua própria publicIpAddress na saída ao criar sua VM. Esse endereço IP é usado para acessar a VM mais adiante neste artigo.
As informações de custo não são apresentadas durante o processo de criação da máquina virtual para a CLI, como acontece com o portal do Azure. Se você quiser saber mais sobre como o custo funciona para máquinas virtuais, consulte a página Visão geral da otimização de custos.
Instalar o servidor Web
Para ver a VM em ação, instale o servidor Web do IIS.
az vm run-command invoke -g $resourcegroup \
-n $vmname \
--command-id RunPowerShellScript \
--scripts "Install-WindowsFeature -name Web-Server -IncludeManagementTools"
Abrir a porta 80 para o tráfego da Web
Por predefinição, apenas as ligações RDP são abertas ao criar uma VM do Windows no Azure. Utilize az vm open-port para abrir a porta TCP 80 para utilização com o servidor Web do IIS:
az vm open-port --port 80 --resource-group $resourcegroup --name $vmname
Ver o servidor Web em ação
Com o IIS instalado e a porta 80 aberta na VM a partir da Internet, utilize um browser à sua escolha para ver a página de boas-vindas do IIS predefinida. Utilize o endereço IP público da VM que obteve no passo anterior. O seguinte exemplo mostra o site do IIS predefinido:
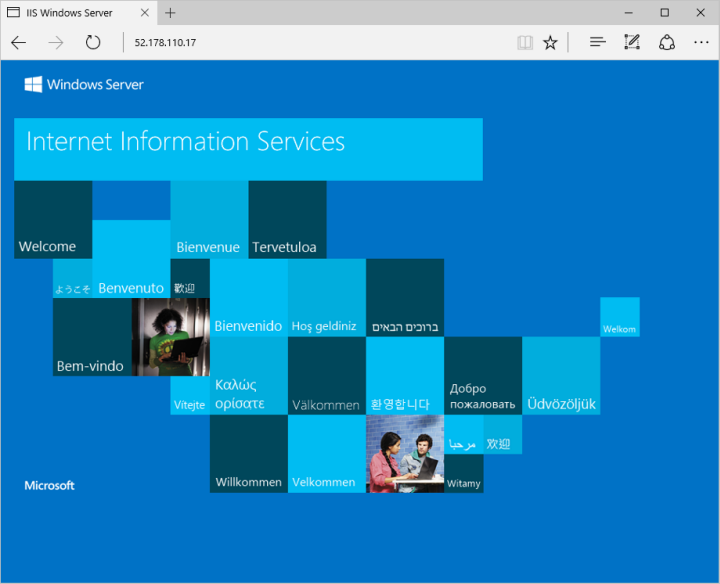
Clean up resources (Limpar recursos)
Quando já não for necessário, pode utilizar o comando az group delete para remover o grupo de recursos, a VM e todos os recursos relacionados:
az group delete --name $resourcegroup
Próximos passos
Neste início rápido, implementou uma máquina virtual simples, abriu uma porta de rede para o tráfego Web e instalou um servidor Web básico. Para saber mais sobre as máquinas virtuais do Azure, continue com o tutorial para VMs do Windows.