Nota
O acesso a esta página requer autorização. Pode tentar iniciar sessão ou alterar os diretórios.
O acesso a esta página requer autorização. Pode tentar alterar os diretórios.
Você pode executar o Micro Focus Enterprise Server 5.0 em um contêiner do Docker no Azure. Este tutorial mostra como. Ele usa a demonstração acctdemo do Windows CICS (Customer Information Control System) para Enterprise Server.
O Docker adiciona portabilidade e isolamento aos aplicativos. Por exemplo, você pode exportar uma imagem do Docker de uma máquina virtual (VM) do Windows para ser executada em outra ou de um repositório para um servidor Windows com o Docker. A imagem do Docker é executada no novo local com a mesma configuração, sem a necessidade de instalar o Enterprise Server. Faz parte da imagem. As considerações de licenciamento ainda se aplicam.
Este tutorial instala o Windows 2016 Datacenter com Containers VM do Azure Marketplace. Esta VM inclui o Docker 18.09.0. As etapas a seguir mostram como implantar o contêiner, executá-lo e conectar-se a ele com um emulador 3270.
Pré-requisitos
Antes de começar, verifique estes pré-requisitos:
Uma assinatura do Azure. Se você não tiver uma, crie uma conta gratuita antes de começar.
O software Micro Focus e uma licença válida (ou licença de avaliação). Se você já é um cliente da Micro Focus, entre em contato com seu representante da Micro Focus. Caso contrário, solicite uma avaliação.
Observação
Os arquivos de demonstração do Docker estão incluídos no Enterprise Server 5.0. Este tutorial usa ent_server_dockerfiles_5.0_windows.zip. Acesse-o do mesmo local em que você acessou o arquivo de instalação do Enterprise Server ou vá para a Micro Focus para começar.
A documentação para Enterprise Server e Enterprise Developer.
Criar uma VM
Proteja a mídia do arquivo ent_server_dockerfiles_5.0_windows.zip. Proteja o arquivo de licenciamento ES-Docker-Prod-XXXXXXXX.mflic (necessário para criar as imagens do Docker).
Crie a máquina virtual. Para fazer isso, abra o portal do Azure, selecione Criar um recurso no menu superior esquerdo e filtre por sistema operacional Windows Server. Nos resultados, selecione Windows Server. Na tela seguinte, selecione Windows Server 2016 Datacenter – with Containers.
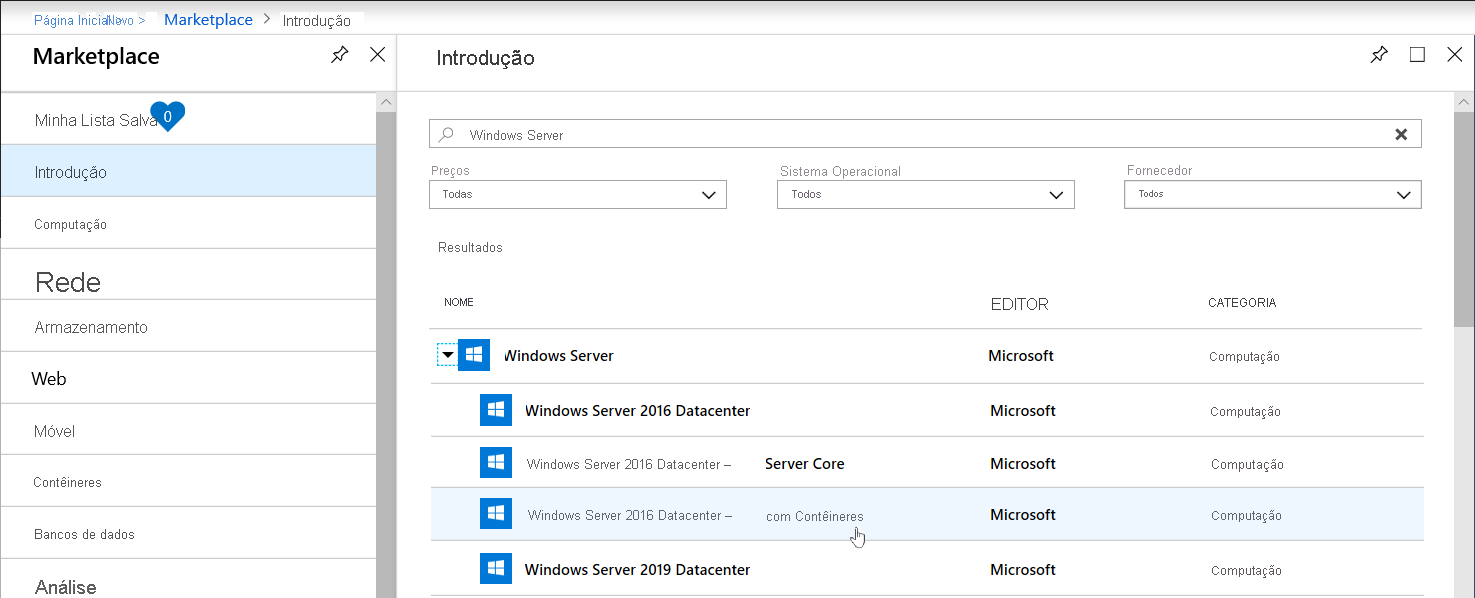
Para configurar as propriedades da VM, escolha os detalhes da instância:
Escolha um tamanho de VM. Para este tutorial, considere usar uma VM Standard DS2_v3 com 2 vCPUs e 16 GB de memória.
Selecione a Região e o Grupo de Recursos no qual você deseja implantar.
Para Opções de disponibilidade, use a configuração padrão.
Em Nome de usuário, digite a conta de administrador que você deseja usar e a senha.
Verifique se a porta 3389 RDP está aberta. Somente essa porta precisa ser exposta publicamente, para que você possa entrar na VM. Em seguida, aceite todos os valores padrão e clique em Revisar + criar.
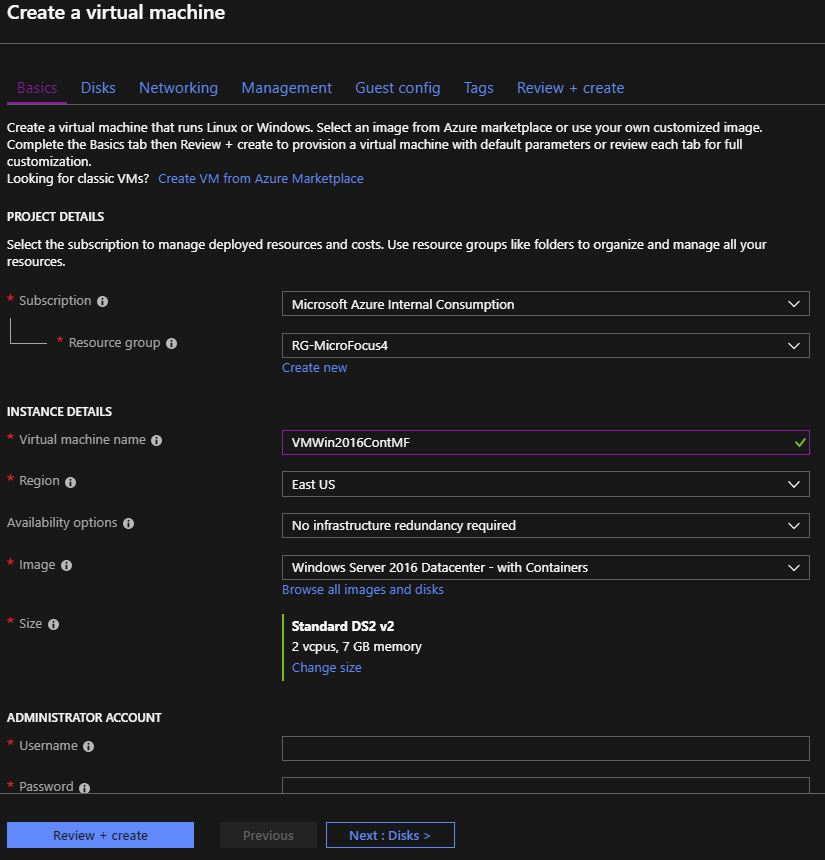
Aguarde até que a implantação termine (alguns minutos). Uma mensagem indica que sua VM foi criada.
Selecione Ir para Recurso para ir para a folha Visão geral da sua VM.
À direita, selecione Conectar. As opções Conectar à máquina virtual aparecem à direita.
Selecione o botão Baixar arquivo RDP para baixar o arquivo RDP (protocolo de área de trabalho remota) que permite anexar à VM.
Depois que o download do arquivo terminar, abra-o e digite o nome de usuário e a senha criados para a VM.
Observação
Não utilize as suas credenciais empresariais para iniciar sessão. (O cliente RDP assume que você pode querer usá-los. Não.)
Selecione Mais opções e, em seguida, selecione suas credenciais de VM.
Neste ponto, a VM está em execução e anexada via RDP. Você está conectado e pronto para a próxima etapa.
Crie um diretório sandbox e carregue o arquivo zip
Crie um diretório na VM onde você pode carregar os arquivos de demonstração e licença. Por exemplo, C:\Sandbox.
Carregue ent_server_dockerfiles_5.0_windows.zip e o arquivo ES-Docker-Prod-XXXXXXXX.mflic para o diretório que você criou.
Extraia o conteúdo do arquivo zip para o diretório ent_server_dockerfiles_5.0_windows criado pelo processo de extração. Este diretório inclui um arquivo readme (como .html e .txt arquivo) e dois subdiretórios, EnterpriseServer e Examples.
Copie ES-Docker-Prod-XXXXXXXX.mflic para os diretórios C:\Sandbox\ent_server_dockerfiles_5.0_windows\EnterpriseServer e C:\Sandbox\ent_server_dockerfiles_5.0_windows\Examples\CICS.
Observação
Certifique-se de copiar o arquivo de licenciamento para ambos os diretórios. Eles são necessários para a etapa de compilação do Docker para garantir que as imagens sejam licenciadas corretamente.
Verifique a versão do Docker e crie a imagem base
Importante
A criação da imagem apropriada do Docker é um processo de duas etapas. Primeiro, crie a imagem base do Enterprise Server 5.0. Em seguida, crie outra imagem para a plataforma x64. Embora você possa criar uma imagem x86 (32 bits), use a imagem de 64 bits.
Abra um prompt de comando.
Verifique se o Docker está instalado. No prompt de comando, digite: docker version
Por exemplo, a versão era 18.09.0 quando isso foi escrito.Para alterar o diretório, digite:
cd \Sandbox\ent_server_dockerfiles_5.0_windows\EnterpriseServer.Digite bld.bat IacceptEULA para iniciar o processo de compilação da imagem base inicial. Aguarde alguns minutos para que este processo seja executado. Nos resultados, observe as duas imagens que foram criadas, uma para x64 e outra para x86:
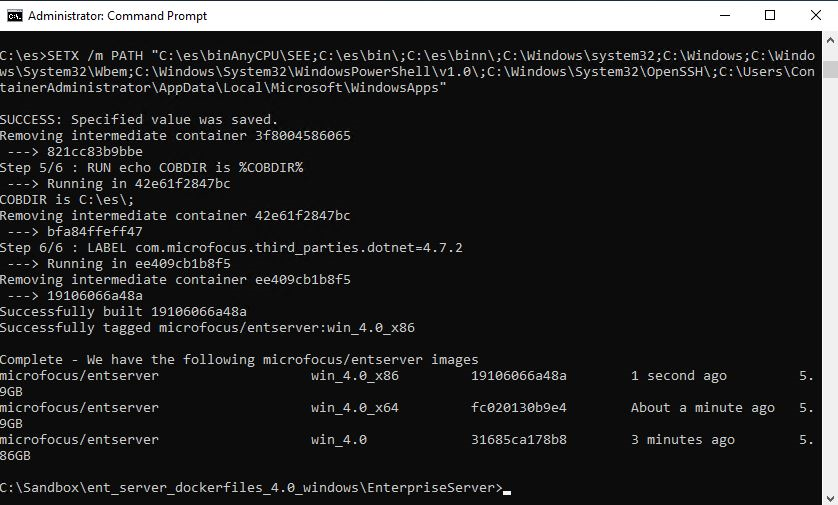
Para criar a imagem final para a demonstração do CICS, alterne para o diretório CICS digitando cd\Sandbox\ent_server_dockerfiles_5.0_windows\Examples\CICS.
Para criar a imagem, digite bld.bat x64. Aguarde alguns minutos para que o processo seja executado e a mensagem dizendo que a imagem foi criada.
Digite imagens do docker para exibir uma lista de todas as imagens do Docker instaladas na VM. Certifique-se de que o microfocus/es-acctdemo é um deles.
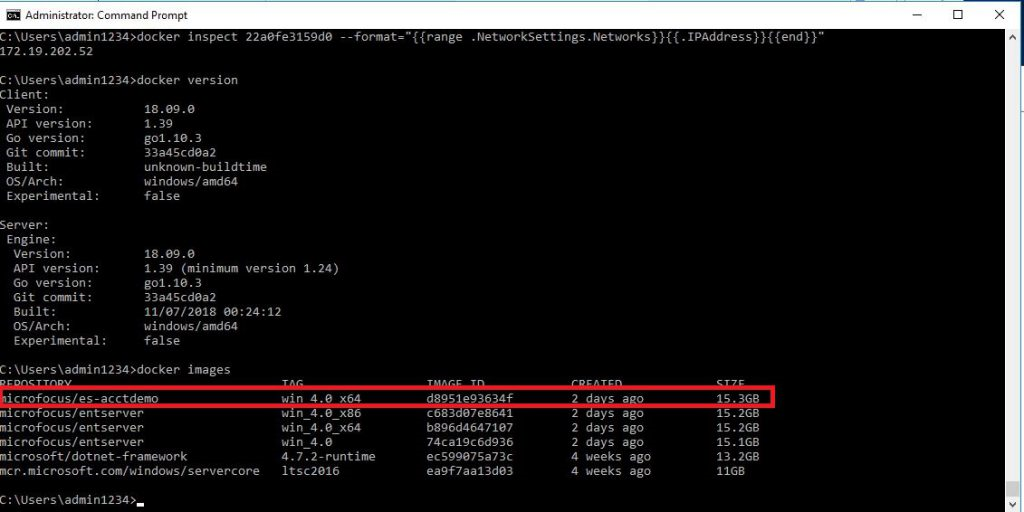
Executar a imagem
Para iniciar o Enterprise Server 5.0 e o aplicativo acctdemo, no prompt de comando, digite:
**docker run -p 16002:86/tcp -p 16002:86/udp -p 9040-9050:9040-9050 -p 9000-9010:9000-9010 -ti --network="nat" --rm microfocus/es-acctdemo:win\_5.0\_x64Instale um emulador de terminal 3270, como x3270 , e use-o para anexar, via porta 9040, à imagem em execução.
Obtenha o endereço IP do contêiner acctdemo para que o Docker possa atuar como um servidor DHCP (Dynamic Host Configuration Protocol) para os contêineres que gerencia:
Obtenha a ID do contêiner em execução. Digite Docker ps no prompt de comando e anote a ID (22a0fe3159d0 neste exemplo). Guarde-o para o próximo passo.
Para obter o endereço IP para o contêiner acctdemo, use o ID do contêiner da etapa anterior da seguinte maneira:
docker inspect \<containerID\> --format="{{range.NetworkSettings.Networks}}{{.IPAddress}}{{end}}"Por exemplo:
docker inspect 22a0fe3159d0 --format="{{range.NetworkSettings.Networks}}{{.IPAddress}}{{end}}"Observe o endereço IP da imagem acctdemo. Por exemplo, o endereço na saída a seguir é 172.19.202.52.

Monte a imagem usando o emulador. Configure o emulador para utilizar o endereço da imagem acctdemo e a porta 9040. Aqui, é 172.19.202.52:9040. O seu será semelhante. A tela Entrar no CICS é aberta.
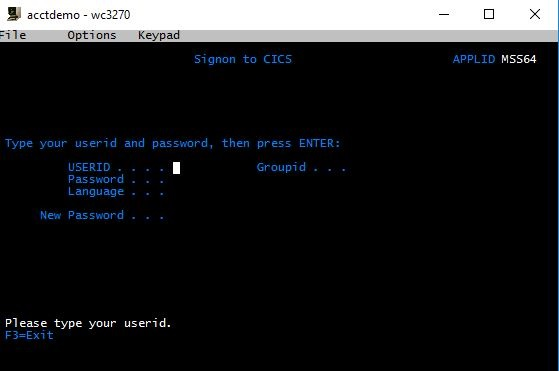
Entre na região CICS digitando SYSAD para o USERID e SYSAD para a senha.
Limpe a tela usando o mapa de teclas do emulador. Para x3270, selecione a opção de menu Keymap .
Para iniciar o aplicativo acctdemo, digite ACCT. A tela inicial do aplicativo é exibida.
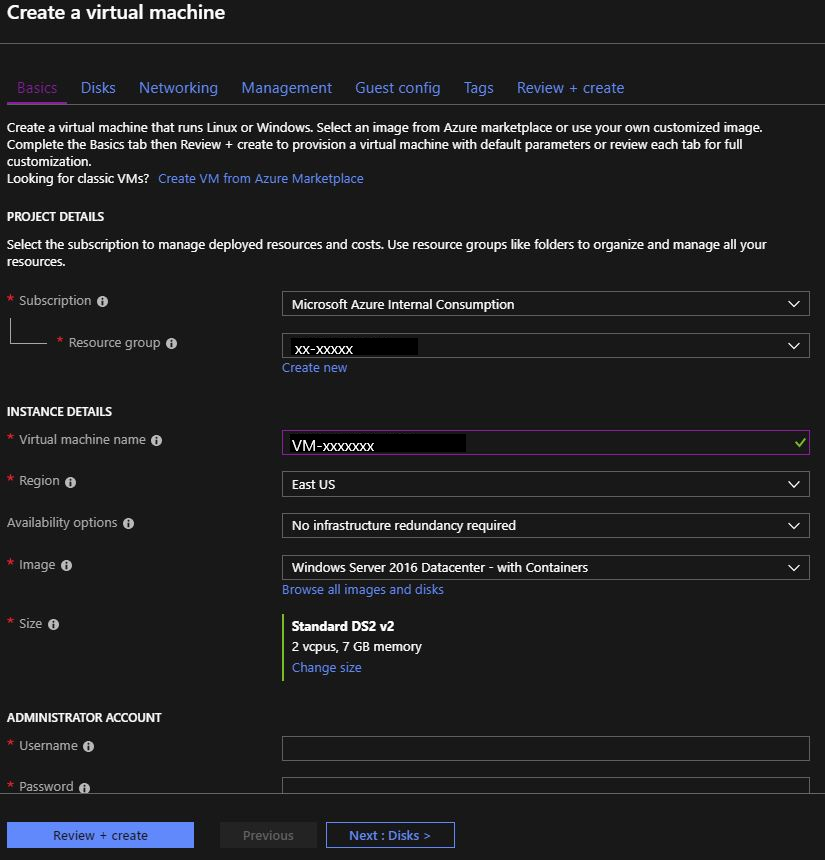
Experimente os tipos de conta de demonstração. Por exemplo, digite D para a solicitação e 11111 para a CONTA. Outros números de conta para tentar são 22222, 33333 e assim por diante.
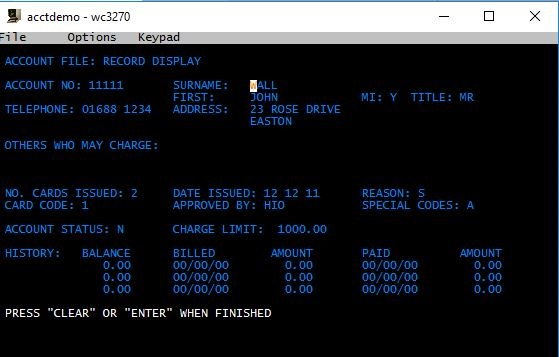
Para exibir o console de Administração do Enterprise Server, vá para o prompt de comando e digite start http:172.19.202.52:86.
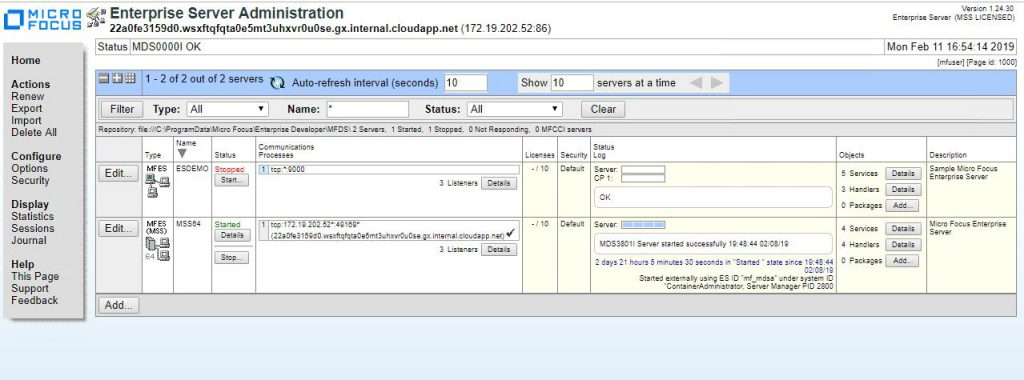
É isso! Agora você está executando e gerenciando um aplicativo CICS em um contêiner do Docker.
Próximos passos
Instalar o Micro Focus Enterprise Server 5.0 e o Enterprise Developer 5.0 no Azure