Preparar a infraestrutura do Azure para alta disponibilidade SAP usando um cluster de failover do Windows e compartilhamento de arquivos para instâncias SAP ASCS/SCS
Este artigo descreve as etapas de preparação da infraestrutura do Azure necessárias para instalar e configurar sistemas SAP de alta disponibilidade em um cluster WSFC (Cluster de Failover do Windows Server), usando o compartilhamento de arquivos de expansão como uma opção para clusterizar instâncias SAP ASCS/SCS.
Pré-requisito
Antes de iniciar a instalação, revise o seguinte artigo:
Nomes de host e endereços IP
| Função de nome de host virtual | Nome do host virtual | Endereço IP estático | Conjunto de disponibilidade |
|---|---|---|---|
| Primeiro cluster ASCS/SCS do nó do cluster | ASCS-1 | 10.0.6.4 | ASCS-AS |
| Segundo cluster ASCS/SCS do nó do cluster | ASCS-2 | 10.0.6.5 | ASCS-AS |
| Nome da rede do cluster | ASCS-CL | 10.0.6.6 | n/d |
| Nome da rede do cluster SAP PR1 ASCS | PR1-ASCs | 10.0.6.7 | n/d |
Tabela 1: Cluster ASCS/SCS
| SAP <SID> | Número da instância SAP ASCS/SCS |
|---|---|
| PR1 | 00 |
Tabela 2: Detalhes da instância SAP ASCS/SCS
| Função de nome de host virtual | Nome do host virtual | Endereço IP estático | Conjunto de disponibilidade |
|---|---|---|---|
| Primeiro nó de cluster | SOFS-1 | 10.0.6.10 | sofs-as |
| Segundo nó do cluster | SOFS-2 | 10.0.6.11 | sofs-as |
| Terceiro nó de cluster | SOFS-3 | 10.0.6.12 | sofs-as |
| Nome da rede do cluster | SOFS-CL | 10.0.6.13 | n/d |
| Nome do host global SAP | SAPglobal | Usar IPs de todos os nós de cluster | n/d |
Tabela 3: Cluster de servidor de arquivos de expansão
Implantar VMs para um cluster SAP ASCS/SCS, um cluster DBMS (Database Management System) e instâncias do SAP Application Server
Para preparar a infraestrutura do Azure, conclua o seguinte:
Crie e configure o balanceador de carga do Azure para SAP ASCS.
Adicione entradas do Registro em ambos os nós de cluster da instância SAP ASCS/SCS.
Ao usar o Windows Server 2016, recomendamos que você configure o Azure Cloud Witness.
Implantar o cluster do Servidor de Arquivos de Expansão manualmente
Você pode implantar o cluster Microsoft Scale-Out File Server manualmente, conforme descrito no blog Storage Spaces Direct no Azure, executando o seguinte código:
# Set an execution policy - all cluster nodes
Set-ExecutionPolicy Unrestricted
# Define Scale-Out File Server cluster nodes
$nodes = ("sofs-1", "sofs-2", "sofs-3")
# Add cluster and Scale-Out File Server features
Invoke-Command $nodes {Install-WindowsFeature Failover-Clustering, FS-FileServer -IncludeAllSubFeature -IncludeManagementTools -Verbose}
# Test cluster
Test-Cluster -node $nodes -Verbose
# Install cluster
$ClusterNetworkName = "sofs-cl"
$ClusterIP = "10.0.6.13"
New-Cluster -Name $ClusterNetworkName -Node $nodes –NoStorage –StaticAddress $ClusterIP -Verbose
# Set Azure Quorum
Set-ClusterQuorum –CloudWitness –AccountName gorcloudwitness -AccessKey <YourAzureStorageAccessKey>
# Enable Storage Spaces Direct
Enable-ClusterS2D
# Create Scale-Out File Server with an SAP global host name
# SAPGlobalHostName
$SAPGlobalHostName = "sapglobal"
Add-ClusterScaleOutFileServerRole -Name $SAPGlobalHostName
Implantar o servidor de arquivos de expansão automaticamente
Você também pode automatizar a implantação do Servidor de Arquivos de Expansão usando modelos do Azure Resource Manager em uma rede virtual existente e em um ambiente do Ative Directory.
Importante
Recomendamos que você tenha três ou mais nós de cluster para o Servidor de Arquivos de Expansão com espelhamento de três vias.
Na interface do usuário do modelo Gerenciador de Recursos de Servidor de Arquivos de Expansão, você deve especificar a contagem de VMs.
Utilizar discos geridos
O modelo do Azure Resource Manager para implantar o Servidor de Arquivos de Expansão com Espaços de Armazenamento Diretos e Discos Gerenciados do Azure está disponível no GitHub.
Recomendamos que você use Managed Disks.
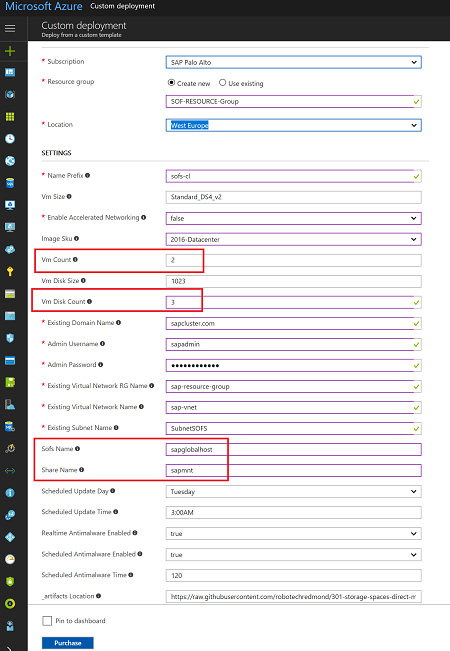
Figura 1: Tela da interface do usuário para o modelo do Gerenciador de Recursos de Servidor de Arquivos de Expansão com discos gerenciados
No modelo, faça o seguinte:
- Na caixa Contagem de Vm, insira uma contagem mínima de 2.
- Na caixa Vm Disk Count, insira uma contagem mínima de disco de 3 (2 discos + 1 disco sobressalente = 3 discos).
- Na caixa Nome do SOFS, digite o nome da rede de host global SAP, sapglobalhost.
- Na caixa Nome do compartilhamento, digite o nome do compartilhamento de arquivos, sapmnt.
Utilizar discos não geridos
O modelo do Azure Resource Manager para implantar o Servidor de Arquivos de Expansão com Espaços de Armazenamento Diretos e Discos Não Gerenciados do Azure está disponível no GitHub.
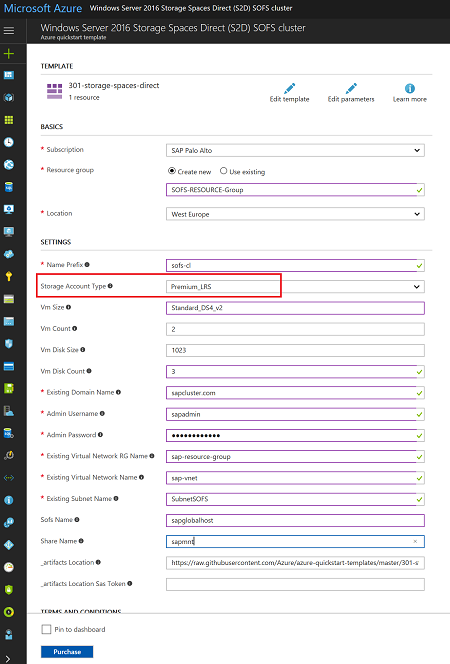
Figura 2: Tela da interface do usuário para o modelo do Azure Resource Manager do Servidor de Arquivos de Expansão sem discos gerenciados
Na caixa Tipo de Conta de Armazenamento, selecione Armazenamento Premium. Todas as outras configurações são as mesmas que as configurações para discos gerenciados.
Ajustar as configurações de tempo limite do cluster
Depois de instalar com êxito o cluster do Servidor de Arquivos de Expansão do Windows, adapte os limites de tempo limite para deteção de failover às condições no Azure. Os parâmetros a serem alterados estão documentados em Ajustando limites de rede de cluster de failover. Supondo que suas VMs clusterizadas estejam na mesma sub-rede, altere os seguintes parâmetros para esses valores:
- SameSubNetDelay = 2000
- SameSubNetThreshold = 15
- RouteHistoryLength = 30
Essas configurações foram testadas com os clientes e oferecem um bom compromisso. Eles são resilientes o suficiente, mas também fornecem failover rápido o suficiente em condições reais de erro ou falha de VM.