Utilizar Azure PowerShell para criar uma VM com Redes Aceleradas
Este artigo descreve como utilizar Azure PowerShell para criar uma máquina virtual (VM) do Windows com a Rede Acelerada (AccelNet) ativada. O artigo também aborda como ativar e gerir Redes Aceleradas em VMs existentes.
Também pode criar uma VM com a Rede Acelerada ativada através do portal do Azure. Para obter mais informações sobre como utilizar o portal do Azure para gerir Redes Aceleradas em VMs, veja Gerir Redes Aceleradas através do portal.
Para utilizar a CLI do Azure para criar uma VM do Linux ou do Windows com a Rede Acelerada ativada, veja Utilizar a CLI do Azure para criar uma VM com Redes Aceleradas.
Pré-requisitos
Uma conta do Azure com uma subscrição ativa. Pode criar uma conta gratuitamente.
Azure PowerShell 1.0.0 ou posterior instalado. Para localizar a versão atualmente instalada, execute
Get-Module -ListAvailable Az. Se precisar de instalar ou atualizar, instale a versão mais recente do módulo do Az a partir do Galeria do PowerShell.No PowerShell, inicie sessão na sua conta do Azure com Connect-AzAccount.
Criar uma VM com Redes Aceleradas
Nos exemplos seguintes, pode substituir os parâmetros de exemplo, como <myResourceGroup>, <myNic>e <myVm> pelos seus próprios valores.
Criar uma rede virtual
Utilize New-AzResourceGroup para criar um grupo de recursos para conter os recursos.
New-AzResourceGroup -Name "<myResourceGroup>" -Location "<myAzureRegion>"Utilize New-AzVirtualNetworkSubnetConfig para criar uma configuração de sub-rede.
$subnet = New-AzVirtualNetworkSubnetConfig ` -Name "<mySubnet>" ` -AddressPrefix "<192.168.1.0/24>"Utilize New-AzVirtualNetwork para criar uma rede virtual com a sub-rede.
$vnet = New-AzVirtualNetwork -ResourceGroupName "<myResourceGroup>" ` -Location "<myAzureRegion>" ` -Name "<myVnet>" ` -AddressPrefix "<192.168.0.0/16>" ` -Subnet $Subnet
Criar um grupo de segurança de rede
Um grupo de segurança de rede (NSG) contém várias regras predefinidas, uma das quais desativa todo o acesso de entrada a partir da Internet. Utilize New-AzNetworkSecurityRuleConfig para criar uma nova regra para que possa ligar remotamente à VM através do Protocolo RDP (Remote Desktop Protocol).
$rdp = New-AzNetworkSecurityRuleConfig ` -Name "Allow-RDP-All" ` -Description "Allow RDP" ` -Access Allow ` -Protocol Tcp ` -Direction Inbound ` -Priority 100 ` -SourceAddressPrefix * ` -SourcePortRange * ` -DestinationAddressPrefix * ` -DestinationPortRange 3389Utilize New-AzNetworkSecurityGroup para criar o NSG e atribuir a
Allow-RDP-Allregra ao NSG.$nsg = New-AzNetworkSecurityGroup ` -ResourceGroupName "<myResourceGroup>" ` -Location "<myAzureRegion>" ` -Name "<myNsg>" ` -SecurityRules $rdpUtilize Set-AzVirtualNetworkSubnetConfig para associar o NSG à sub-rede. As regras do NSG são eficazes para todos os recursos implementados na sub-rede.
Set-AzVirtualNetworkSubnetConfig ` -VirtualNetwork $vnet ` -Name "<mySubnet>" ` -AddressPrefix "<192.168.1.0/24>" ` -NetworkSecurityGroup $nsg
Criar uma interface de rede com redes aceleradas
Utilize New-AzPublicIpAddress para criar um endereço IP público. A VM não precisa de um endereço IP público se não aceder ao mesmo a partir da Internet, mas precisa do IP público para concluir os passos para este artigo.
$publicIp = New-AzPublicIpAddress ` -ResourceGroupName "<myResourceGroup>" ` -Name "<myPublicIp>" ` -Location "<myAzureRegion>" ` -AllocationMethod DynamicUtilize New-AzNetworkInterface para criar uma interface de rede (NIC) com a Rede Acelerada ativada e atribuir o endereço IP público à NIC.
$nic = New-AzNetworkInterface ` -ResourceGroupName "<myResourceGroup>" ` -Name "<myNic>" ` -Location "<myAzureRegion>" ` -SubnetId $vnet.Subnets[0].Id ` -PublicIpAddressId $publicIp.Id ` -EnableAcceleratedNetworking
Criar uma VM e anexar a interface de rede
Utilize Get-Credential para definir um nome de utilizador e palavra-passe para a VM e armazená-los na
$credvariável .$cred = Get-CredentialUtilize New-AzVMConfig para definir uma VM com um tamanho de VM que suporte redes aceleradas, conforme listado em Redes Aceleradas do Windows. Para obter uma lista de todos os tamanhos e características de VMs do Windows, veja Tamanhos de VM do Windows.
$vmConfig = New-AzVMConfig -VMName "<myVm>" -VMSize "Standard_DS4_v2"Utilize Set-AzVMOperatingSystem e Set-AzVMSourceImage para criar o resto da configuração da VM. O exemplo seguinte cria uma VM do Windows Server 2019 Datacenter:
$vmConfig = Set-AzVMOperatingSystem -VM $vmConfig ` -Windows ` -ComputerName "<myVM>" ` -Credential $cred ` -ProvisionVMAgent ` -EnableAutoUpdate $vmConfig = Set-AzVMSourceImage -VM $vmConfig ` -PublisherName "MicrosoftWindowsServer" ` -Offer "WindowsServer" ` -Skus "2019-Datacenter" ` -Version "latest"Utilize Add-AzVMNetworkInterface para anexar o NIC que criou anteriormente à VM.
$vmConfig = Add-AzVMNetworkInterface -VM $vmConfig -Id $nic.IdUtilize New-AzVM para criar a VM com a Rede Acelerada ativada.
New-AzVM -VM $vmConfig -ResourceGroupName "<myResourceGroup>" -Location "<myAzureRegion>"
Confirme que o controlador Ethernet está instalado
Depois de criar a VM no Azure, ligue-se à VM e confirme que o controlador Ethernet está instalado no Windows.
Na portal do Azure, procure e selecione máquinas virtuais.
Na página Máquinas virtuais , selecione a sua nova VM.
Na página Descrição Geral da VM, selecione Ligar.
No ecrã Ligar , selecione RDP Nativo.
No ecrã RDP Nativo , selecione Transferir ficheiro RDP.
Abra o ficheiro RDP transferido e, em seguida, inicie sessão com as credenciais que introduziu quando criou a VM.
Na VM remota, clique com o botão direito do rato em Iniciar e selecione Gestor de Dispositivos.
Na janela Gestor de Dispositivos, expanda o nó Adaptadores de rede.
Confirme que o Adaptador Ethernet Virtual Mellanox ConnectX-4 Lx é apresentado, conforme mostrado na imagem seguinte:
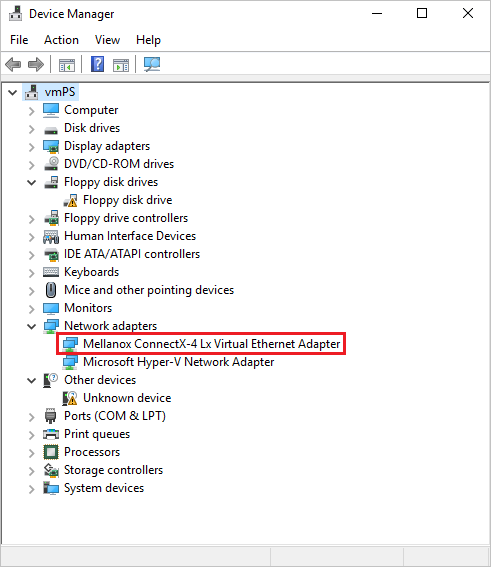
A presença do adaptador confirma que a Rede Acelerada está ativada para a VM.
Nota
Se o adaptador Mellanox não iniciar, abra uma linha de comandos de administrador na VM remota e introduza o seguinte comando:
netsh int tcp set global rss = enabled
Gerir Redes Aceleradas em VMs existentes
Pode ativar a Rede Acelerada numa VM existente. A VM tem de cumprir os seguintes requisitos para suportar a Rede Acelerada:
- Seja um tamanho suportado para Redes Aceleradas.
- Seja uma imagem de Azure Marketplace suportada.
- Seja parado ou desalocado antes de poder ativar a Rede Acelerada em qualquer NIC. Este requisito aplica-se a todas as VMs ou VMs individuais num conjunto de disponibilidade ou Conjuntos de Dimensionamento de Máquinas Virtuais do Azure.
Ativar a Rede Acelerada em VMs individuais ou VMs em conjuntos de disponibilidade
Pare ou desaloque a VM ou, se for um conjunto de disponibilidade, todas as VMs no conjunto:
Stop-AzVM -ResourceGroup "<myResourceGroup>" -Name "<myVM>"Se tiver criado a VM individualmente sem um conjunto de disponibilidade, tem de parar ou desalocar apenas a VM individual para ativar a Rede Acelerada. Se tiver criado a VM com um conjunto de disponibilidade, tem de parar ou desalocar todas as VMs no conjunto, para que as VMs acabem num cluster que suporte Redes Aceleradas.
O requisito de paragem ou desalocar é desnecessário para desativar a Rede Acelerada. Os clusters que suportam Redes Aceleradas também funcionam bem com NICs que não utilizam Redes Aceleradas.
Ative a Rede Acelerada na NIC da sua VM:
$nic = Get-AzNetworkInterface -ResourceGroupName "<myResourceGroup>" -Name "<myNic>" $nic.EnableAcceleratedNetworking = $true $nic | Set-AzNetworkInterfaceReinicie a VM ou todas as VMs no conjunto de disponibilidade e confirme que a Rede Acelerada está ativada.
Start-AzVM -ResourceGroup "<myResourceGroup>" -Name "<myVM>"
Ativar a Rede Acelerada no Conjuntos de Dimensionamento de Máquinas Virtuais
O Azure Conjuntos de Dimensionamento de Máquinas Virtuais é ligeiramente diferente, mas segue o mesmo fluxo de trabalho.
Pare as VMs:
Stop-AzVmss -ResourceGroupName "<myResourceGroup>" -VMScaleSetName "<myScaleSet>"Atualize a propriedade Rede Acelerada na NIC:
$vmss = Get-AzVmss -ResourceGroupName "<myResourceGroup>" -VMScaleSetName "<myScaleSet>" $vmss.VirtualMachineProfile.NetworkProfile.NetworkInterfaceConfigurations[0].EnableAcceleratedNetworking = $true Update-AzVmss -ResourceGroupName "<myResourceGroup>" ` -VMScaleSetName "<myScaleSet>" ` -VirtualMachineScaleSet $vmssConjuntos de Dimensionamento de Máquinas Virtuais tem uma política de atualização que aplica atualizações através de definições automáticas, sem interrupções ou manuais. Defina a política de atualização como automática para que as alterações sejam imediatamente recolhidas.
$vmss.UpgradePolicy.Mode = "Automatic" Update-AzVmss -ResourceGroupName "<myResourceGroup>" ` -VMScaleSetName "<myScaleSet>" ` -VirtualMachineScaleSet $vmssReinicie o conjunto de dimensionamento:
Start-AzVmss -ResourceGroupName "<myResourceGroup>" -VMScaleSetName "<myScaleSet>"
Assim que reiniciar e as atualizações terminarem, a função virtual (VF) é apresentada dentro das VMs que utilizam um SO suportado e o tamanho da VM.
Redimensionar VMs existentes com Redes Aceleradas
As VMs com Rede Acelerada ativada só podem ser redimensionadas para tamanhos que também suportem Redes Aceleradas. Não pode redimensionar uma VM com Redes Aceleradas para uma instância de VM que não suporte Redes Aceleradas através da operação de redimensionamento. Em vez disso, utilize o seguinte processo para redimensionar estas VMs:
- Pare e desaloque a VM ou todas as VMs no conjunto de disponibilidade ou Conjuntos de Dimensionamento de Máquinas Virtuais.
- Desative a Rede Acelerada na NIC da VM ou em todas as VMs no conjunto de disponibilidade ou Conjuntos de Dimensionamento de Máquinas Virtuais.
- Mova a VM ou as VMs para um novo tamanho que não suporte Redes Aceleradas e reinicie-as.
Gerir Redes Aceleradas através do portal
Quando cria uma VM no portal do Azure, pode selecionar a caixa de verificação Ativar redes aceleradas no separador Rede do ecrã Criar uma máquina virtual. Se a VM utilizar um sistema operativo suportado e o tamanho da VM para Redes Aceleradas, a caixa de verificação é selecionada automaticamente. Se a Rede Acelerada não for suportada, a caixa de verificação não está selecionada e uma mensagem explica o motivo.
Nota
Pode ativar a Rede Acelerada durante a criação da VM do portal apenas para Azure Marketplace sistemas operativos suportados. Para criar e ativar a Rede Acelerada para uma VM com uma imagem personalizada do SO, tem de utilizar o PowerShell ou a CLI do Azure.
Para ativar ou desativar a Rede Acelerada para uma VM existente através do portal do Azure:
- Na página portal do Azure da VM, selecione Rede no menu esquerdo.
- Na página Rede , selecione a Interface de Rede.
- Na parte superior da página Descrição Geral da NIC, selecione Editar redes aceleradas.
- Selecione Automático, Ativado ou Desativado e, em seguida, selecione Guardar.
Para confirmar se a Rede Acelerada está ativada para uma VM existente:
- Na página portal do Azure da VM, selecione Rede no menu esquerdo.
- Na página Rede , selecione a Interface de Rede.
- Na página Descrição Geral da NIC, em Essentials, tenha em atenção se a rede acelerada está definida como Ativada ou Desativada.