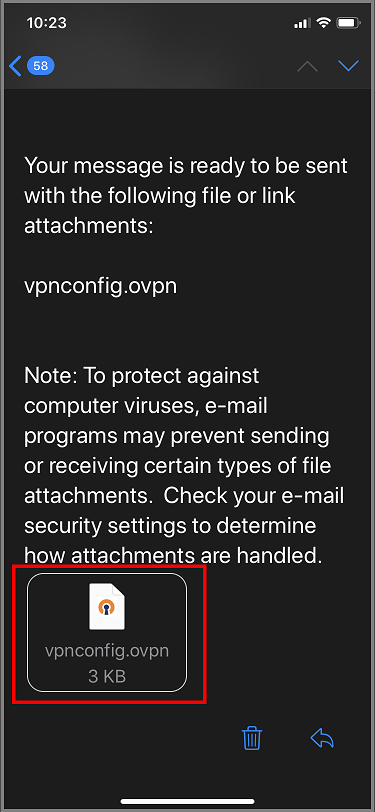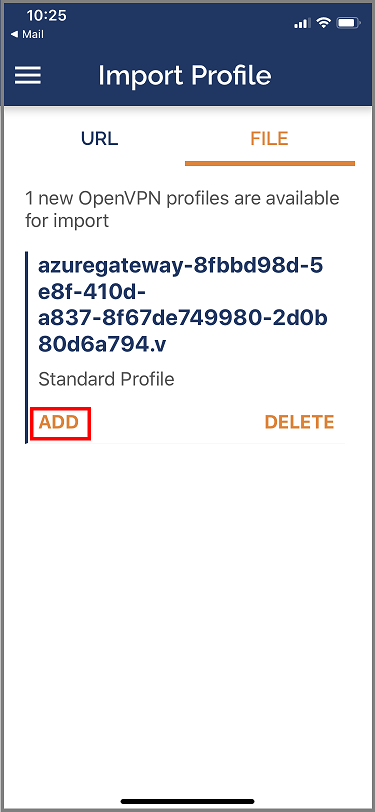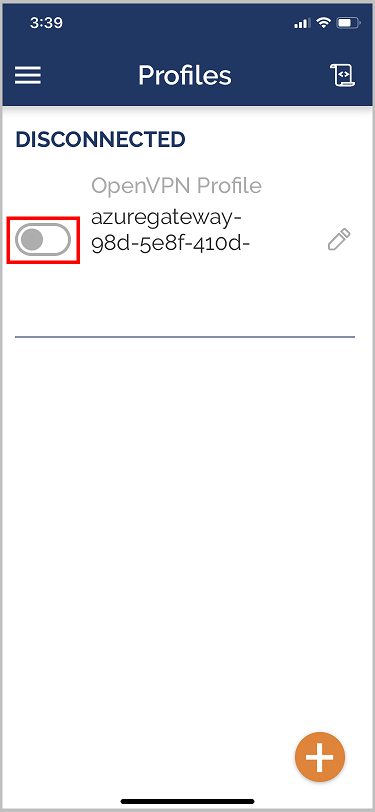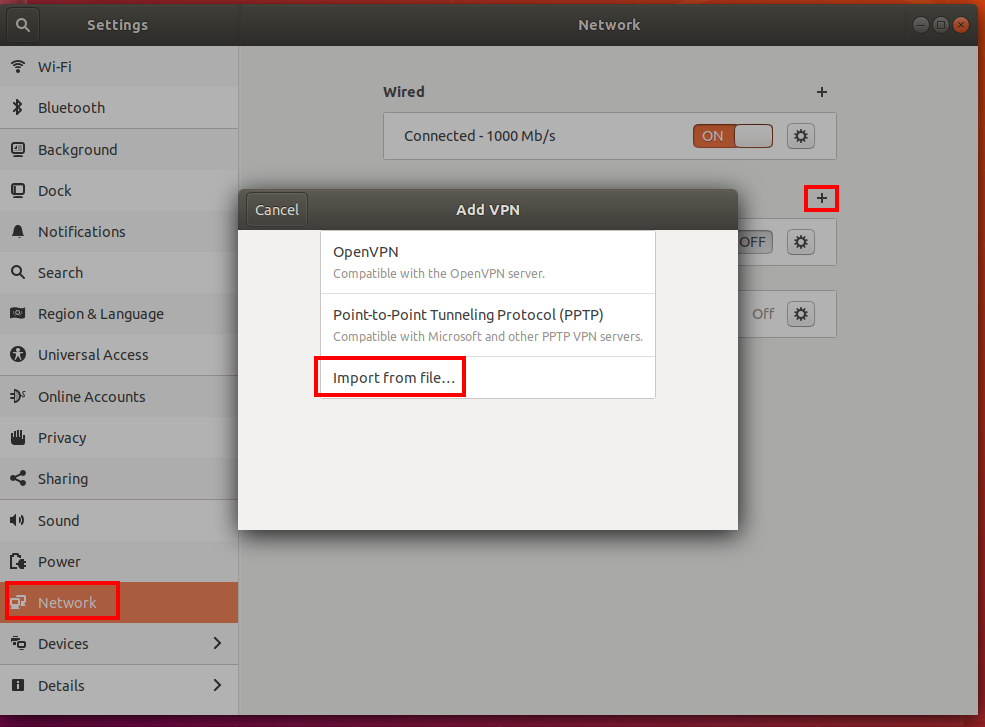Configurar um cliente OpenVPN para a WAN Virtual do Azure
Este artigo ajuda você a configurar clientes do protocolo OpenVPN ®. Você também pode usar o Cliente VPN do Azure para se conectar via protocolo OpenVPN. Para obter mais informações, consulte Configurar um cliente VPN para conexões P2S OpenVPN.
Antes de começar
Crie uma configuração VPN de usuário (ponto a site). Certifique-se de selecionar "OpenVPN" para o tipo de túnel. Para conhecer as etapas, consulte Criar uma configuração P2S para a WAN Virtual do Azure.
Clientes Windows
Baixe e instale o cliente OpenVPN (versão 2.4 ou superior) do site oficial do OpenVPN.
Localize o pacote de configuração de perfil de cliente VPN que você gerou e baixou para o seu computador. Extraia a embalagem. Vá para a pasta OpenVPN e abra o arquivo de configuração vpnconfig.ovpn usando o Bloco de Notas.
Em seguida, localize o certificado filho que você criou. Se você não tiver o certificado, use um dos links a seguir para conhecer as etapas de exportação do certificado. Você usará as informações do certificado na próxima etapa.
- Instruções do Gateway VPN
- Instruções da WAN virtual
Do certificado filho, extraia a chave privada e a impressão digital base64 do .pfx. Existem várias formas de o fazer. Usar OpenSSL no seu computador é uma maneira. O arquivo profileinfo.txt contém a chave privada e a impressão digital para a autoridade de certificação e o certificado do cliente. Certifique-se de usar a impressão digital do certificado do cliente.
openssl pkcs12 -in "filename.pfx" -nodes -out "profileinfo.txt"Mude para o ficheiro vpnconfig.ovpn que abriu no Bloco de Notas. Preencha a seção entre
<cert>e</cert>, obtendo os valores para$CLIENT_CERTIFICATE,$INTERMEDIATE_CERTIFICATEe$ROOT_CERTIFICATEconforme mostrado no exemplo a seguir.# P2S client certificate # please fill this field with a PEM formatted cert <cert> $CLIENT_CERTIFICATE $INTERMEDIATE_CERTIFICATE (optional) $ROOT_CERTIFICATE </cert>- Abra profileinfo.txt da etapa anterior no Bloco de Notas. Você pode identificar cada certificado observando a
subject=linha. Por exemplo, se o certificado filho for chamado P2SChildCert, o certificado do cliente ficará atrás dosubject=CN = P2SChildCertatributo. - Para cada certificado na cadeia, copie o texto (incluindo e entre) "-----BEGIN CERTIFICATE-----" e "-----END CERTIFICATE-----".
- Inclua apenas um
$INTERMEDIATE_CERTIFICATEvalor se tiver um certificado intermédio no ficheiro profileinfo.txt .
- Abra profileinfo.txt da etapa anterior no Bloco de Notas. Você pode identificar cada certificado observando a
Abra o profileinfo.txt no Bloco de Notas. Para obter a chave privada, selecione o texto (incluindo e entre) "-----BEGIN PRIVATE KEY-----" e "-----END PRIVATE KEY-----" e copie-o.
Volte para o arquivo vpnconfig.ovpn no Bloco de Notas e encontre esta seção. Cole a chave privada substituindo tudo entre e
<key>e</key>.# P2S client root certificate private key # please fill this field with a PEM formatted key <key> $PRIVATEKEY </key>Se você estiver usando a versão 2.6 do cliente OpenVPN, adicione a opção "disable-dco" ao perfil. Esta opção não parece ser compatível com versões anteriores, por isso só deve ser adicionada à versão 2.6 do cliente OpenVPN.
Não altere nenhum outro campo. Utilize a configuração preenchida na entrada de cliente para ligar à VPN.
Copie o ficheiro vpnconfig.ovpn para a pasta C:\Program Files\OpenVPN\config.
Clique com o botão direito do mouse no ícone OpenVPN na bandeja do sistema e clique em Conectar.
Clientes macOS
Importante
Apenas o MacOS 10.13 e superior é suportado com o protocolo OpenVPN.
Nota
A versão 2.6 do OpenVPN Client ainda não é suportada.
Baixe e instale um cliente OpenVPN, como o TunnelBlick.
Se ainda não o fez, transfira o pacote de perfil de cliente VPN a partir do portal do Azure.
Deszipe o perfil. Abra o arquivo de configuração vpnconfig.ovpn da pasta OpenVPN em um editor de texto.
Preencha a secção de certificado de cliente P2S com a chave pública do certificado de cliente P2S em base64. Em um certificado formatado PEM, você pode abrir o arquivo .cer e copiar sobre a chave base64 entre os cabeçalhos do certificado.
Preencha a secção de chave privada com a chave privada do certificado cliente P2S em base64. Consulte Exportar sua chave privada no site OpenVPN para obter informações sobre como extrair uma chave privada.
Não altere nenhum outro campo. Utilize a configuração preenchida na entrada de cliente para ligar à VPN.
Clique duas vezes no arquivo de perfil para criar o perfil no Tunnelblick.
Inicie o Tunnelblick a partir da pasta de aplicativos.
Clique no ícone Tunnelblick na bandeja do sistema e escolha conectar.
Clientes iOS
Importante
Apenas iOS 11.0 e superior é suportado com o protocolo OpenVPN.
Nota
A versão 2.6 do OpenVPN Client ainda não é suportada.
Instale o cliente OpenVPN (versão 2.4 ou superior) a partir da App Store. A versão 2.6 ainda não é suportada.
Se ainda não o fez, transfira o pacote de perfil de cliente VPN a partir do portal do Azure.
Deszipe o perfil. Abra o arquivo de configuração vpnconfig.ovpn da pasta OpenVPN em um editor de texto.
Preencha a secção de certificado de cliente P2S com a chave pública do certificado de cliente P2S em base64. Em um certificado formatado PEM, você pode abrir o arquivo .cer e copiar sobre a chave base64 entre os cabeçalhos do certificado.
Preencha a secção de chave privada com a chave privada do certificado cliente P2S em base64. Consulte Exportar sua chave privada no site OpenVPN para obter informações sobre como extrair uma chave privada.
Não altere nenhum outro campo.
Envie por e-mail o arquivo de perfil (.ovpn) para sua conta de e-mail configurada no aplicativo de e-mail no seu iPhone.
Abra o e-mail no aplicativo de e-mail no iPhone e toque no arquivo anexado.
Toque em Mais se não vir a opção Copiar para OpenVPN .
Toque em Copiar para OpenVPN.
Toque em ADICIONAR na página Importar perfil
Toque em ADICIONAR na página Perfil importado
Inicie o aplicativo OpenVPN e deslize o interruptor na página Perfil à direita para se conectar
Clientes Linux
Nota
A versão 2.6 do OpenVPN Client ainda não é suportada.
Abra uma nova sessão do Terminal. Você pode abrir uma nova sessão pressionando 'Ctrl + Alt + t' ao mesmo tempo.
Digite o seguinte comando para instalar os componentes necessários:
sudo apt-get install openvpn sudo apt-get -y install network-manager-openvpn sudo service network-manager restartTransfira o perfil VPN para o gateway. Isso pode ser feito na guia Configuração ponto a site no portal do Azure.
Exporte o certificado de cliente P2S que você criou e carregou para sua configuração P2S no gateway. Consulte WAN virtual ponto-a-site para obter instruções.
Extraia a chave privada e a impressão digital base64 do .pfx. Existem várias formas de o fazer. Usar OpenSSL no seu computador é uma maneira.
openssl pkcs12 -in "filename.pfx" -nodes -out "profileinfo.txt"O arquivo profileinfo.txt conterá a chave privada e a impressão digital da autoridade de certificação e o certificado do cliente. Certifique-se de usar a impressão digital do certificado do cliente.
Abra profileinfo.txt em um editor de texto. Para obter a impressão digital do certificado do cliente (filho), selecione o texto incluindo e entre "-----BEGIN CERTIFICATE-----" e "-----END CERTIFICATE-----" para o certificado filho e copie-o. Você pode identificar o certificado de criança observando a linha subject=/.
Abra o arquivo vpnconfig.ovpn e encontre a seção mostrada abaixo. Substitua tudo entre "cert" e "/cert".
# P2S client certificate # please fill this field with a PEM formatted cert <cert> $CLIENTCERTIFICATE </cert>Abra o profileinfo.txt em um editor de texto. Para obter a chave privada, selecione o texto incluindo e entre "-----BEGIN PRIVATE KEY-----" e "-----END PRIVATE KEY-----" e copie-o.
Abra o arquivo vpnconfig.ovpn em um editor de texto e localize esta seção. Cole a chave privada substituindo tudo entre "key" e "/key".
# P2S client root certificate private key # please fill this field with a PEM formatted key <key> $PRIVATEKEY </key>Não altere nenhum outro campo. Utilize a configuração preenchida na entrada de cliente para ligar à VPN.
Para se conectar usando a linha de comando, digite o seguinte comando:
sudo openvpn --config <name and path of your VPN profile file>&Para se conectar usando a GUI, vá para as configurações do sistema.
Clique + para adicionar uma nova conexão VPN.
Em Adicionar VPN, selecione Importar do arquivo....
Navegue até o arquivo de perfil e clique duas vezes ou selecione Abrir.
Clique em Adicionar na janela Adicionar VPN .
Você pode se conectar ativando a VPN na página Configurações de Rede ou sob o ícone de rede na bandeja do sistema.
Próximos passos
Para obter mais informações sobre VPN de usuário (ponto a site), consulte Criar conexões VPN de usuário.
"OpenVPN" é uma marca comercial da OpenVPN Inc.