Create a BizTalk Server orchestration
Note
This tutorial applies to BizTalk Server only.
Create a BizTalk Server orchestration that, when deployed, receives a JSON purchase order message, transforms it to an XML invoice, and then sends out a JSON invoice.
Define message and message types
This solution works with two basic messages – purchase order and invoice. We already generated the schema of the purchase order from a JSON message using the JSON schema wizard. The sample provided for this tutorial already has the schema for the invoice message. We use these schemas to create the message types in the BizTalk Server application.
Add an orchestration to the BizTalk project and open the Orchestration view.
In the Orchestration View, right-click Messages, and then click New Message.
Right-click the newly created message, and then select Properties Window.
In the Properties pane for the Message_1, do the following:
Use this To do this Identifier Type PurchaseOrderMessage Type From the drop-down list, expand Schemas, and then select BTSJSON.PO, where BTSJSON is the name of your BizTalk project. Repeat the previous step to create a new message type for the invoice message. In the Properties pane for the new message, do the following:
Use this To do this Identifier Type InvoiceMsgMessage Type From the drop-down list, expand Schemas, and then select BTSJSON.Invoice.
Set up the orchestration
In this step, you add message shapes and ports to create an orchestration.
Add message shapes
Open the orchestration file from Solution Explorer, and add the following message shapes.
Add a Receive shape, set its name to ReceivePO, and message type to PurchaseOrder.
Add a Send shape, set its name to SendInvoice, and message type to InvoiceMsg.
Add a Construct Message shape and set the Messages Constructed property of the Construct Message shape to InvoiceMsg.
Add a Transform shape within the Construct Message shape. Double-click the Transform shape and in the Transform Configuration dialog box, select the Existing Map option, and then select BTSJSON.POToInvoice map. This map is provided as part of the sample. In the dialog box, set Source to PurchaseOrder and set Destination to InvoiceMsg. Click OK.
Add ports
Add two ports to the orchestration – one for receiving messages and one for sending messages. Use the following properties for the ports.
| Port | Properties |
|---|---|
| MessageIn | - Set Identifier to ReceiveJSONPO - Set Communication Pattern to One-Way - Set Communication Direction to Receive |
| ResponseOut | - Set Identifier to SendJSONInvoice - Set Communication Pattern to One-Way - Set Communication Direction to Send |
Connect the ports and message shape, as shown in the screenshot below, and save changes to the project.
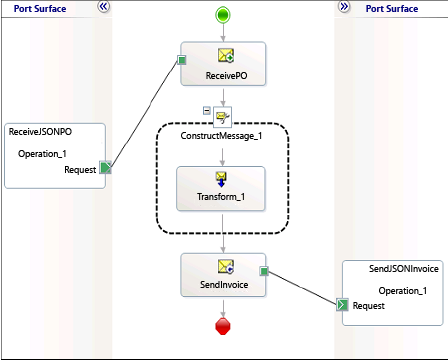
See Also
Comentários
Brevemente: Ao longo de 2024, vamos descontinuar progressivamente o GitHub Issues como mecanismo de feedback para conteúdos e substituí-lo por um novo sistema de feedback. Para obter mais informações, veja: https://aka.ms/ContentUserFeedback.
Submeter e ver comentários