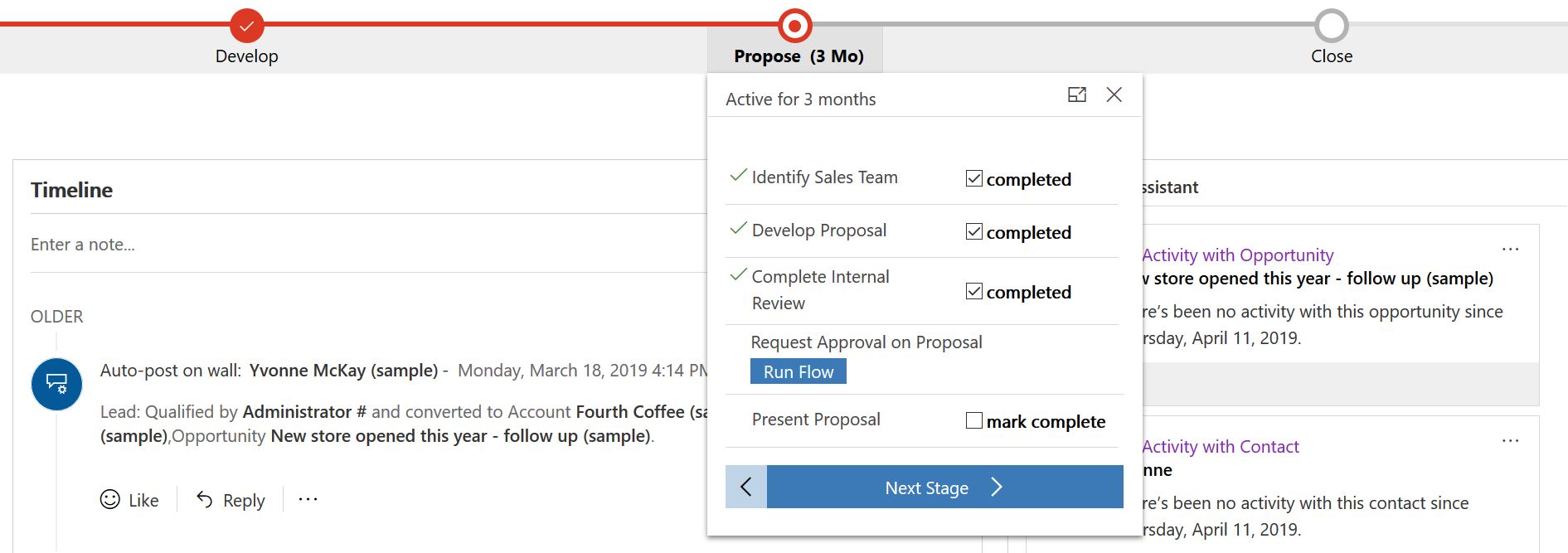Fluxos instantâneos em fluxos do processo empresarial (Visualização pública)
Importante
Esse conteúdo está arquivado e não está sendo atualizado. Para obter a documentação mais recente, confira a documentação do produto Microsoft Dynamics 365. Para ver os planos de lançamento mais recentes, confira os planos de lançamento do Dynamics 365 e Microsoft Power Platform.
Os fluxos do processo empresarial proporcionam uma maneira orientada de realizar o trabalho em estágios e etapas. Os estágios informam onde você está no processo, e as etapas são itens de ação que levam a um resultado desejado. Anteriormente, as etapas só podiam ser usadas para inserir informações ou executar ações no Common Data Service.
Com essa versão prévia, agora você pode executar um fluxo instantâneo para automatizar tarefas repetitivas, gerar documentos, rastrear aprovações e muito mais, de dentro de um estágio no processo empresarial.
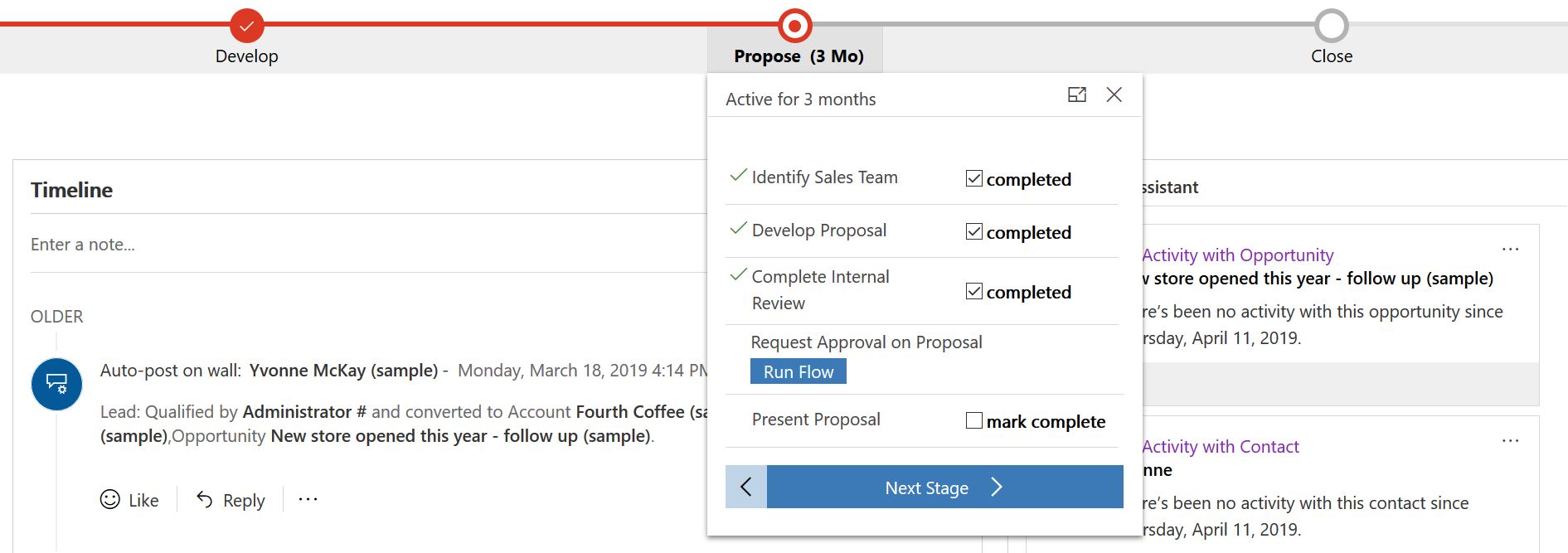
Adicionar um fluxo instantâneo como uma etapa em um processo empresarial
Digamos que você venda impressoras para empresas e que, para ajudar a fechar negócios, usa o Processo de Vendas do Cliente Potencial até a Oportunidade:

Como parte desse processo, você gostaria que o lead da equipe revisasse e aprovasse propostas reunidas pela equipe de vendas no estágio Propor do fluxo do processo empresarial antes de compartilhá-las com o cliente.
Siga estas etapas para fazer isso:
- Crie um fluxo instantâneo com reconhecimento de solução que solicite revisão e aprovação da proposta pela equipe.
- Adicione esse fluxo como uma etapa ao Processo de Vendas do Cliente Potencial até a Oportunidade.
Criar o fluxo instantâneo
Somente fluxos com reconhecimento de solução podem ser adicionados como uma etapa em um processo empresarial. No exemplo, crie um fluxo instantâneo na Solução Padrão. Para fazer isso, selecione Soluções no menu de navegação, selecione Solução Padrão na lista de soluções para abri-la e, em seguida, crie um fluxo nessa solução usando o menu + Novo.
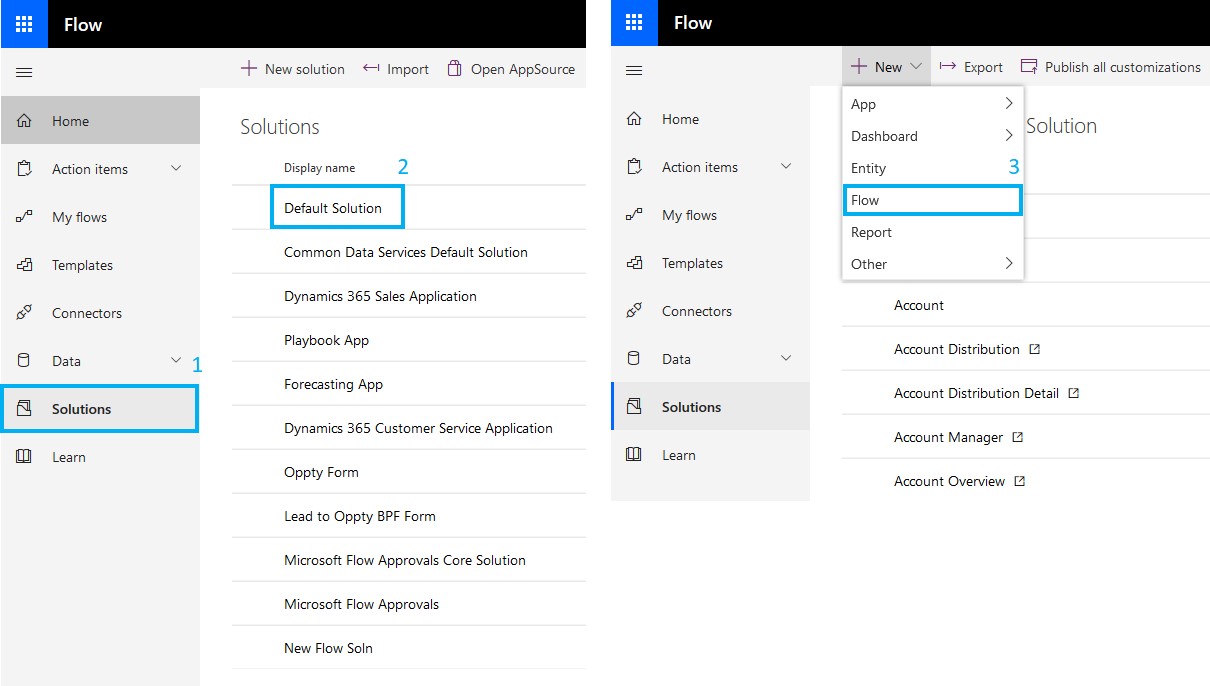
Nesta versão prévia, comece adicionando o gatilho Quando um registro é selecionado no conector do Common Data Service. Defina o campo Ambiente como Padrão e defina Nome da Entidade como Processo de Vendas do Cliente Potencial até a Oportunidade. Por fim, adicione um campo de entrada de texto a fim de capturar um link para a proposta:
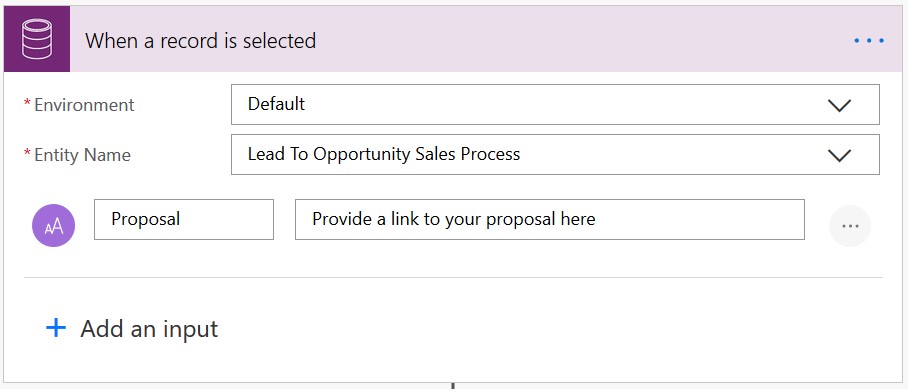
Em seguida, podemos obter informações da instância do fluxo do processo empresarial de modo a ajudar no fornecimento de contexto para a revisão. Nesta versão prévia, fazemos isso adicionando a ação Analisar JSON. Defina o campo Conteúdo como entidade selecionando-a na lista de valores dinâmicos do gatilho e cole o seguinte conteúdo no campo Esquema:
{
"type": "object",
"properties": {
"entity": {
"type": "object",
"properties": {
"FlowsWorkflowLogId": {
"type": "string"
},
"BPFInstanceId": {
"type": "string"
},
"BPFInstanceEntityName": {
"type": "string"
},
"BPFDefinitionId": {
"type": "string"
},
"BPFDefinitionEntityName": {
"type": "string"
},
"StepId": {
"type": "string"
},
"BPFDefinitionName": {
"type": "string"
},
"BPFInstanceName": {
"type": "string"
},
"BPFFlowStageLocalizedName": {
"type": "string"
},
"BPFFlowStageEntityName": {
"type": "string"
},
"BPFFlowStageEntityCollectionName": {
"type": "string"
},
"BPFFlowStageEntityRecordId": {
"type": "string"
},
"BPFActiveStageId": {
"type": "string"
},
"BPFActiveStageEntityName": {
"type": "string"
},
"BPFActiveStageLocalizedName": {
"type": "string"
}
}
}
}
}
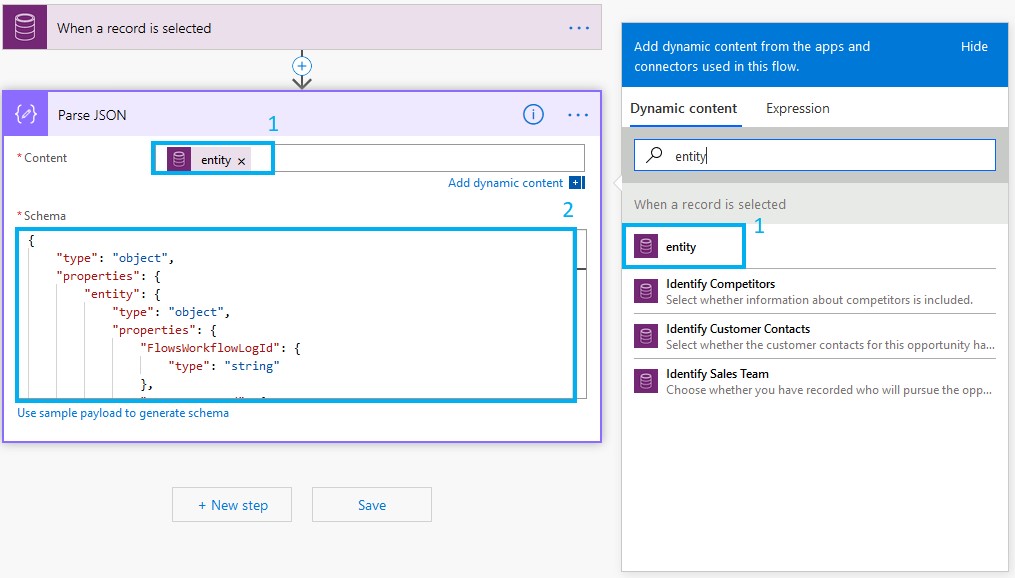
Uma vez que o estágio Propor do nosso processo empresarial é definido na entidade Oportunidade, vamos obter informações do registro Oportunidade relacionado para fornecer contexto adicional nas solicitações de aprovação. Para fazer isso, adicione a ação Obter registro do conector do Common Data Service. Defina o Ambiente como (Atual), o Nome da Entidade como Oportunidades e o Identificador de Item como BPFFlowStageEntityRecordID, escolhido na lista de valores dinâmicos:
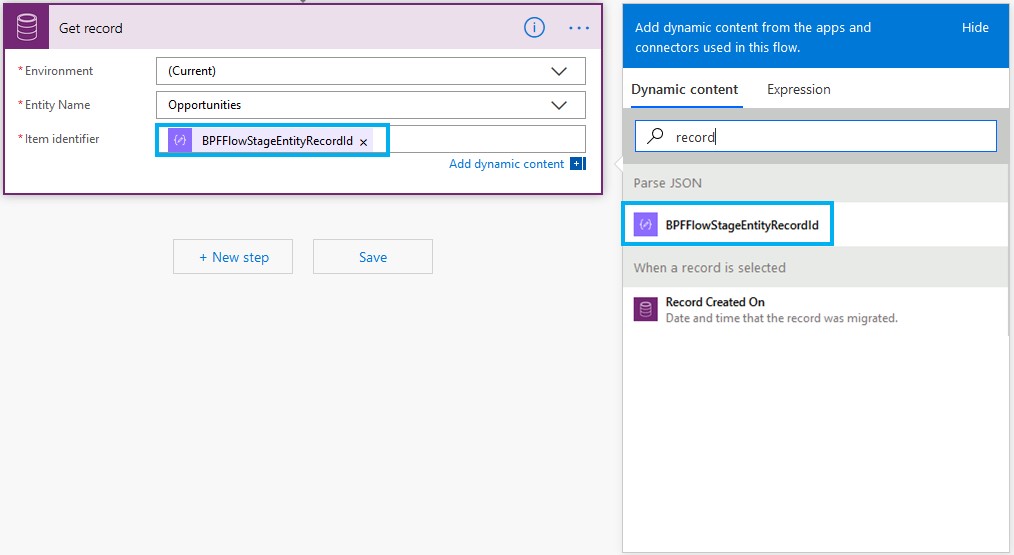
Agora que temos os dados, vamos definir o processo de aprovação adicionando a ação Iniciar e aguardar uma aprovação (V2). Use o selecionador de conteúdo dinâmico para adicionar campos da ação Obter registro a fim de incluir informações relevantes sobre a Oportunidade. Para fornecer mais contexto do estágio ativo em que o processo empresarial está, selecione o campo BPFActiveStageLocalizedName na lista de valores dinâmicos.
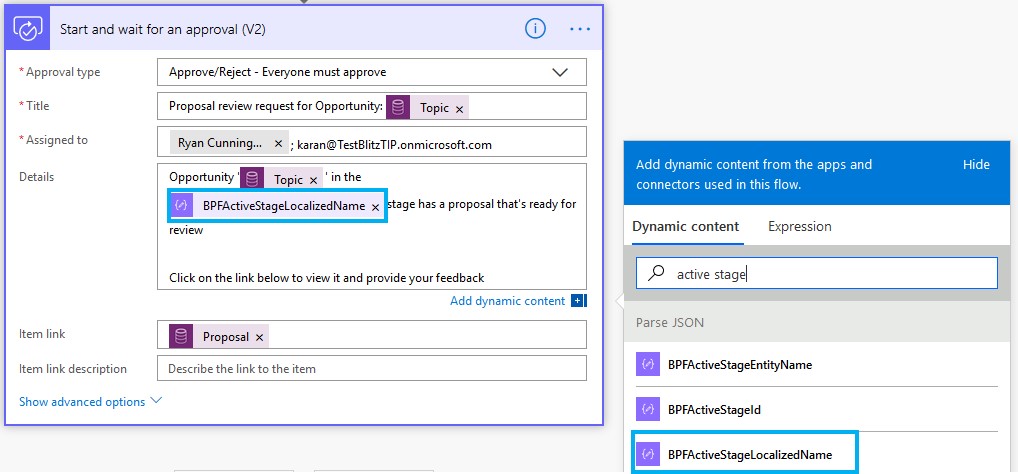
Em seguida, vamos enviar um email ao solicitante com base no resultado da aprovação. Para fazer isso, adicione uma condição baseada no campo Resultado da aprovação (selecionado na lista de valores dinâmicos) e adicione uma ação Enviar um email para ambos os caminhos Se sim e Se não.
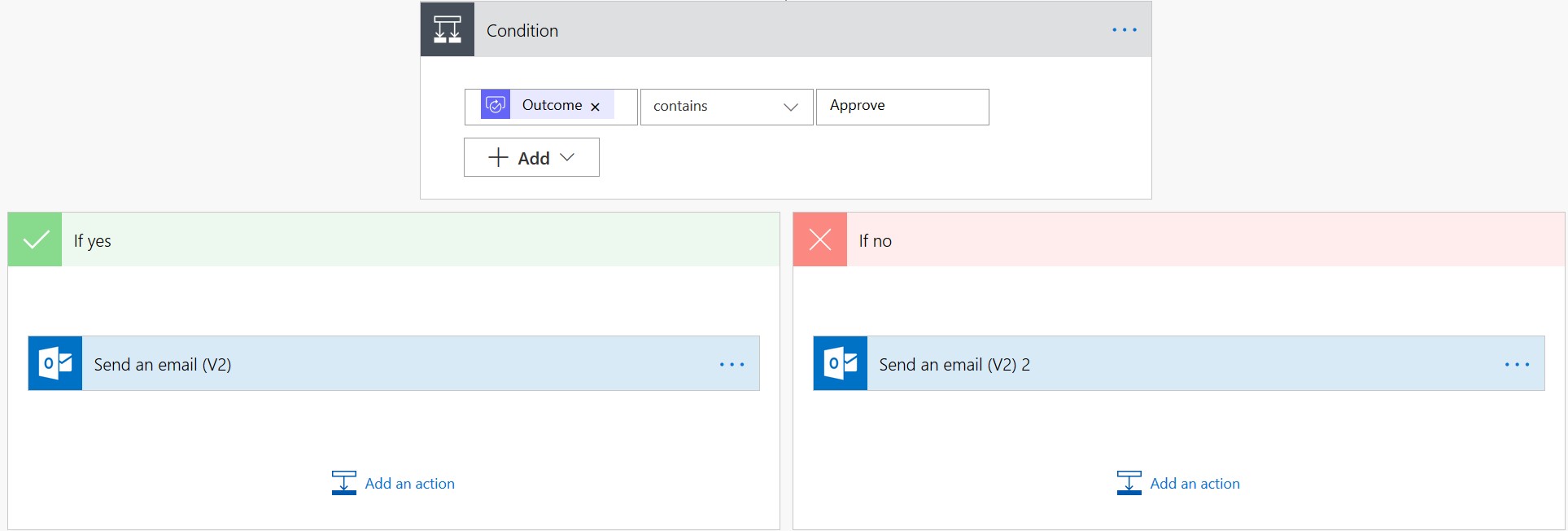
Por fim, salve o fluxo e ative-o. Veja abaixo nosso fluxo que solicita uma aprovação com informações do processo empresarial e do registro de oportunidade relacionado e age com base no resultado:
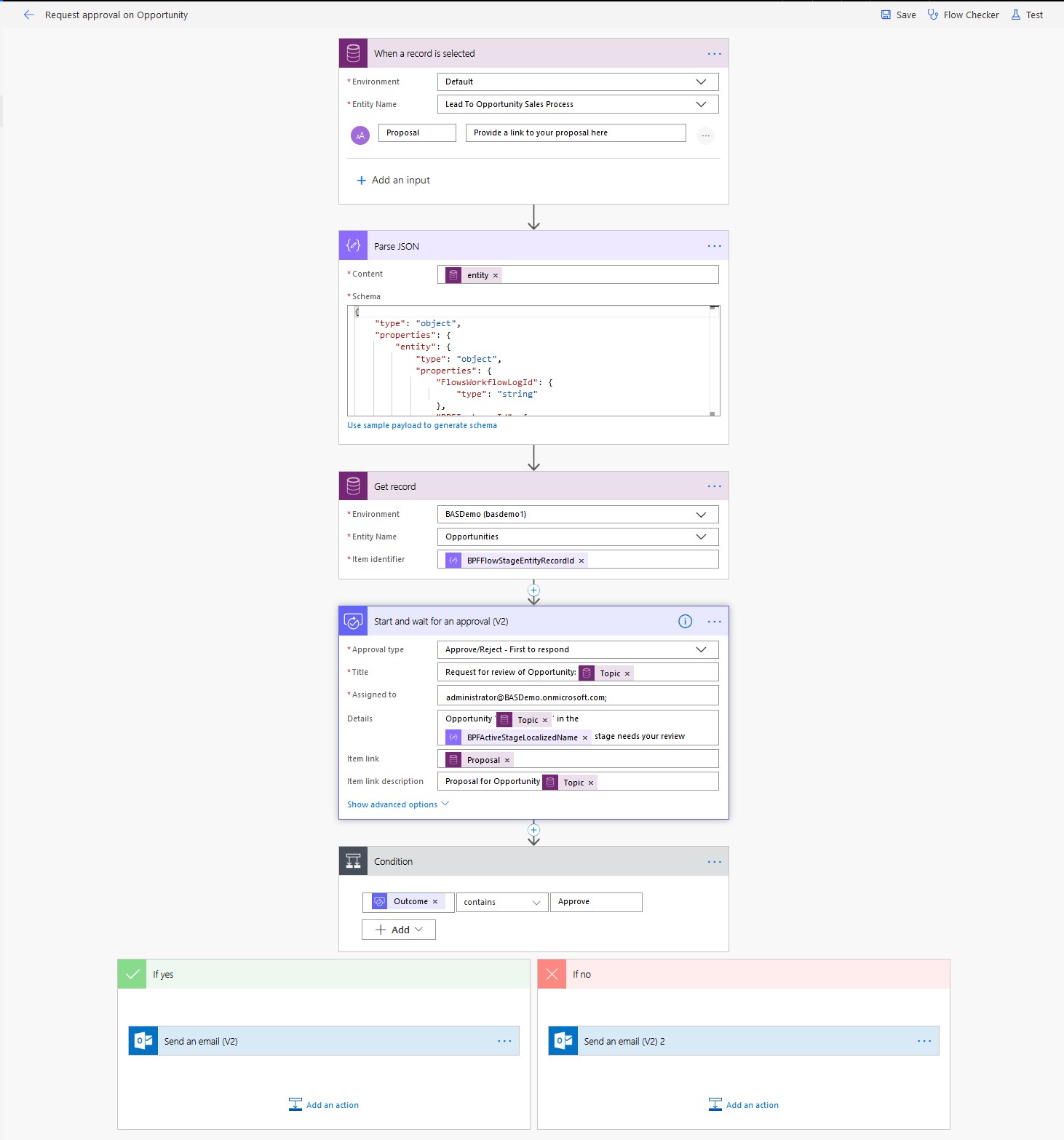
Adicionar um fluxo instantâneo como uma etapa em um processo empresarial
Começamos abrindo o Processo de Vendas do Cliente Potencial até a Oportunidade no designer do BPF. Para adicionar um fluxo como uma etapa no estágio Propor do nosso BPF, basta arrastar e soltar o componente Etapa de Fluxo (versão prévia) no estágio Propor:
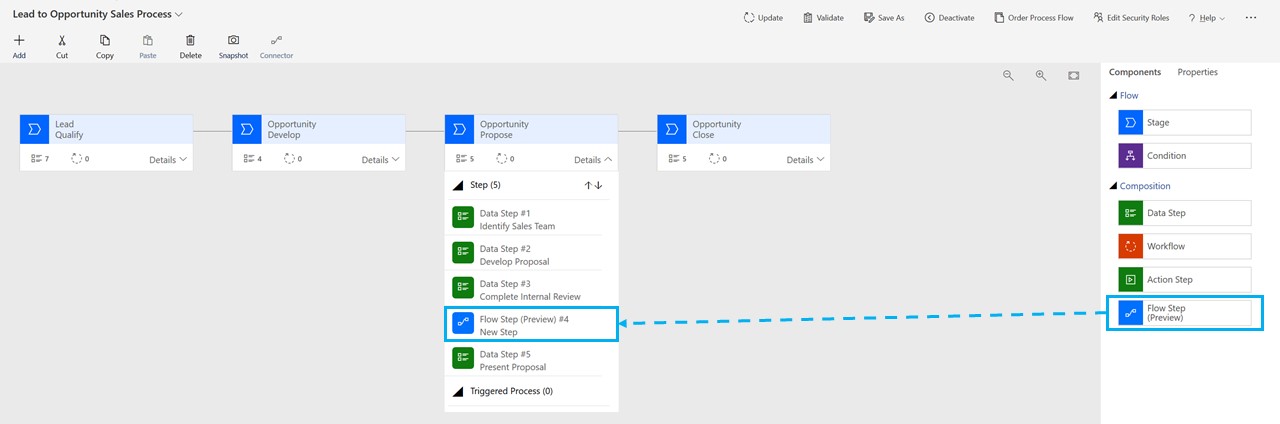
Em seguida, selecione o ícone de pesquisa no campo Selecionar um Fluxo para listar todos os fluxos que podem ser adicionados a um BPF e selecione um na lista. Para salvar as alterações, selecione o botão Aplicar na parte inferior do painel de propriedades:
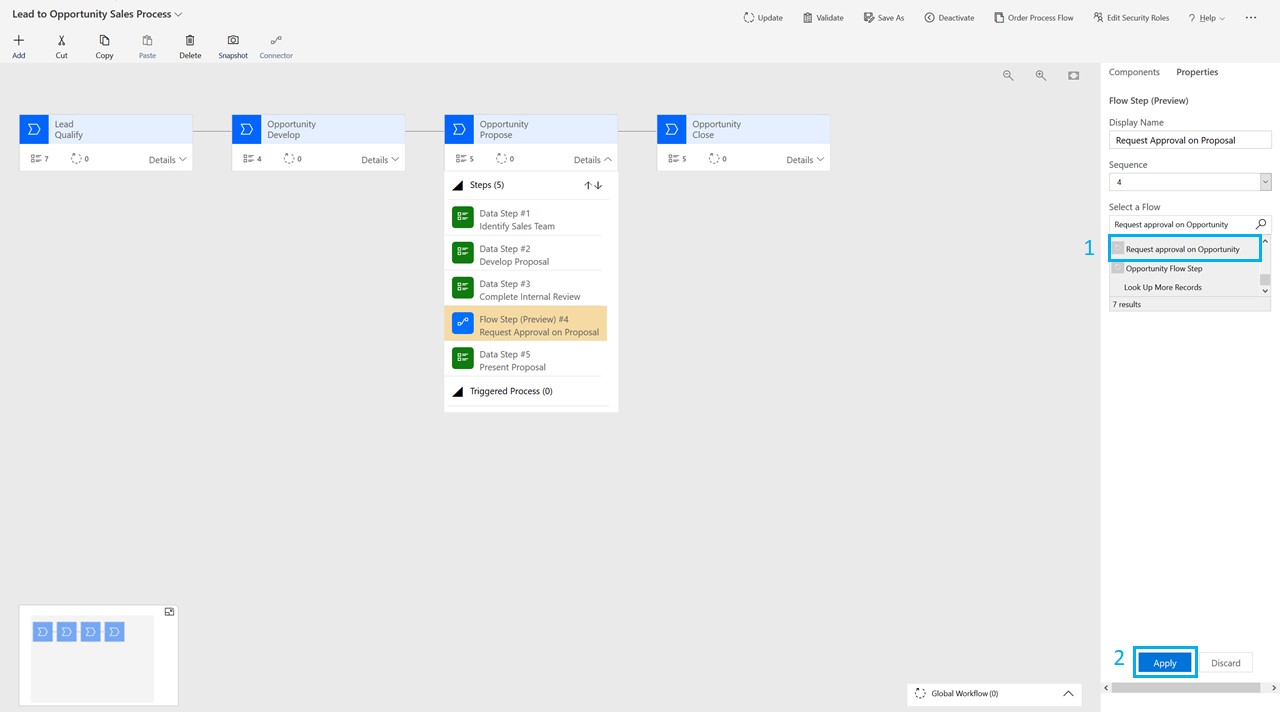
Por fim, selecione o botão Atualizar para disponibilizar aos usuários esse fluxo do processo empresarial com essa nova etapa de fluxo.
E pronto! Agora você pode executar seu fluxo no estágio Propor do Processo de Vendas do Cliente Potencial até a Oportunidade selecionando o botão Executar Fluxo: