Utilizar um conector personalizado a partir de uma aplicação lógica
Nota
Este tópico faz parte de uma série de tutoriais sobre a criação e a utilização de conectores personalizados no Azure Logic Apps, Power Automate e Power Apps. Certifique-se de que leu a Descrição geral do conector personalizado para compreender o processo.
Neste tópico, vai criar uma aplicação lógica básica que utiliza o conector personalizado criado num tópico anterior. A aplicação lógica é acionada quando um item é adicionado a uma lista do SharePoint e, em seguida, a aplicação lógica utiliza o conector personalizado para chamar a API Análise de Texto dos Serviços Cognitivos. O conector devolve a classificação de sentimento (0 a 1) para o texto no item da lista e a aplicação lógica escreve a classificação para a lista. A imagem seguinte mostra a aplicação lógica concluída:
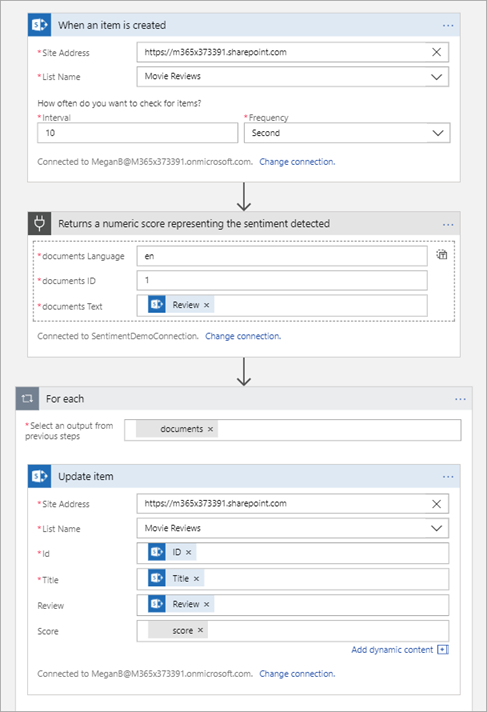
Pré-requisitos
Uma Subscrição do Office 365 - Versão Premium ou subscreva uma avaliação gratuita
Experiência básica na criação de aplicações lógicas. Para mais informações, consulte Criar o primeiro fluxo de trabalho de aplicação lógica.
O conector personalizado que criou num destes tópicos:
Se o seu conector personalizado aceder a recursos no local utilizando o gateway de dados no local, é necessário configurar a instalação do gateway para permitir o acesso aos respetivos endereços IP de saída dos conectores pré-criados. Todas as Logic Apps da mesma região utilizam os mesmos intervalos de endereços IP. Para obter mais informações, consulte Instalar gateway de dados no local para Azure Logic Apps – Verifique ou ajuste as definições de comunicação.
Criar a lista do SharePoint
Primeiro, crie uma lista de três colunas simples no SharePoint Online. Esta lista armazena os dados de críticas de filmes onde a aplicação lógica analisa o sentimento. Para mais informações sobre as listas do SharePoint, consulte Introdução às listas na documentação do SharePoint.
No site do SharePoint Online, escolha Novo e, em seguida, Lista.
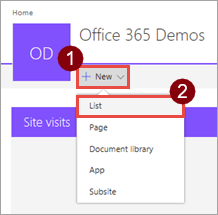
Introduza o nome "Críticas de Filmes" e, em seguida, escolha Criar.
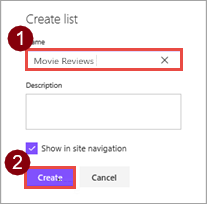
A lista é criada com o campo predefinido Título.
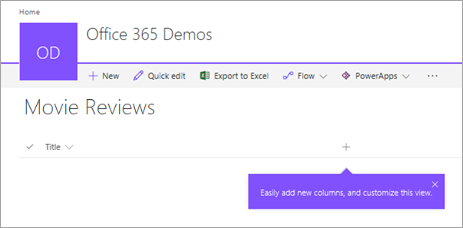
Escolha
 e em seguida Uma linha de texto.
e em seguida Uma linha de texto.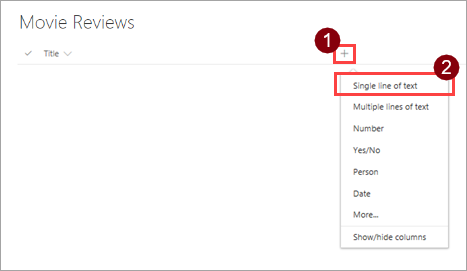
Introduza o nome "Crítica" e, em seguida, escolha Guardar.
Repita os passos 3. e 4. para adicionar outra coluna à lista: utilize um tipo de dados Número e o nome "Classificação".
Criar uma aplicação lógica
Agora que tem uma lista com a qual trabalhar, crie uma aplicação lógica no portal do Azure.
Inicie sessão no portal do Azure com as suas credenciais da conta do Azure.
A partir do menu principal do Azure, escolha Novo > Integração empresarial > Aplicação Lógica.
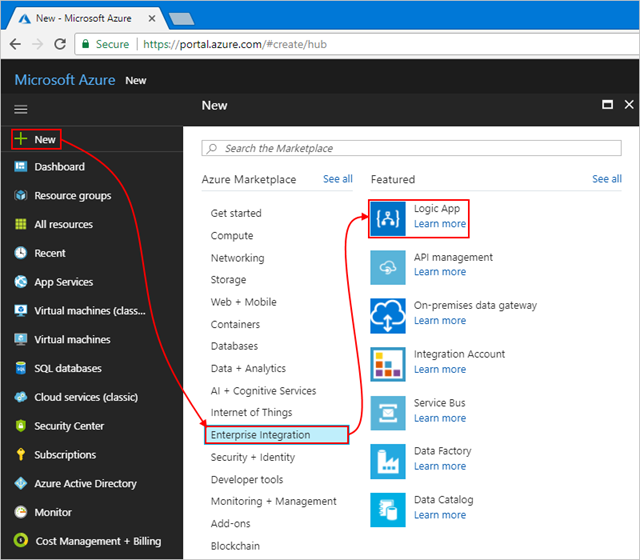
Em Criar aplicação lógica, forneça detalhes sobre a sua aplicação lógica, tal como é mostrado aqui. Quando terminar, escolha Afixar ao dashboard > Criar.
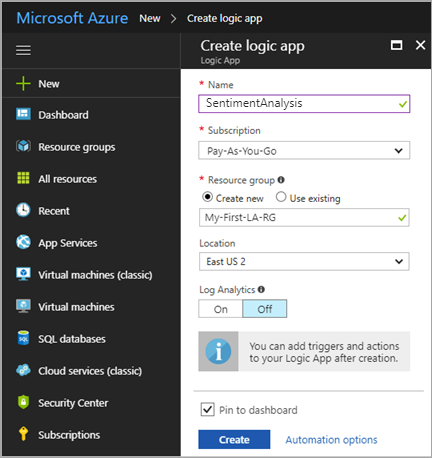
Definição valor Descrição Nome SentimentAnalysis O nome para a sua aplicação lógica Subscrição <o-nome-da-sua-subscrição-do-Azure> O nome da sua subscrição do Azure Grupo de recursos My-First-LA-RG O nome do grupo de recursos do Azure utilizado para organizar recursos relacionados Localização E.U.A. Leste 2 A região onde armazenar as informações da aplicação lógica Nota: a sua aplicação lógica e o conector personalizado tem de existir na mesma região.
Log Analytics Inativo Mantenha a definição Desativado para o registo de diagnóstico. Depois de o Azure implementar a aplicação, o Estruturador do Logic Apps abre e mostra uma página com um vídeo de introdução e os acionadores mais utilizadores. Em Modelos, selecione Aplicação Lógica em Branco.
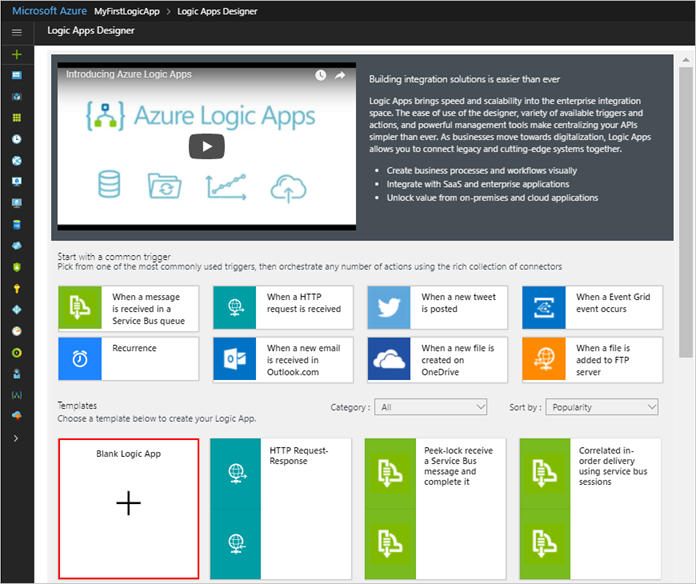
Adicionar o acionador e o conector personalizado
Com a aplicação lógica criada, adicione um acionador que é acionado quando é adicionado um item à lista do SharePoint. Em seguida, adicione uma ação a executar baseada no item adicionado.
No Estruturador do Logic Apps, procure ou selecione SharePoint e, em seguida, acione o SharePoint - quando um item é criado.
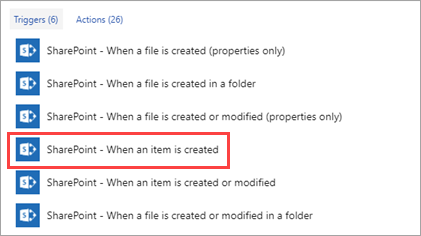
Se solicitado, inicie sessão com as suas credenciais para o SharePoint.
Introduza os valores para o acionador do SharePoint.
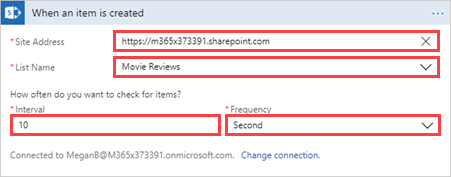
Parâmetro valor Endereço do Site <endereço-do-seu-site-do-SharePoint> Nome da Lista Críticas de Filmes Intervalo 10 Frequência Segundo Selecione Novo passo e, em seguida, Adicionar uma ação.
Procure o conector personalizado SentimentDemo que criou e, em seguida, escolha a ação associada a esse conector.
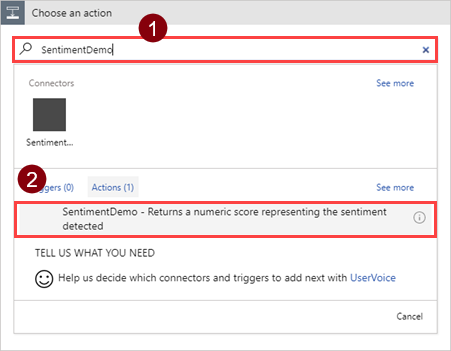
O nome e a descrição da ação vêm das informações que forneceu quando criou o conector.
Introduza um nome para a ligação e a chave de API.
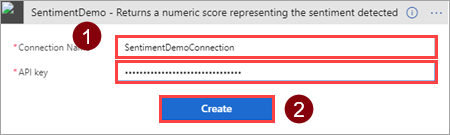
Parâmetro valor Nome da Ligação Um nome, como SentimentDemoConnection. Chave API A chave de API para a API de Análise de Texto. Para saber mais, aceda a Obter uma chave de API. Introduza os valores para todos os campos fornecidos.
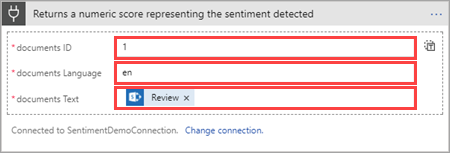
Parâmetro valor Idioma in ID 1 Texto O campo Críticas do SharePoint (a partir da caixa de diálogo Conteúdo dinâmico) O ID é necessário porque o conector pode processar vários documentos. Nos nossos exemplos, enviamos um documento de cada vez. Numa aplicação lógica de produção, os valores Idioma e ID poderão ter origem numa lista ou noutra origem de dados.
Selecione Novo passo e, em seguida, Adicionar uma ação.
Adicione a ação SharePoint - Atualizar item e introduza valores para todos os campos.
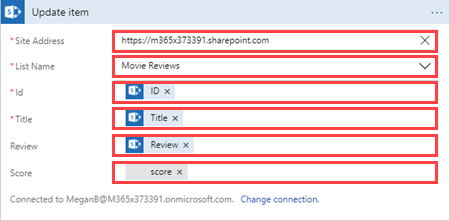
Parâmetro valor Endereço do Site <endereço-do-seu-site-do-SharePoint> Nome da lista Críticas de Filmes ID O campo ID do SharePoint Cargo O campo Título do SharePoint Rever O campo Crítica do SharePoint Pontuação O campo classificação do conector personalizado Repare que, quando adiciona o conteúdo dinâmico ao campo classificação, o Logic Apps adiciona um contentor Para cada, porque reconhece que o conector personalizado aceita vários documentos. O seu conector envia apenas um de cada vez, mas é prático que a aplicação lógica corresponda às capacidades do conector.
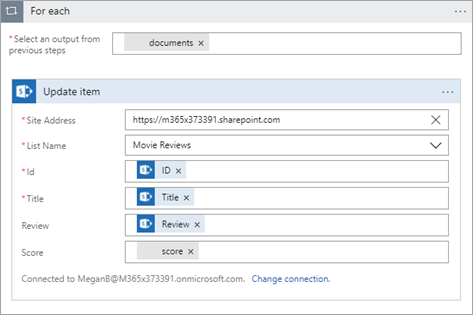
A aplicação lógica acabado deverá agora ser semelhante à imagem seguinte:
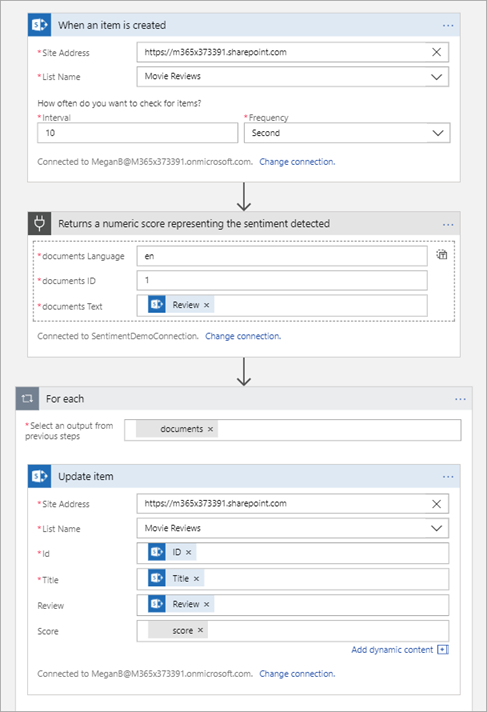
Na parte superior do Estruturador do Logic Apps, escolha Executar.
Testar a aplicação lógica
Agora que a aplicação lógica está concluída, é altura de o testar ao adicionar críticas à lista do SharePoint e ver como a aplicação lógica responde.
Na lista do SharePoint Online, escolha Edição Rápida.

Adicione duas críticas à lista (uma negativa e uma positiva) e, em seguida, escolha Concluído.
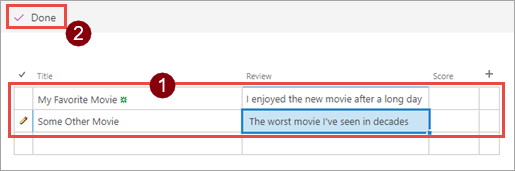
Parâmetro Valor sugerido Título (positivo) O Meu Filme Favorito Crítica (positiva) Gostei do novo filme após um dia longo Título (negativo) Um Outro Filme Crítica (negativa) O pior filme que vi em décadas De voltar ao portal do Azure, escolha Descrição Geral para olhar para o histórico de execuções para esta aplicação lógica. Deve encontrar duas execuções—, uma para cada crítica que adicionou à lista. Para guardar os recursos do Azure depois de concluir esta aplicação lógica, escolha Desativar.
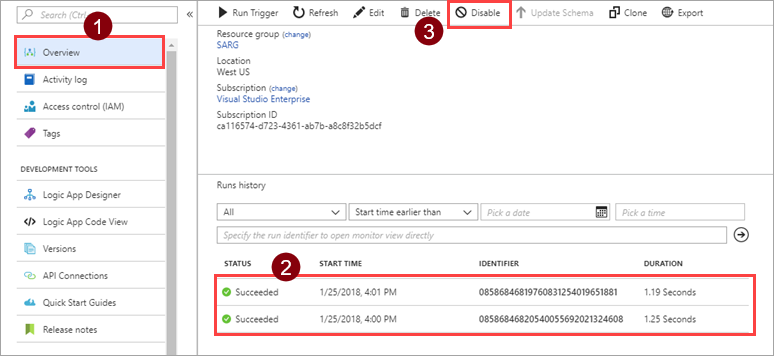
De volta à página da lista do SharePoint, atualize o browser para ver as classificações que a aplicação lógica adicionou.
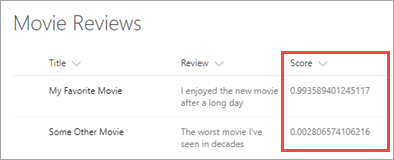
Concluiu! Esta é uma aplicação lógica, mas ganha funcionalidade poderosa por ser capaz de chamar os Serviços Cognitivos através de um conector personalizado.
Passos seguintes
Partilhe o conector dentro da sua organização e/ou certifique-o, para que possa ser utilizado por pessoas externas à sua organização:
Enviar comentários
Apreciamos os comentários sobre problemas com a nossa plataforma de conectores ou novas ideias de funcionalidades. Para enviar comentários, aceda a Submeter problemas ou obter ajuda com conectores e selecione o tipo de comentários.