Criar e gerir Coleções do Microsoft Learn
O Microsoft Learn Collections é uma funcionalidade disponível para qualquer pessoa com um perfil do Microsoft Learn. As coleções permitem-lhe criar listas organizadas de conteúdos do Microsoft Learn para partilhar com os seus seguidores. Uma coleção pode incluir artigos de documentação, módulos de formação, percursos de aprendizagem, vídeos, exemplos de código e muito mais.
Com as coleções, pode:
- Marcador conteúdo útil que precisa de referenciar frequentemente.
- Marcador conteúdo interessante que não tem tempo para ler neste momento e que pretende revisitar mais tarde.
- Organize conteúdos para partilhar com os seus funcionários, estudantes, seguidores ou comunidade. Neste caso, planeie o conteúdo que irá guardar na coleção e como irá organizá-lo antes de o criar.
Pode criar uma coleção a partir da sua página de perfil ou a partir da página de conteúdo de qualquer item do Microsoft Learn.
Antes de criar a sua coleção, seja claro sobre o seu objetivo e que ação pretende que os visualizadores tomem. Prepare antecipadamente os diferentes elementos da coleção. Utilize um título curto e descritivo que resuma o tópico abordado na coleção. Adicione uma descrição do que está incluído na coleção para que o visualizador compreenda a sua finalidade e que ação está a sugerir que efetuem ao aceder à coleção. Pode editar o título e a descrição da coleção em qualquer altura.
Inicie sessão no Microsoft Learn.
Selecione o ícone de perfil no canto superior direito da página e selecione Perfil.
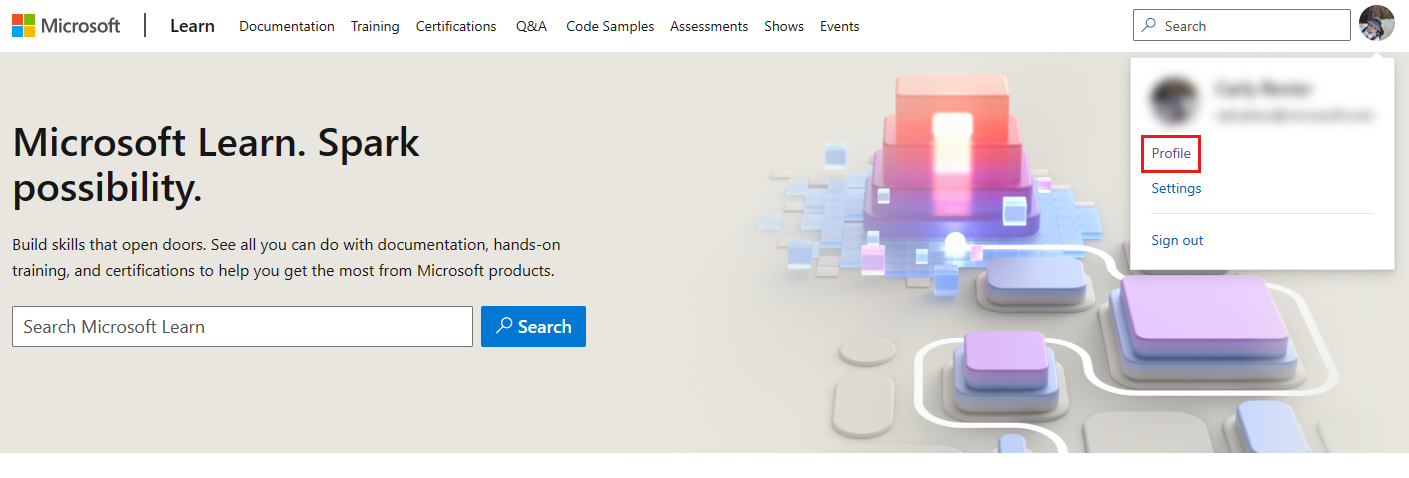
Selecione Coleções no menu no lado esquerdo da página.
Selecione +Nova Coleção na parte inferior da lista de coleções.
Na caixa de pop-up apresentada, atribua um título e uma descrição à sua nova coleção.

Selecione Criar. A sua coleção aparece agora na lista de coleções na sua página de perfil.
Inicie sessão no Microsoft Learn.
Navegue para o conteúdo do Microsoft Learn que pretende adicionar a uma coleção. Procure o botão +Adicionar ou + .
Para um módulo de preparação ou percurso de aprendizagem, o botão é apresentado perto da parte inferior da secção de título:
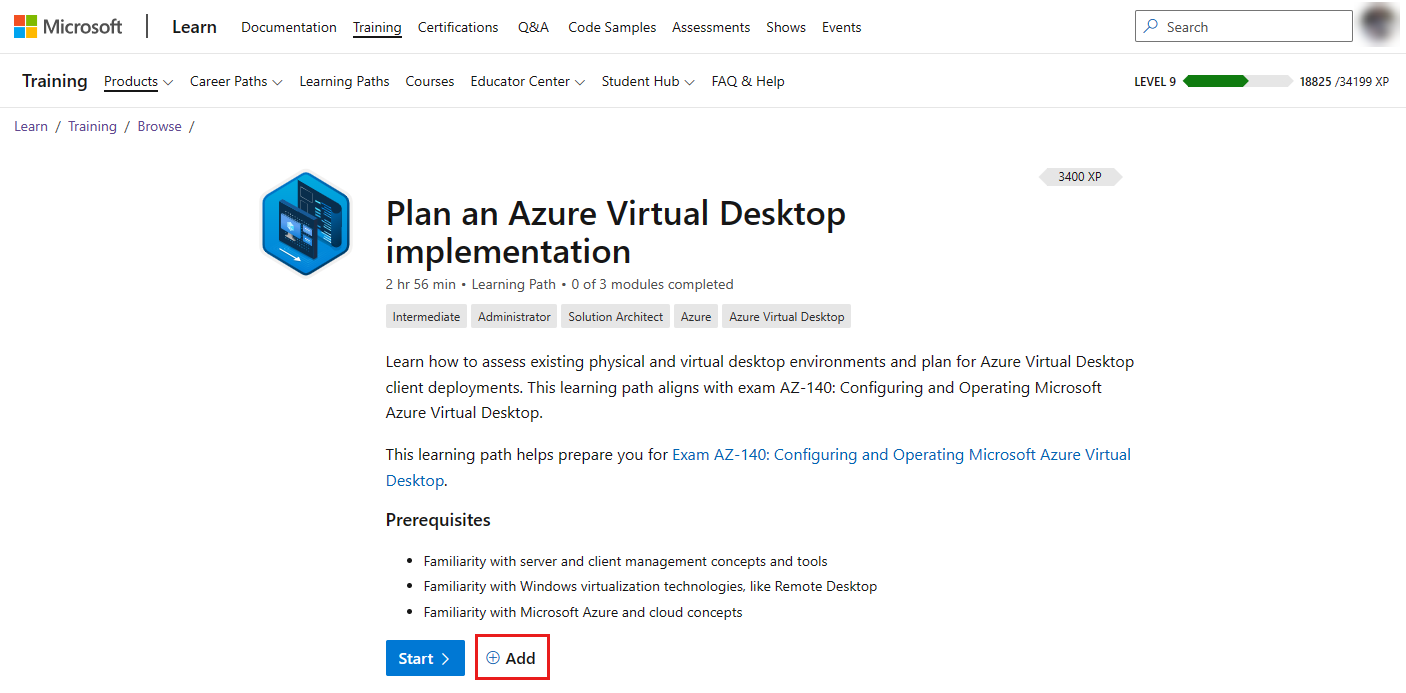
Para um artigo, o botão aparece à direita do título:
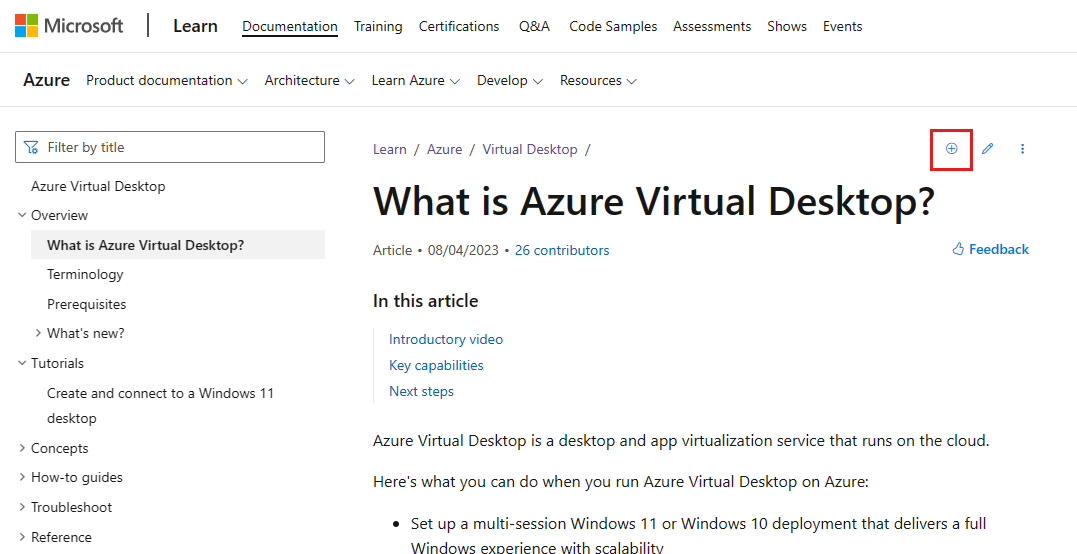
Para um exemplo de código, o botão é apresentado na página Procurar exemplos de código , na parte inferior de cada resultado de pesquisa:
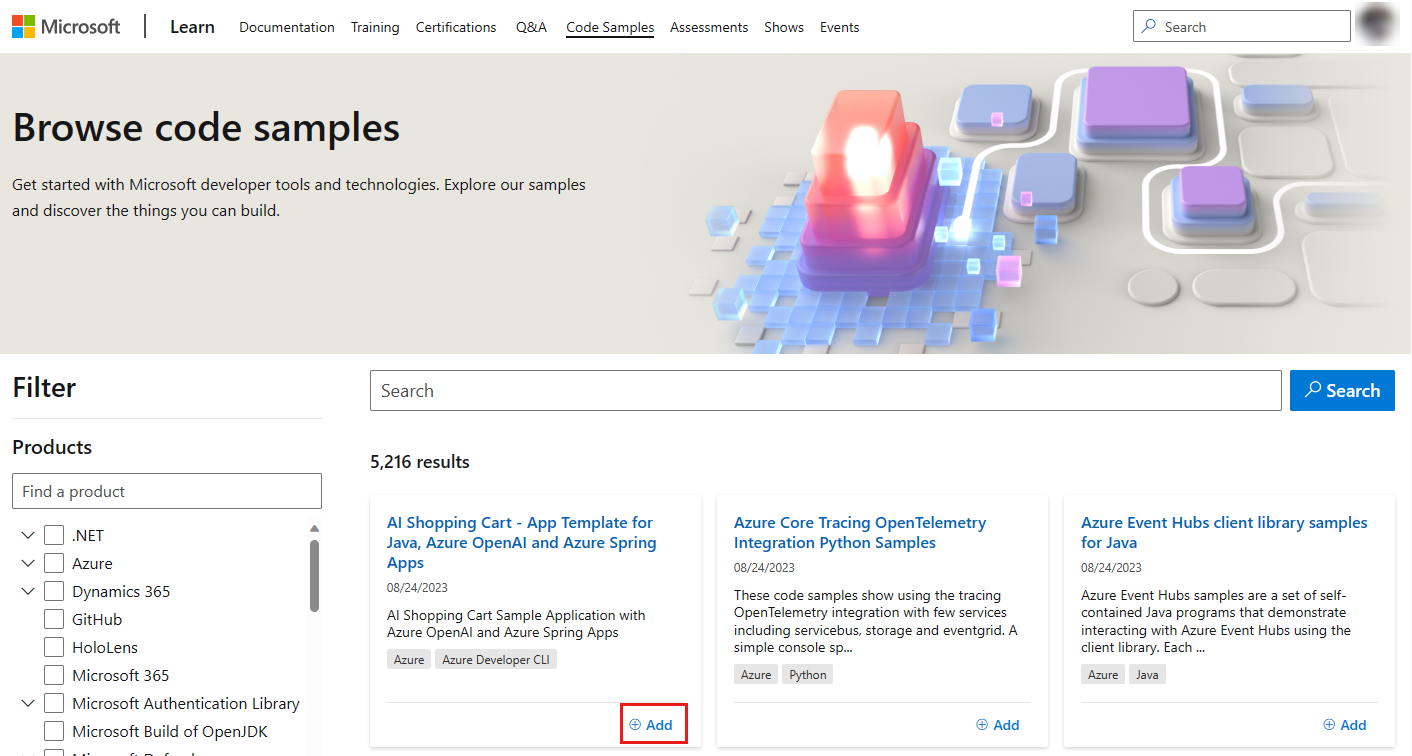
Na caixa de pop-up apresentada, selecione +Nova Coleção. Atribua um título e uma descrição à sua nova coleção. Selecione Submeter.
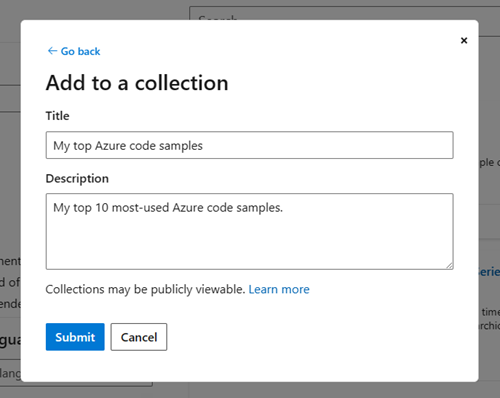
Será devolvido ao ecrã de pop-up anterior, onde a coleção que acabou de criar está agora selecionada. Selecione Guardar para adicionar o conteúdo que está a ver à nova coleção. Pode selecionar mais itens da lista para adicionar o conteúdo a várias coleções.
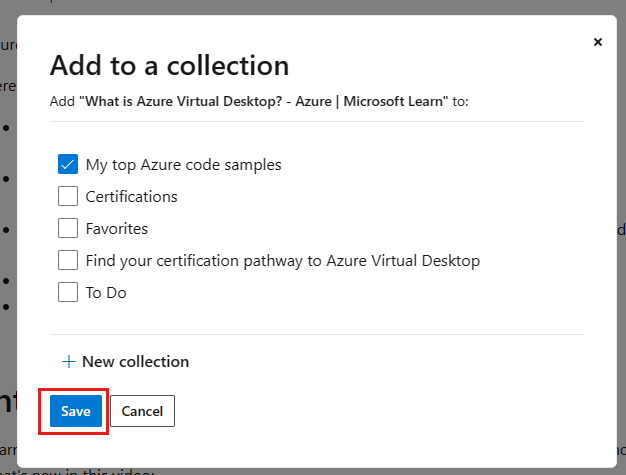
É apresentada uma mensagem de confirmação na parte superior do ecrã a confirmar que o item foi adicionado à coleção que acabou de criar.
A funcionalidade Coleções suporta todos os tipos de conteúdo. Depois de criar uma coleção, pode adicionar qualquer conteúdo do site do Microsoft Learn à coleção ao selecionar o botão Guardar disponível em todas as páginas. Depois de adicionado, pode reorganizar e eliminar conteúdo conforme necessário.
Outras considerações para adicionar conteúdo a uma coleção incluem:
- Limite o número de itens na coleção a menos de 10 itens. Três a cinco itens é ideal.
- O primeiro item terá o maior envolvimento, seguido das posições dois e três.
- Os itens nas posições 4 a 10 receberão mais cativação se as secções forem utilizadas.
- Ordene secções e itens pela ordem em que recomenda que o utilizador os consuma.
Certifique-se de que tem sessão iniciada no Microsoft Learn.
Navegue para o conteúdo do Microsoft Learn que pretende adicionar a uma coleção. Procure o botão +Adicionar ou + . Para obter exemplos de como este botão é apresentado para vários tipos de conteúdo, consulte o Passo 2 em Criar uma coleção a partir de um item do Microsoft Learn.
É apresentada a caixa de pop-up Adicionar a uma coleção . Selecione as coleções às quais pretende adicionar o conteúdo.
Selecione Guardar.
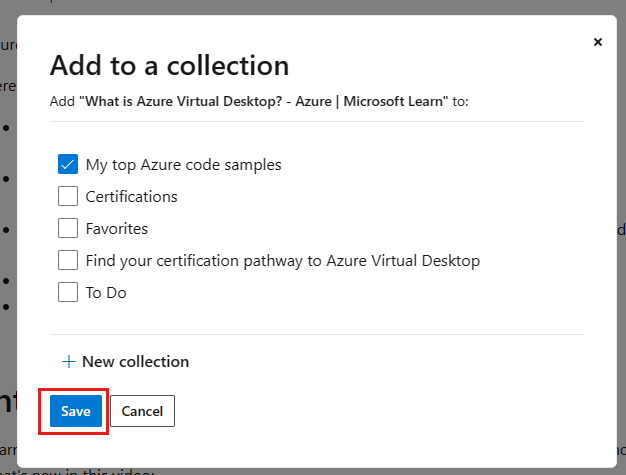
Quando adiciona conteúdo a uma coleção, este é adicionado à parte inferior da lista. Pode reordenar conteúdo utilizando as setas para cima/baixo no item de conteúdo, movendo-o um espaço de cada vez. Aguarde até que cada interação de movimentação individual seja concluída antes de selecionar as setas para cima/baixo novamente.
Para eliminar conteúdos numa coleção, selecione o ícone do caixote do lixo no item de conteúdo. É apresentado um pop-up a alertá-lo de que o conteúdo será eliminado permanentemente. Selecione Sim, eliminar para eliminar o conteúdo.
Depois de guardar conteúdos na sua coleção, pode adicionar secções à coleção para facilitar a navegação. Pode adicionar o número de secções que precisar. Também pode mover itens de conteúdo entre secções e reorganizar secções na coleção. Se precisar de reorganizar, pode eliminar secções da coleção.
Selecione o ícone de perfil no canto superior direito da página e selecione Perfil.
Selecione Coleções no menu do lado esquerdo da página.
Selecione o nome da coleção à qual pretende adicionar secções.
Na lista de conteúdos, selecione Secção.
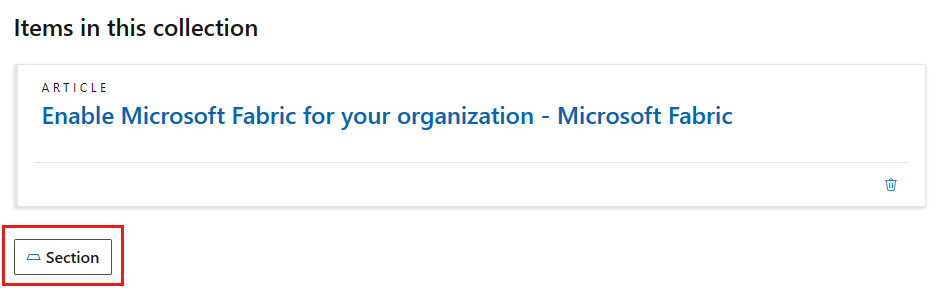
Adicione um título de secção que descreva o conteúdo incluído na secção . Por exemplo:
- Participar no Desafio de Competências da Cloud do Microsoft Learn
- Aceder ao Conteúdo de Aprendizagem do Azure Arc
- Encontrar o caminho de certificação para o Azure Virtual Desktop
- Ver vídeos de formação do Azure Virtual Desktop
Este campo é opcional. Se não adicionar um título, a secção terá o nome Secção 1 por predefinição. Pode alterar o título em qualquer altura.
Adicione uma breve descrição dos recursos incluídos na secção que direciona o utilizador para uma ação específica. Por exemplo:
- Saiba como fazer mais com menos no Azure ao migrar para a cloud.
- Otimize o seu investimento e reinvesta para crescimento.
- Conclua os seguintes módulos do Microsoft Learn para obter competências e começar a implementar o Azure Virtual Desktop na sua empresa.
Este campo é opcional. Pode alterar a descrição em qualquer altura.
Selecione Guardar.
Para reorganizar uma secção, selecione as setas para cima/para baixo no cabeçalho da secção.
Para reorganizar o conteúdo nas secções, selecione as setas para cima/para baixo nos itens de conteúdo. Pode mover conteúdo para e nas suas várias secções.
Pode mover itens um espaço de cada vez. Aguarde até que cada interação de movimento individual seja concluída antes de selecionar as setas para cima/para baixo novamente.
Para eliminar uma secção, selecione o ícone de lápis de edição no cabeçalho da secção e, em seguida, selecione Eliminar secção.
A eliminação da secção não elimina o conteúdo na secção. O conteúdo na secção eliminada será movido para a secção acima, se existir.
Partilhar uma coleção com os seus seguidores ou colegas permite-lhe mostrar aos outros o conteúdo que organizou. Pode partilhar uma coleção com qualquer pessoa, mesmo que não tenha uma conta do Microsoft Learn.
Pode partilhar a sua coleção ao copiar o URL do browser ou ao utilizar a funcionalidade Partilhar a partir da própria coleção.
- Navegue para a coleção que pretende partilhar.
- Copie a ligação na barra de URL do browser.
Importante
Remova o local (por exemplo, en-us) do URL quando o partilhar. Se incluir a região na ligação, o utilizador será forçado a entrar nessa experiência de região e terá de mudar manualmente para a respetiva região preferida.
Navegue para a coleção que pretende partilhar.
Na secção título, selecione Partilhar e, em seguida, selecione a plataforma na qual pretende partilhar. Pode escolher entre Twitter, LinkedIn, Facebook ou e-mail. Irá navegar para a plataforma que selecionou, onde pode adicionar uma mensagem à sua publicação. A ligação para a coleção será adicionada automaticamente à sua publicação.
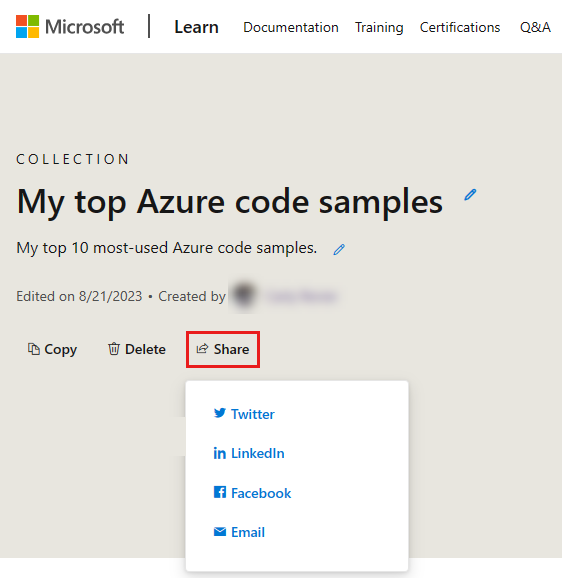
Pode copiar qualquer uma das suas coleções se quiser utilizar o mesmo conteúdo em várias coleções ou utilizar uma das suas coleções como modelo para criar uma nova. Copiar uma coleção cria uma nova coleção com o mesmo título, conteúdo e secções que a coleção original. Em seguida, pode adicionar, remover e reorganizar conteúdos conforme necessário. As edições da nova coleção não afetarão a coleção original.
Navegue para a coleção que pretende copiar.
Selecione o botão Copiar na secção de cabeçalho da coleção.
É apresentada uma mensagem de pop-up a alertá-lo de que foi guardada uma cópia da coleção no seu perfil. Selecione Editar a minha coleção para ver a nova cópia da coleção.
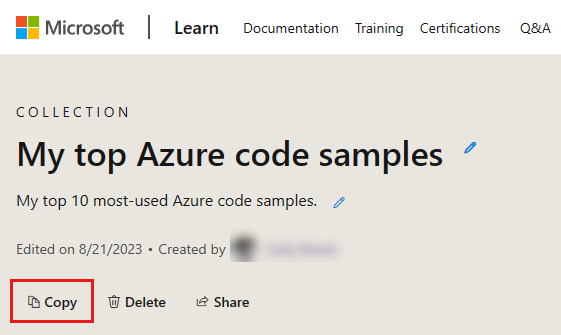
Pode eliminar qualquer uma das suas coleções. Eliminar uma coleção é uma ação permanente que também eliminará qualquer conteúdo que tenha adicionado à coleção e quaisquer secções que tenha criado na coleção.
Navegue para a coleção que pretende eliminar.
Selecione o botão Eliminar na secção de cabeçalho da coleção.
É apresentada uma mensagem de pop-up a pedir-lhe para confirmar a eliminação. Selecione Sim, elimine para eliminar permanentemente a coleção.
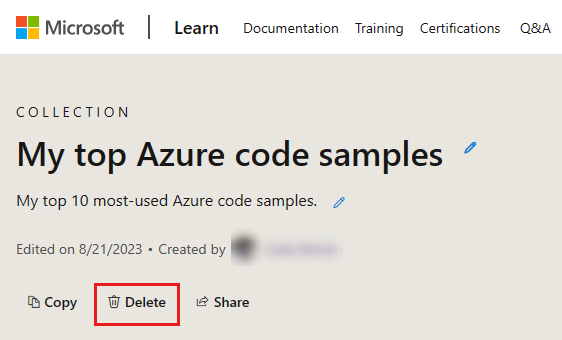
- As coleções só podem incluir conteúdo no Microsoft Learn. Não pode adicionar ligações externas. Apenas as Coleções Oficiais criadas por funcionários da Microsoft podem incluir ligações para recursos fora do Microsoft Learn.
- O título, descrição e títulos de secção e descrições só serão apresentados no idioma fornecido pelo criador.
- Os conteúdos adicionados à coleção (por exemplo, módulos, eventos, certificações) serão apresentados no idioma preferencial do visualizador de coleções se esse conteúdo já tiver sido localizado noutro local do site.
- Anúncio das Coleções do Learn no blogue da equipa do Microsoft Learn.