Desenvolver e executar um projeto de aplicativo de console C++
Você criou um projeto de aplicativo de console C++ e inseriu o código. Agora você pode compilá-lo e executá-lo no Visual Studio. Então, execute-o como um aplicativo autônomo na linha de comando.
Pré-requisitos
Ter o Visual Studio com a carga de trabalho Desenvolvimento para desktop com C++ instalada e em execução no seu computador. Se ele não estiver instalado, siga as etapas em Instalar suporte C++ no Visual Studio.
Crie um projeto "Olá, Mundo". Por padrão, ele contém código para imprimir
Hello World!. Se você ainda não tiver executado essa etapa, siga as etapas em Criar um projeto de aplicativo de console C++.
Se o Visual Studio tiver esta aparência, você estará pronto para compilar e executar seu aplicativo:
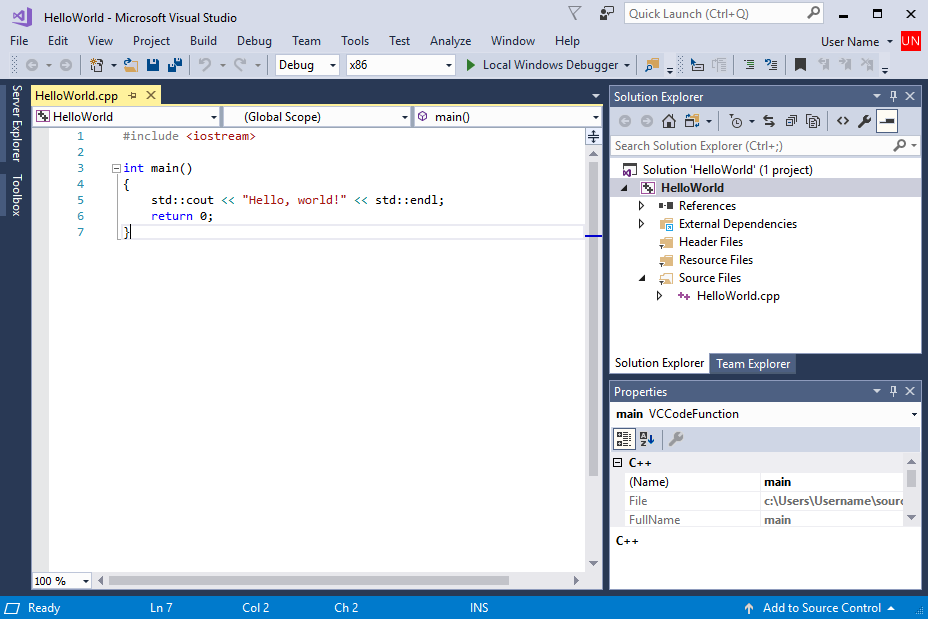
A origem consiste em #include \
Criar e executar o código no Visual Studio
Para compilar o projeto, escolha Compilar Solução no menu Compilar. A janela de Saída mostra os resultados do processo de build.
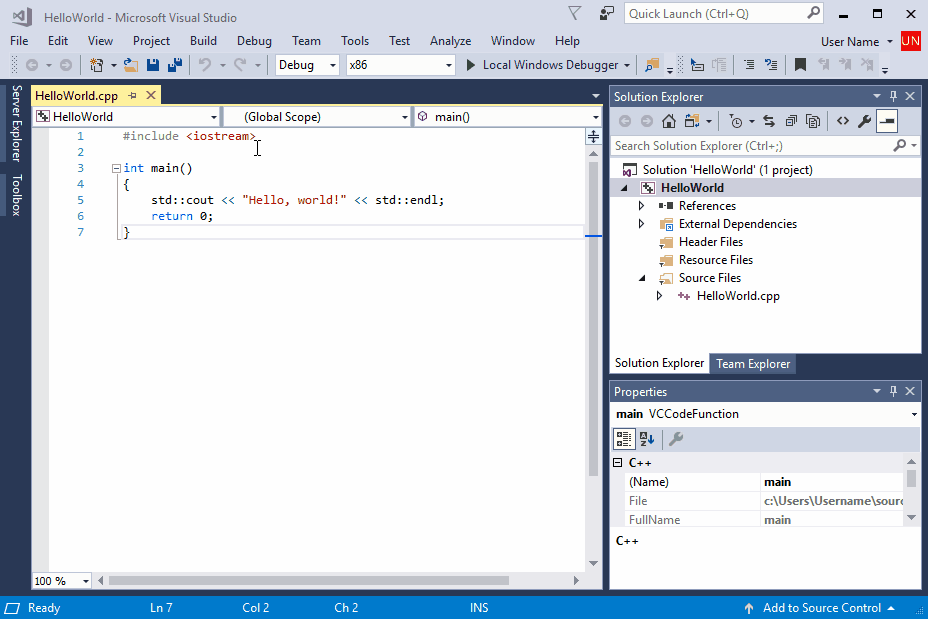
Primeiro, Compilar é selecionado no menu principal. Em seguida, Compilar solução é selecionada. A janela Saída mostra as mensagens de saída da compilação, incluindo que a compilação foi bem-sucedida.
Para executar o código, na barra de menus, escolha Depurar, Iniciar sem depuração.
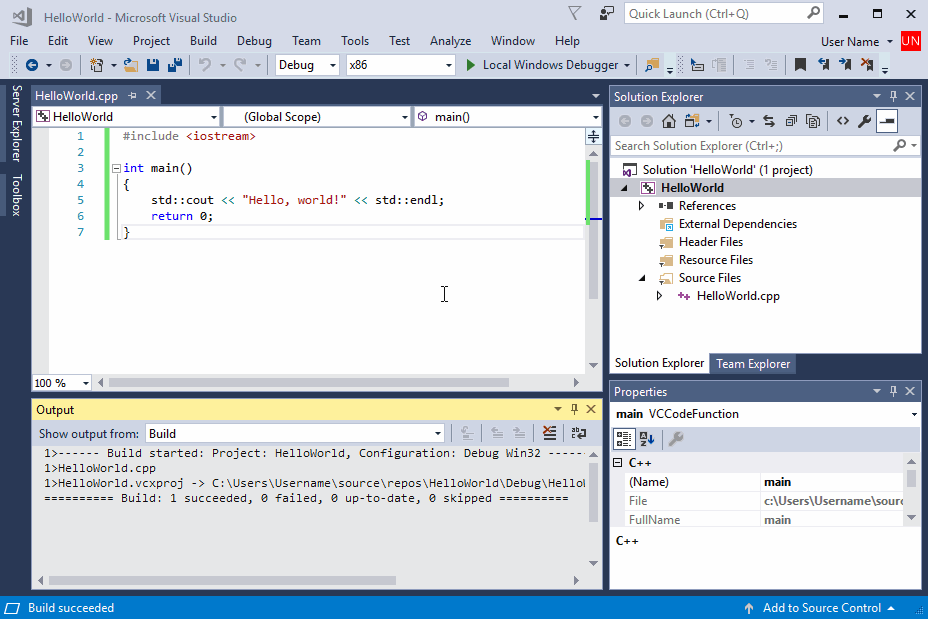
Primeiro, Depurar é selecionada no menu principal. Em seguida, "Iniciar sem depurar" é selecionada. Uma janela do console é exibida com a saída do programa: Olá, Mundo!
Uma janela do console é aberta e, em seguida, executa seu aplicativo. Quando você inicia um aplicativo de console no Visual Studio, ele é executado em seu código e, em seguida, imprime "Pressione qualquer tecla para continuar. . ." para lhe dar a oportunidade de ver a saída.
Parabéns! Você criou seu primeiro aplicativo de console "Olá, mundo!" no Visual Studio! Pressione uma tecla para ignorar a janela do console e retornar ao Visual Studio.
Executar seu código em uma janela de comando
Normalmente, você executa aplicativos de console no prompt de comando, não no Visual Studio. Depois que o Visual Studio compilar seu aplicativo, você poderá executá-lo em uma janela de comando. Veja como localizar e executar seu novo aplicativo em uma janela do prompt de comando.
- Em Gerenciador de Soluções, selecione a solução HelloWorld (não o projeto HelloWorld) e clique com o botão direito do mouse para abrir o menu de contexto. Escolha Abrir Pasta em Explorador de Arquivos para abrir uma janela Explorador de Arquivos na pasta de solução HelloWorld.
- Na janela Explorador de Arquivos, abra a pasta
Debug. Essa pasta contém seu aplicativoHelloWorld.exee arquivos de depuração. Mantenha pressionada a tecla Shift e clique com o botão direito do mouse emHelloWorld.exepara abrir o menu de contexto. Escolha Copiar como caminho para copiar o caminho para seu aplicativo para a área de transferência.
- Na janela Explorador de Arquivos , abra a pasta
x64e, em seguida, a pastaDebug. Essa pasta contém seu aplicativoHelloWorld.exee arquivos de depuração. Mantenha pressionada a tecla Shift e clique com o botão direito do mouse emHelloWorld.exepara abrir o menu de contexto. Escolha Copiar como caminho para copiar o caminho para seu aplicativo para a área de transferência.
Para abrir uma janela do prompt de comando, pressione Windows+R para abrir a caixa de diálogo Executar. Insira cmd.exe na caixa de texto Abrir e escolha OK para executar uma janela do prompt de comando.
Na janela do prompt de comando, clique com o botão direito do mouse para colar o caminho em seu aplicativo no prompt de comando. Pressione Enter para executar o aplicativo.
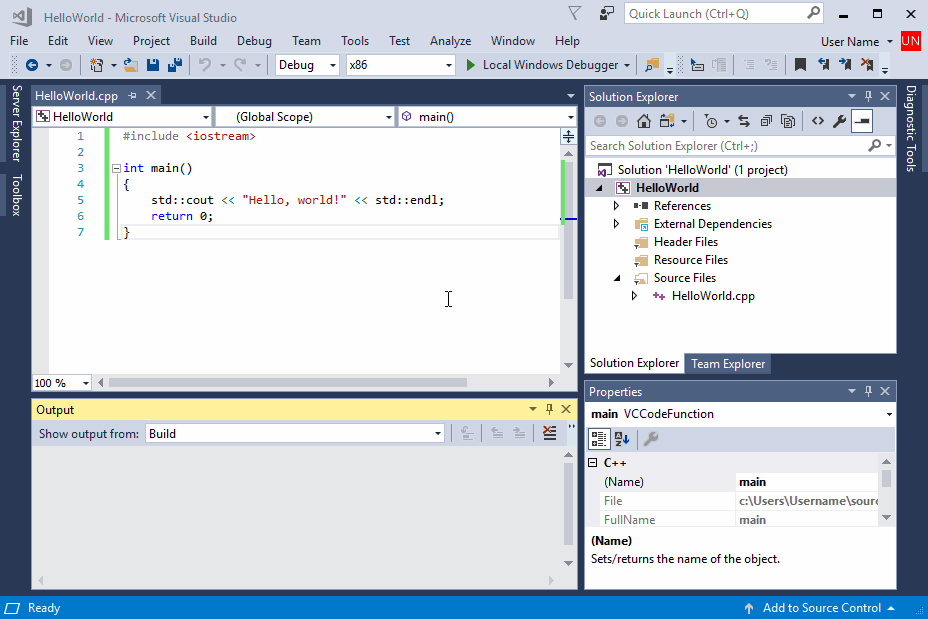
Primeiro, o caminho do programa é determinado clicando com o botão direito do mouse na solução e selecionando a pasta aberta no explorador de arquivos. O explorador de arquivos é navegado até a pasta 'Depurar', onde está o aplicativo HelloWorld. O aplicativo é clicado com o botão direito do mouse e a opção Copiar como Caminho é selecionada. A caixa de diálogo de execução é invocada e cmd.exe é executado. Um console de linha de comando é exibido. O caminho para o aplicativo HelloWorld é colado. O aplicativo é executado, exibindo: Olá, Mundo!
Parabéns, você criou e executou um aplicativo de console no Visual Studio.
Próximas etapas
Depois de criar e executar este aplicativo simples, você estará pronto para projetos mais complexos. Para mais informações, confira Como usar o IDE do Visual Studio para desenvolvimento de área de trabalho do C++. O artigo apresenta instruções passo a passo mais detalhadas que exploram os recursos do Microsoft C++ no Visual Studio.
Guia de Solução de Problemas
Acesse aqui para obter soluções para problemas comuns ao criar seu primeiro projeto C++.
Criar e executar o código no Visual Studio: problemas
Se aparecerem rabiscos vermelhos em qualquer coisa no editor de código-fonte, o build poderá ter erros ou avisos. Verifique se o código corresponde ao exemplo em ortografia, pontuação e maiúsculas de minúsculas.
Execute seu código em uma janela de comando: problemas
Se o caminho mostrado em Explorador de Arquivos termina em \HelloWorld\HelloWorld, você abriu o projeto HelloWorld em vez da solução HelloWorld. Você ficará confuso com uma pasta Debug que não contém seu aplicativo. Navegue até um nível em Explorador de Arquivos para chegar à pasta da solução, o primeiro HelloWorld no caminho. Essa pasta também contém uma pasta Debug, onde seu aplicativo está.
Você também pode navegar até a pasta Debug da solução na linha de comando para executar seu aplicativo. Seu aplicativo não será executado de outros diretórios sem especificar o caminho para o aplicativo. No entanto, você pode copiar seu aplicativo para outro diretório e executá-lo lá. Também é possível copiá-lo para um diretório especificado pela variável de ambiente PATH e executá-lo de qualquer lugar.
Se o caminho mostrado em Explorador de Arquivos termina em \HelloWorld\HelloWorld, você abriu o projeto HelloWorld em vez da solução HelloWorld. Você ficará confuso com uma pasta x64\Debug que não contém seu aplicativo. Navegue até um nível em Explorador de Arquivos para chegar à pasta da solução, o primeiro HelloWorld no caminho. Essa pasta também contém uma pasta x64\Debug, onde seu aplicativo está.
Você também pode navegar até a pasta x64\Debug da solução na linha de comando para executar seu aplicativo. Seu aplicativo não será executado de outros diretórios sem especificar o caminho para o aplicativo. No entanto, você pode copiar seu aplicativo para outro diretório e executá-lo lá. Também é possível copiá-lo para um diretório especificado pela variável de ambiente PATH e executá-lo de qualquer lugar.
Se você não vir Copiar como caminho no menu de atalho, ignore o menu e mantenha a tecla Shift pressionada enquanto a abre novamente. Esse comando é apenas para conveniência. Você também pode copiar o caminho para a pasta na barra de pesquisa Explorador de Arquivos, colá-lo na caixa de diálogo Executar e inserir o nome do executável no final. É só um pouco mais de digitação, mas tem o mesmo resultado.