Nota
O acesso a esta página requer autorização. Pode tentar iniciar sessão ou alterar os diretórios.
O acesso a esta página requer autorização. Pode tentar alterar os diretórios.
O editor de código C++ e o IDE do Visual Studio fornecem muitos auxílios de codificação. Alguns são exclusivos do C++, e alguns são essencialmente os mesmos para todas as linguagens do Visual Studio. Para obter mais informações sobre os recursos compartilhados, consulte Escrevendo código no Editor de código e texto.
Colorização
O Visual Studio colore elementos de sintaxe para diferenciar entre tipos de símbolos, como palavras-chave de idioma, nomes de tipo, nomes de variáveis, parâmetros de função, literais de cadeia de caracteres e assim por diante.

O código não utilizado (como o código sob um #if 0) é mais desbotado na cor.

Você pode personalizar as cores digitando "Fontes" no Início Rápido e, em seguida, escolhendo Fontes e Cores. Na caixa de diálogo Fontes e Cores , role para baixo até as opções C/C++ e escolha uma fonte e/ou cor personalizada.
Esboço
Clique com o botão direito do rato em qualquer lugar num ficheiro de código-fonte e escolha Colapsar / Expandir para recolher ou expandir blocos de código e/ou regiões personalizadas, facilitando a navegação apenas pelo código do seu interesse. Para obter mais informações, consulte Esquema.

Quando você coloca o cursor na frente de uma chave encaracolada, '{' ou '}', o editor destaca sua contraparte correspondente.
Outras opções de estrutura de tópicos estão localizadas em Editar>estrutura de tópicos no menu principal.
Números de linha
Você pode adicionar números de linha ao seu projeto indo para Ferramentas>Opções>Editor de Texto>Todos os Idiomas>Geral ou procurando por "numeração de linha" com Arranque Rápido (Ctrl + Q). Os números de linha podem ser definidos para todos os idiomas ou apenas para idiomas específicos, incluindo C++.
Deslocar e aplicar zoom
Você pode aumentar ou diminuir o zoom no editor pressionando a tecla Ctrl e rolando com a roda do mouse. Você também pode aplicar zoom usando a configuração de zoom no canto inferior esquerdo.
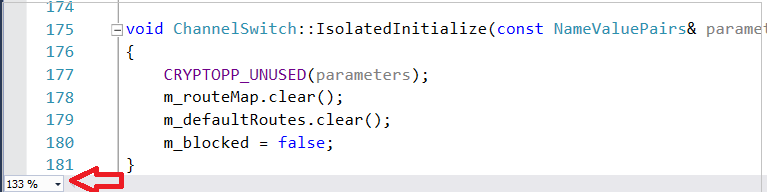
O Modo de Mapa do Scroll permite que você role e navegue rapidamente por um arquivo de código sem perder a sua posição atual. Você pode clicar em qualquer lugar no mapa de código para ir diretamente para esse local.

Para ativar o Modo de Mapa, digite "mapa" na caixa de pesquisa Início Rápido na barra de ferramentas principal e escolha Usar modo de mapa de rolagem. Para obter mais informações, consulte Como controlar seu código personalizando a barra de rolagem.
Quando o Modo Mapa está desativado, a barra de rolagem ainda destaca as alterações feitas no arquivo. Verde indica alterações salvas e amarelo indica alterações não salvas.
Informações rápidas e informações de parâmetros
Passe o cursor sobre qualquer variável, função ou outro símbolo para obter informações sobre ela, incluindo a declaração e quaisquer comentários localizados logo antes dela.

A dica de ferramenta Informações Rápidas tem um link Pesquisa Online. Vá para Ferramentas>Opções>Editor de Texto>C++>View para especificar o provedor de pesquisa.
Se houver um erro no código, você poderá passar o mouse sobre ele e as Informações Rápidas exibirão a mensagem de erro. Você também pode encontrar a mensagem de erro na janela Lista de erros.


Se houver um erro no código, você poderá passar o mouse sobre ele e as Informações Rápidas exibirão a mensagem de erro. Você também pode encontrar a mensagem de erro na janela Lista de erros .

Quando você chama uma função, Parameter Info mostra os tipos de parâmetros e a ordem em que eles são esperados.

Visualizar Definição
Passe o cursor sobre uma declaração de variável ou função, clique com o botão direito do mouse e escolha Espiar Definição para ver uma visualização embutida de sua definição sem navegar para longe do seu local atual. Para obter mais informações, consulte Peek Definition (Alt+F12).

Ajuda do F1
Coloque o cursor sobre ou logo após qualquer tipo, palavra-chave ou função e pressione F1 para ir diretamente para o tópico de referência relevante no Microsoft Learn. F1 também funciona em itens na lista de erros e em muitas caixas de diálogo.
Visualização de classe
Vista de Classe exibe um conjunto pesquisável de árvores de símbolos de código e suas hierarquias de escopo e ascendência de pai/filho, organizadas por projeto. Você pode configurar o que o Modo de Exibição de Classe mostra a partir das Configurações do Modo de Exibição de Classe (clique no ícone da caixa de engrenagem na parte superior da janela).

Gerar gráfico de arquivos de inclusão
Clique com o botão direito do mouse em um arquivo de código em seu projeto e escolha Gerar gráfico de arquivos de inclusão para ver um gráfico de quais arquivos são incluídos por outros arquivos.

Ver hierarquia de chamadas
Clique com o botão direito do mouse em qualquer chamada de função e visualize uma lista recursiva de todas as funções que ele chama e todas as funções que o chamam. Cada função na lista pode ser expandida da mesma maneira. Para obter mais informações, consulte Hierarquia de chamadas.

Ver também
Editar e refatorar código (C++)
Navegar na base de código C++ no Visual Studio
Colabore com o Live Share para C++