Gerir alertas de governação de aplicações
Pode investigar alertas sobre aplicações e aplicações maliciosas na cloud que possam apresentar riscos para a sua organização nas páginas Alertas ou Incidentes do Microsoft Defender XDR.
Por exemplo:
Ver detalhes do alerta
Por predefinição, a página Alertas do Microsoft Defender XDR lista os novos alertas gerados pela governação de aplicações com base nas regras de deteção de ameaças e nas políticas ativas. Veja os detalhes de um alerta específico ao selecionar o alerta. É aberta uma página com informações adicionais sobre o alerta e opções para gerir o alerta.
Por exemplo:

Na página, pode obter informações adicionais na secção História do alerta :
- Detalhes exatos sobre o motivo pelo qual o alerta foi criado em O que aconteceu
- Informações sobre como remediar o alerta em Ações recomendadas
Gerir um alerta de governação de aplicações
Para investigar e tomar medidas numa aplicação na governação de aplicações, selecione o cartão de entidade da aplicação em Entidades relacionadas e, em seguida, selecione Ver detalhes da aplicação.
As políticas de aplicações que configurou para remediação automática a partir da Ação têm o estado Resolvido.
Para gerir o alerta de governação de aplicações:
- Investigação: examine as informações no alerta e altere o respetivo estado para Marcar em curso.
- Resolução: após a investigação e, conforme necessário, a determinação da política de aplicação é alterada ou o suporte contínuo da aplicação no inquilino, altere o respetivo estado para Resolvido.
Com base nos padrões de alerta da aplicação, pode atualizar a política de aplicação adequada e alterar a definição Ação para efetuar a remediação automática. Isto elimina a necessidade de investigar e resolver manualmente futuros alertas gerados pela política de aplicações. Para obter mais informações, veja Gerir as políticas de aplicações.
Banir ou aprovar uma aplicação OAuth ligada ao Salesforce e ao Google Workspace
Nota
Esta secção só é relevante para as aplicações Salesforce e Google Workspace.
Nos separadores Aplicações google ou aplicações do Salesforce , selecione a aplicação para abrir o painel Aplicação e ver mais informações sobre a aplicação e as permissões que lhe foram concedidas.
- Selecione Permissões para ver uma lista completa das permissões concedidas à aplicação.
- Em Utilização da comunidade, pode ver como a aplicação é comum noutras organizações.
- Selecione Atividade relacionada para ver as atividades listadas no registo de atividades relacionados com esta aplicação.
Para proibir a aplicação, selecione o ícone de proibição no final da linha da aplicação na tabela. Por exemplo:
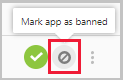
- Pode optar por indicar aos utilizadores que a aplicação instalada e autorizada foi proibida. A notificação permite que os utilizadores saibam que a aplicação será desativada e que não terão acesso à aplicação ligada. Se não quiser que saibam, anule a seleção de Notificar os utilizadores que concederam acesso a esta aplicação proibida na caixa de diálogo.
- Recomenda-se que informe os utilizadores da aplicação de que a aplicação está prestes a ser proibida de utilizar.
Por exemplo:
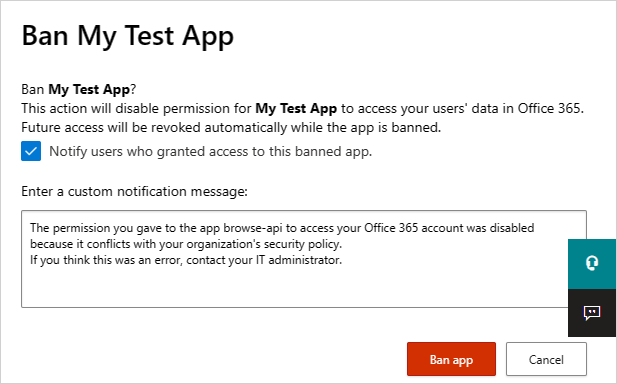
Escreva a mensagem que pretende enviar aos utilizadores da aplicação na caixa Introduzir uma mensagem de notificação personalizada. Selecione Banir aplicação para enviar o e-mail e bana a aplicação dos utilizadores da sua aplicação ligada.
Para aprovar a aplicação, selecione o ícone aprovar no final da linha na tabela.
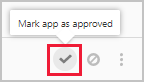
- O ícone fica verde e a aplicação é aprovada para todos os utilizadores da sua aplicação ligada.
- Quando marca uma aplicação como aprovada, não há qualquer efeito no utilizador final. Esta alteração de cor destina-se a ajudá-lo a ver as aplicações que aprovou para as separar das que ainda não reviu.
Revogar a aplicação OAuth ligada ao Salesforce e ao Google Workspace e notificar o utilizador
Nota
Esta secção só é relevante para as aplicações Salesforce e Google Workspace. Para o Google Workspace e o Salesforce, é possível revogar a permissão para uma aplicação ou notificar o utilizador de que deve alterar a permissão. Quando revoga a permissão, remove todas as permissões concedidas à aplicação em "Aplicações Empresariais" no Microsoft Entra ID.
Nos separadores Aplicações google ou aplicações do Salesforce , selecione as reticências no final da linha da aplicação e selecione Notificar utilizador. Por predefinição, o utilizador é notificado da seguinte forma: autorizou a aplicação a aceder à sua conta do Google Workspace. Esta aplicação está em conflito com a política de segurança da sua organização. Reconsidere a atribuição ou revogação das permissões que concedeu a esta aplicação na sua conta do Google Workspace. Para revogar o acesso à aplicação, aceda a: https://security.google.com/settings/security/permissions?hl=en& pli=1 Selecione a aplicação e selecione "Revogar acesso" na barra de menus à direita. Pode personalizar a mensagem que é enviada.
Também pode revogar permissões para utilizar a aplicação para o utilizador. Selecione o ícone no final da linha da aplicação na tabela e selecione Revogar aplicação.
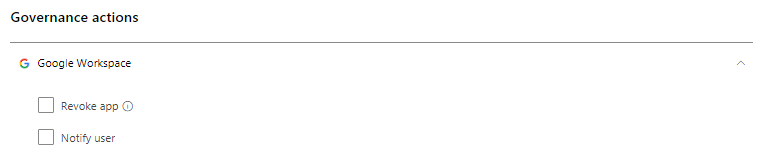
Passos seguintes
Proteger aplicações que acedem a APIs não Graph com a governação de aplicações
