Migrar servidores do Microsoft Monitoring Agent para a solução unificada
Aplica-se a:
- Windows Server 2012 R2
- Windows Server 2016
Este artigo orienta-o na migração de servidores de nível inferior do Microsoft Monitoring Agent (MMA) para a solução unificada.
Pré-requisitos
- Microsoft Endpoint Configuration Manager (MECM) superior a 2207.
- Dispositivos de SO de nível inferior no seu ambiente integrados com o Microsoft Monitoring Agent. Para confirmar, verifique se
MsSenseS.exeestá em execução no Gestor de Tarefas. - Presença do agente MMA. Pode verificar ao verificar se o ID da Área de Trabalho correto está presente no Painel de Controlo> Microsoft Monitoring Agent.
- Portal Microsoft Defender ativo com dispositivos integrados.
- Uma Coleção de Dispositivos que contenha servidores de nível inferior, como Windows Server 2012 R2 ou Windows Server 2016 com o agente MMA, é configurada na sua instância MECM.
Para obter mais informações sobre como instalar os pré-requisitos listados, veja a secção tópicos relacionados .
Recolher ficheiros necessários
Copie o pacote de solução unificada, o script de inclusão e o script de migração para a mesma origem de conteúdo que implementa com o MECM.
Transfira o Script de Inclusão e a solução unificada a partir da página de definições Microsoft Defender XDR.

Nota
Tem de selecionar o Política de Grupo na lista pendente Método de implementação para obter o ficheiro de .cmd.
Transfira o script de migração a partir do documento: Cenários de migração do servidor da solução de Microsoft Defender para Endpoint baseada em MMA anterior. Este script também pode ser encontrado no GitHub: GitHub – microsoft/mdefordownlevelserver.
Guarde os três ficheiros numa pasta partilhada utilizada pelo MECM como Origem de Software.
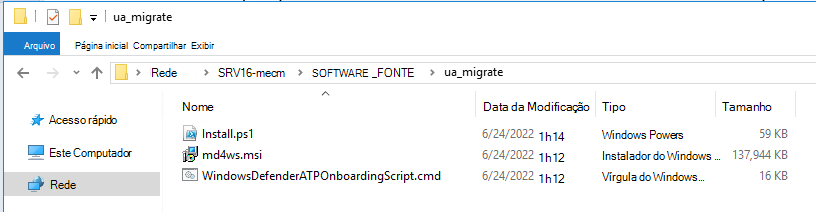
Create o pacote como uma aplicação
Na consola MECM, siga estes passos: Aplicações> de Biblioteca>de Software Create Aplicação.
Selecione Especificar manualmente as informações da aplicação.

Selecione Seguinte no ecrã Centro de Software do assistente.
Em Tipos de Implementação, clique em Adicionar.
Selecione Manualmente para especificar as informações do tipo de implementação e selecione Seguinte.
Atribua um nome à implementação do script e selecione Seguinte.
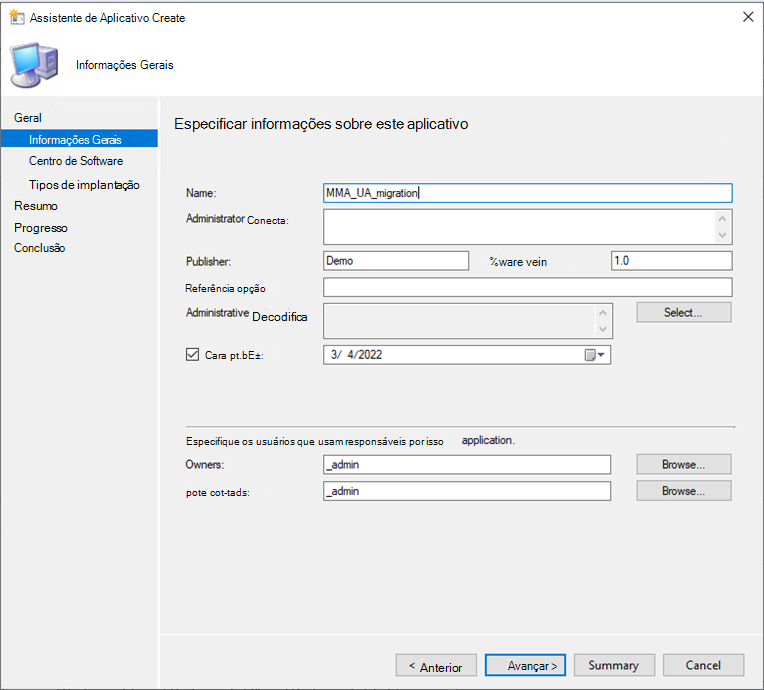
Neste passo, copie o caminho UNC onde se encontra o seu conteúdo. Exemplo:
\\ServerName\h$\SOFTWARE_SOURCE\path.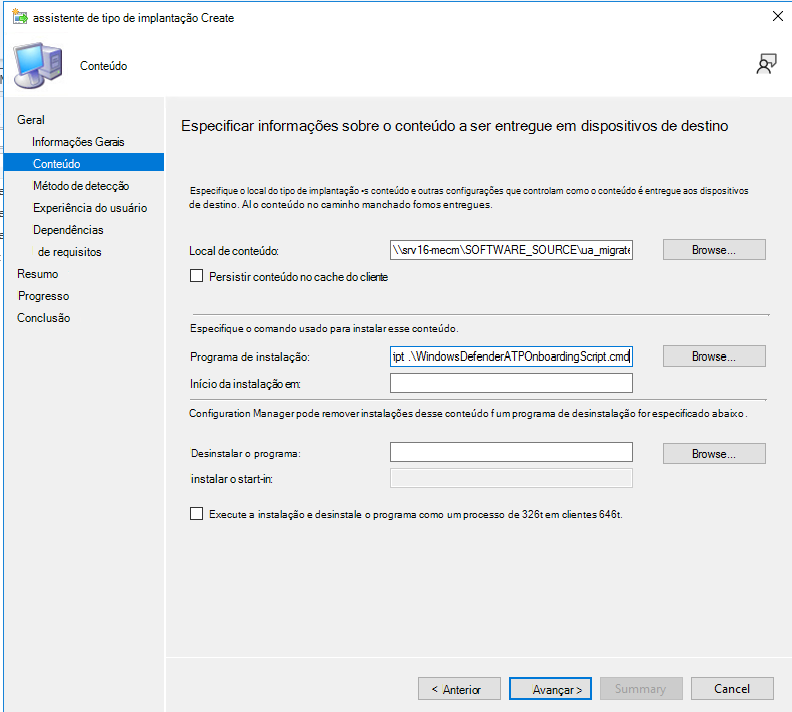
Além disso, defina o seguinte como o programa de instalação:
Powershell.exe -ExecutionPolicy ByPass -File install.ps1 -RemoveMMA <workspace ID> -OnboardingScript .\WindowsDefenderATPOnboardingScript.cmdClique em Seguinte e certifique-se de que adiciona o seu próprio ID de Área de Trabalho nesta secção.
Clique em Seguinte e clique em adicionar uma cláusula.
O método de deteção será baseado na chave de registo apresentada abaixo.
HKEY_LOCAL_MACHINE\SYSTEM\CurrentControlSet\Services\SenseVerifique a opção: esta definição de registo tem de sair no sistema de destino para indicar a presença desta aplicação.
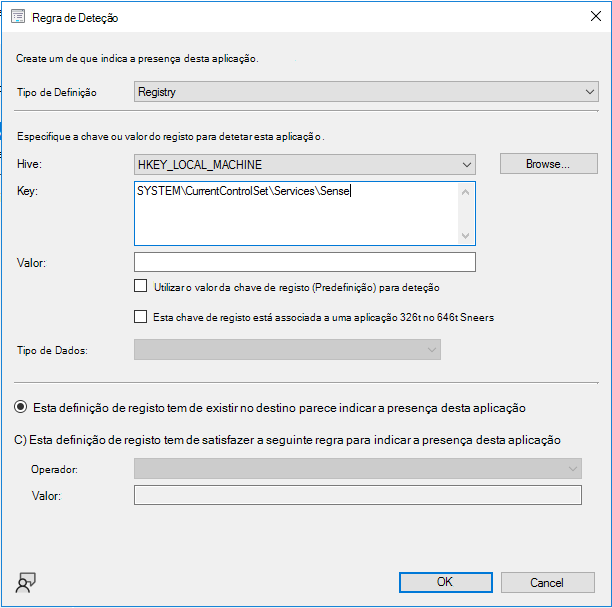
Sugestão
O valor da chave de registo foi obtido ao executar o comando do PowerShell mostrado abaixo num dispositivo com a solução unificada instalada. Também podem ser utilizados outros métodos criativos de deteção. O objetivo é identificar se a solução unificada já foi instalada num dispositivo específico. Pode deixar os campos Valor e Tipo de Dados em branco.
get-wmiobject Win32_Product | Sort-Object -Property Name |Format-Table IdentifyingNumber, Name, LocalPackage -AutoSizeNa secção Experiência do Utilizador , verifique as definições recomendadas apresentadas na captura de ecrã. Pode escolher o que se adequa ao seu ambiente e clicar em Seguinte. Para visibilidade do programa de instalação, é aconselhável instalar com Normal durante os testes de fase e, em seguida, alterá-lo para Minimizado para implementação geral.
Sugestão
O runtime máximo permitido pode ser reduzido de (predefinição) de 120 minutos para 60 minutos.
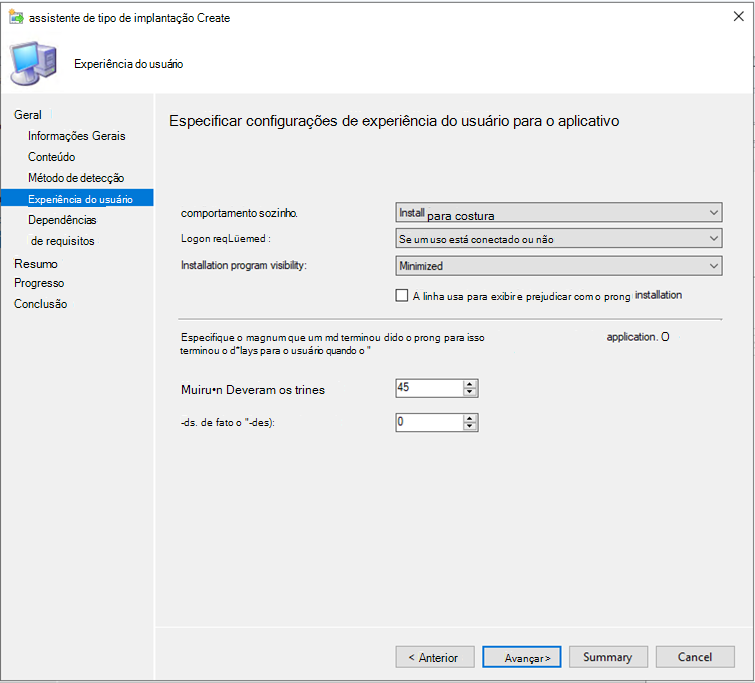
Adicione quaisquer requisitos adicionais e, em seguida, selecione Seguinte.
Na secção Dependências, selecione Seguinte.
Selecione Seguinte até aparecer o ecrã de conclusão e, em seguida, Fechar.
Mantenha a opção Seguinte até à conclusão do Assistente de Aplicações. Verifique se todos foram verificados a verde.
Feche o assistente, clique com o botão direito do rato na aplicação criada recentemente e implemente-a na sua coleção de servidores de nível inferior. Localmente, a instalação pode ser confirmada no Centro de Software. Para obter detalhes, verifique os registos de CM em
C:\Windows\CCM\Logs\AppEnforce.log.Verifique o estado da migração em Implementações de Monitorização > do MECM>.
Resolução de problemas . Os ficheiros ETL serão criados e guardados automaticamente localmente em cada servidor nesta localização
C:\Windows\ccmcache\#\. Estes ficheiros podem ser aproveitados pelo suporte para resolver problemas de inclusão.
Tópicos relacionados
- Configuração do Microsoft Monitoring Agent
- Implementar aplicações - Configuration Manager
- Microsoft Defender para Endpoint - Configuration Manager
- Integrar servidores Windows no serviço Microsoft Defender para Endpoint
- Microsoft Defender para Endpoint: Defender Windows Server 2012 R2 e 2016
Sugestão
Quer saber mais? Engage com a comunidade de Segurança da Microsoft na nossa Comunidade Tecnológica: Microsoft Defender para Endpoint Tech Community.
Comentários
Brevemente: Ao longo de 2024, vamos descontinuar progressivamente o GitHub Issues como mecanismo de feedback para conteúdos e substituí-lo por um novo sistema de feedback. Para obter mais informações, veja: https://aka.ms/ContentUserFeedback.
Submeter e ver comentários

