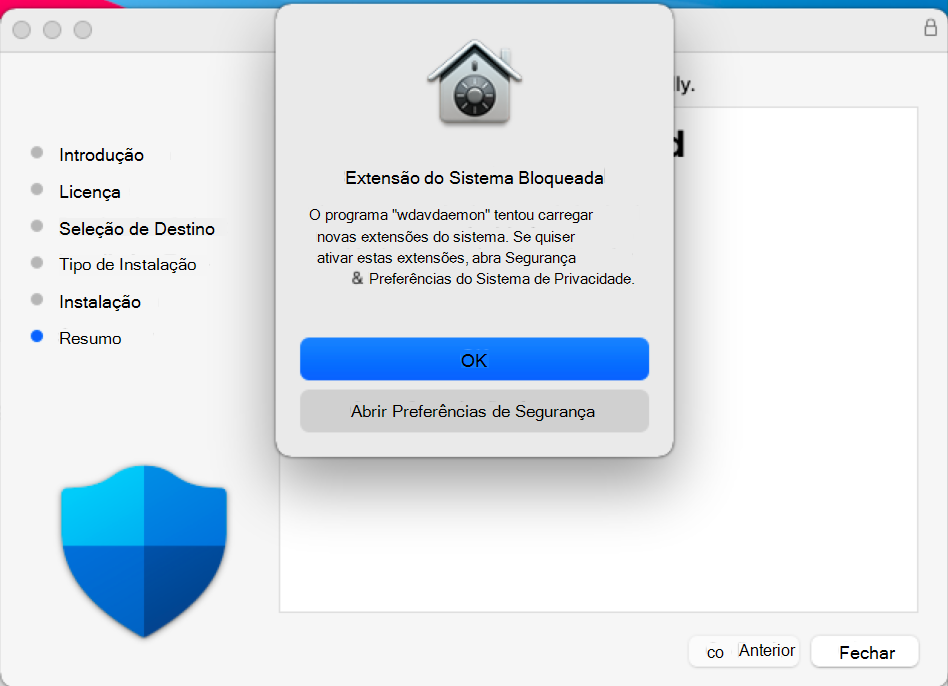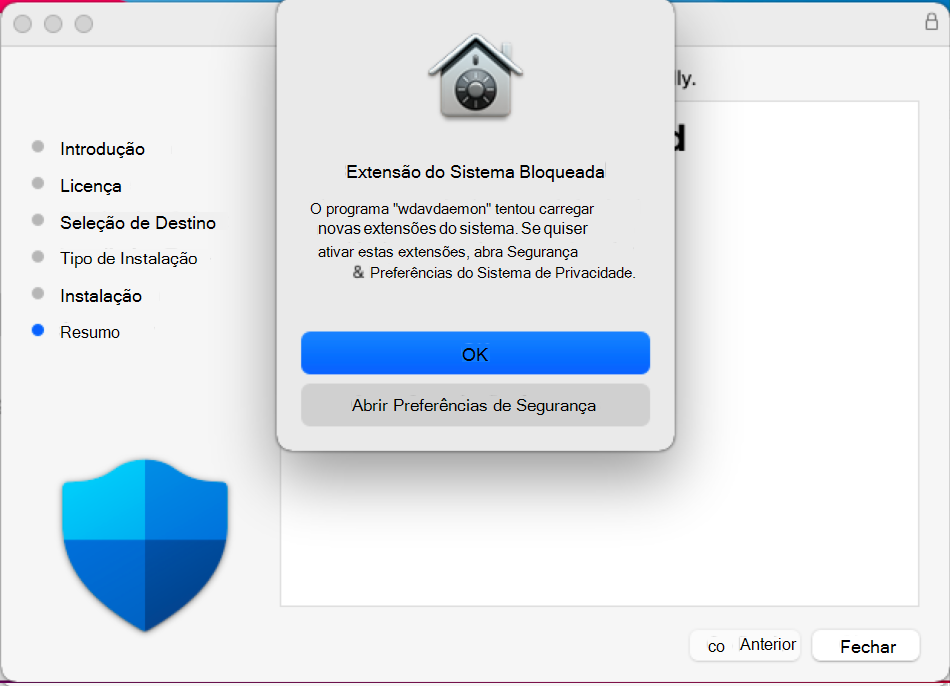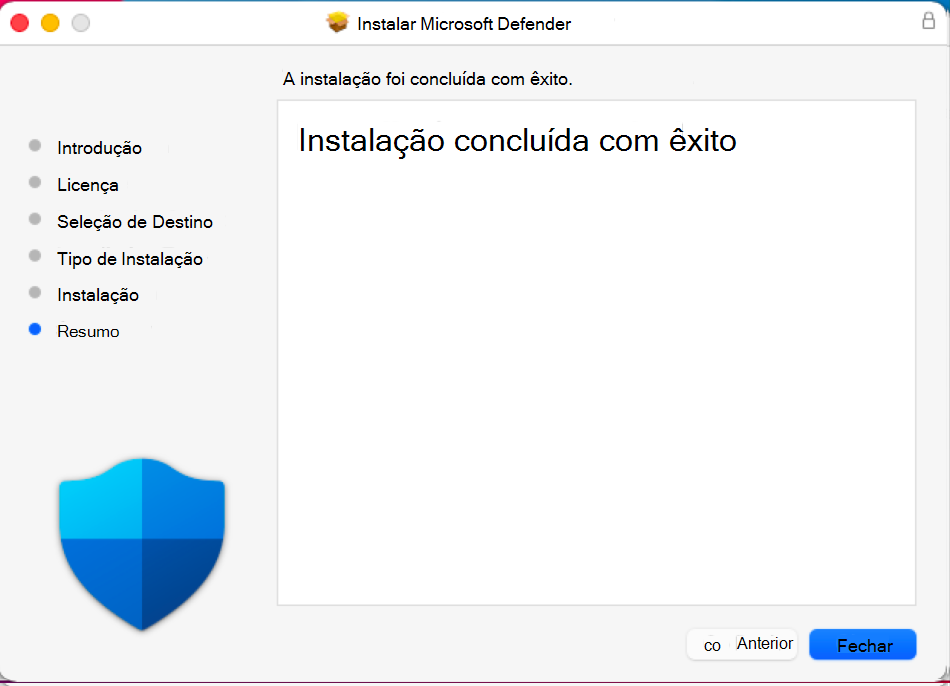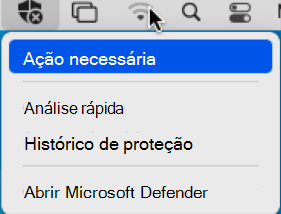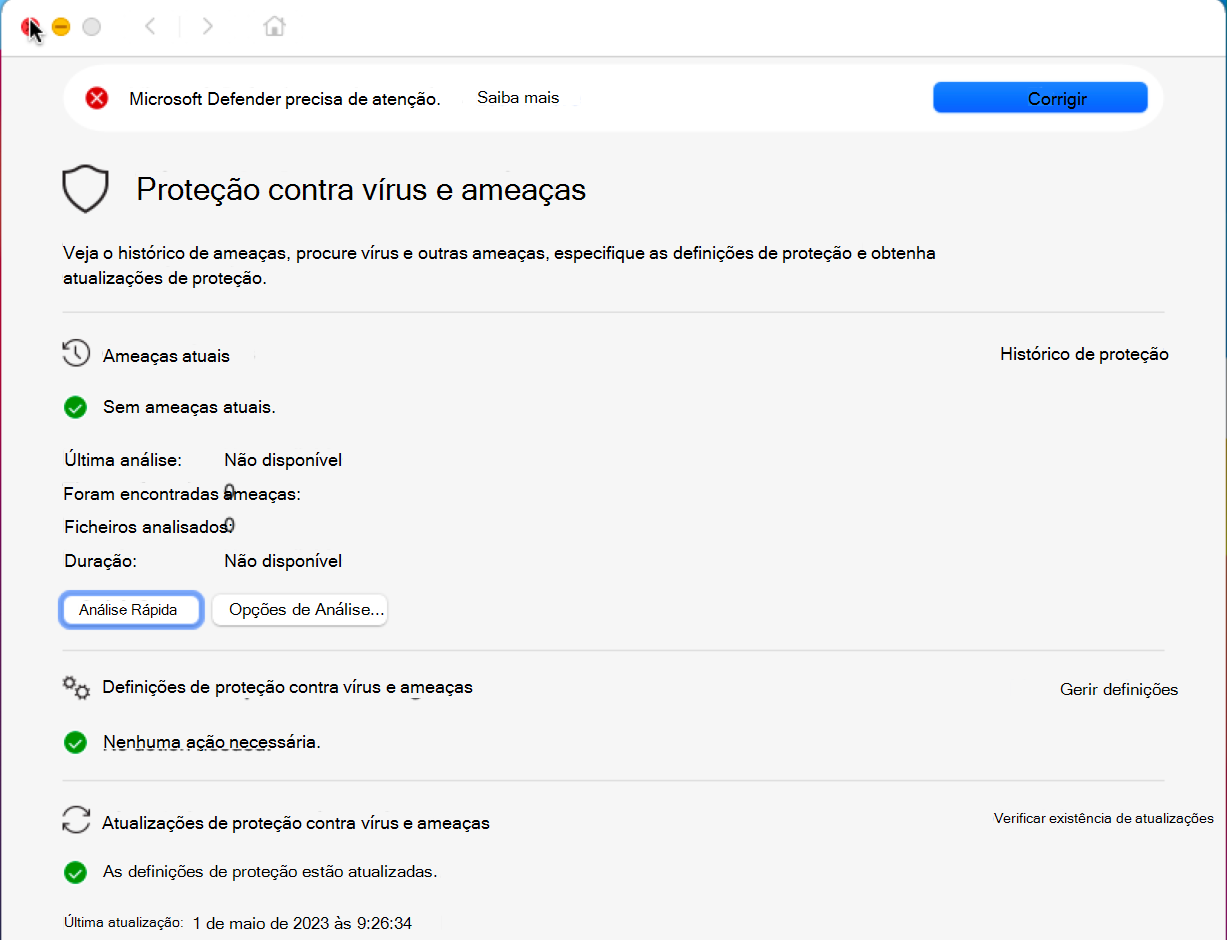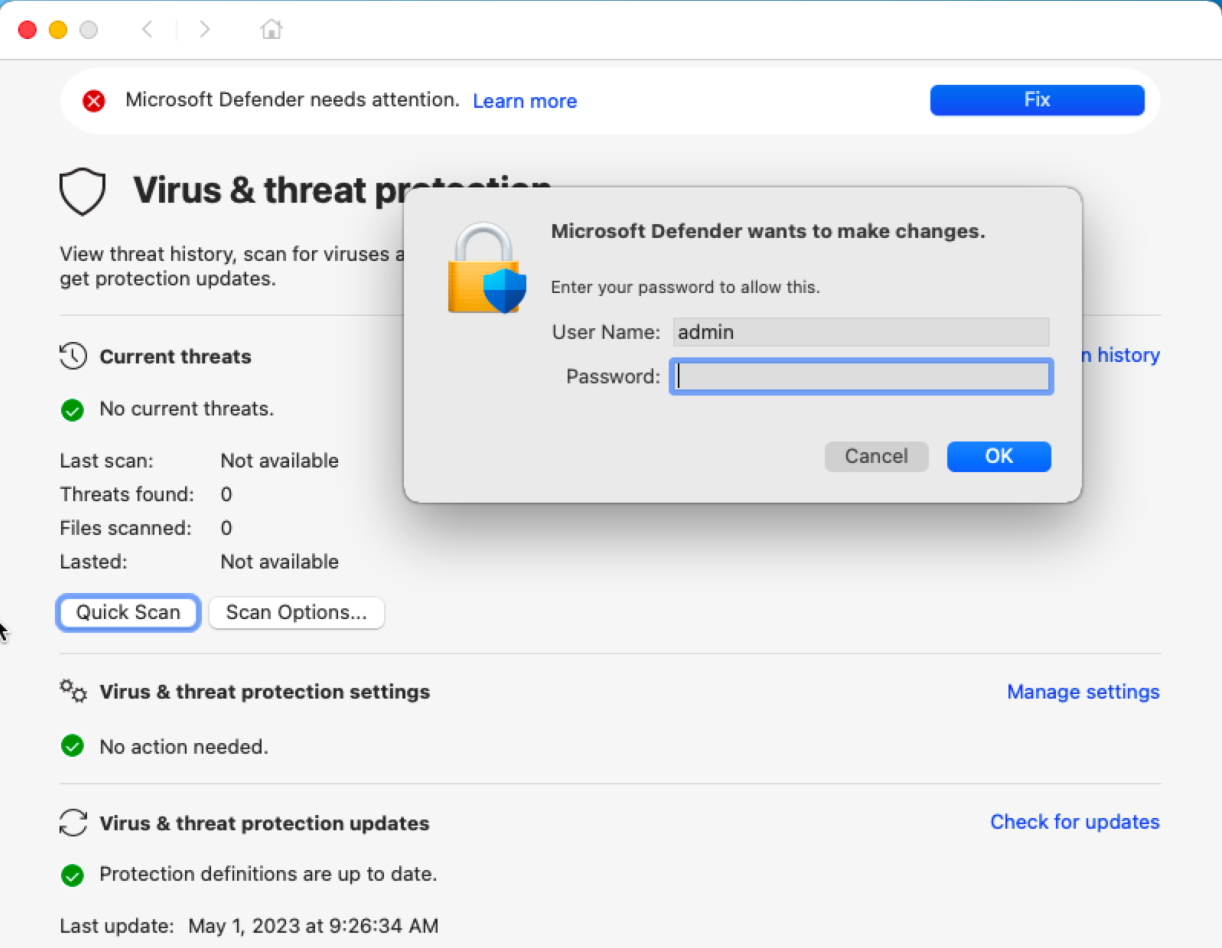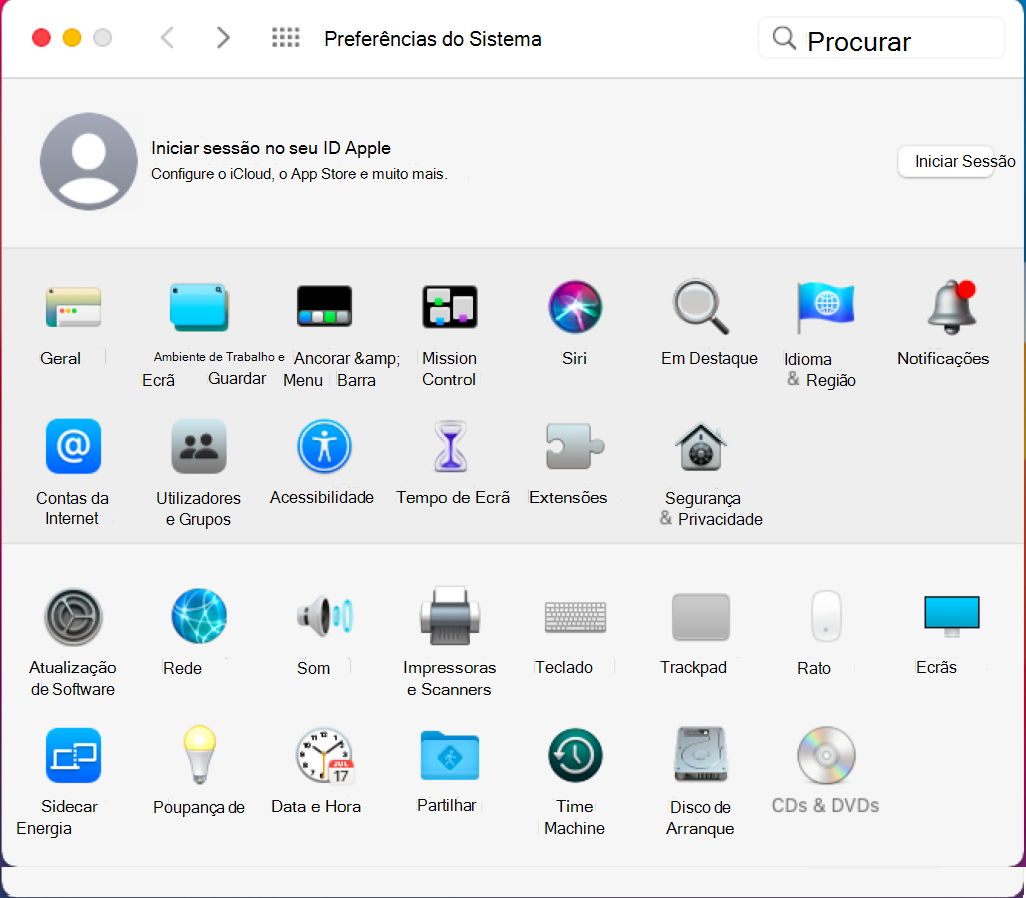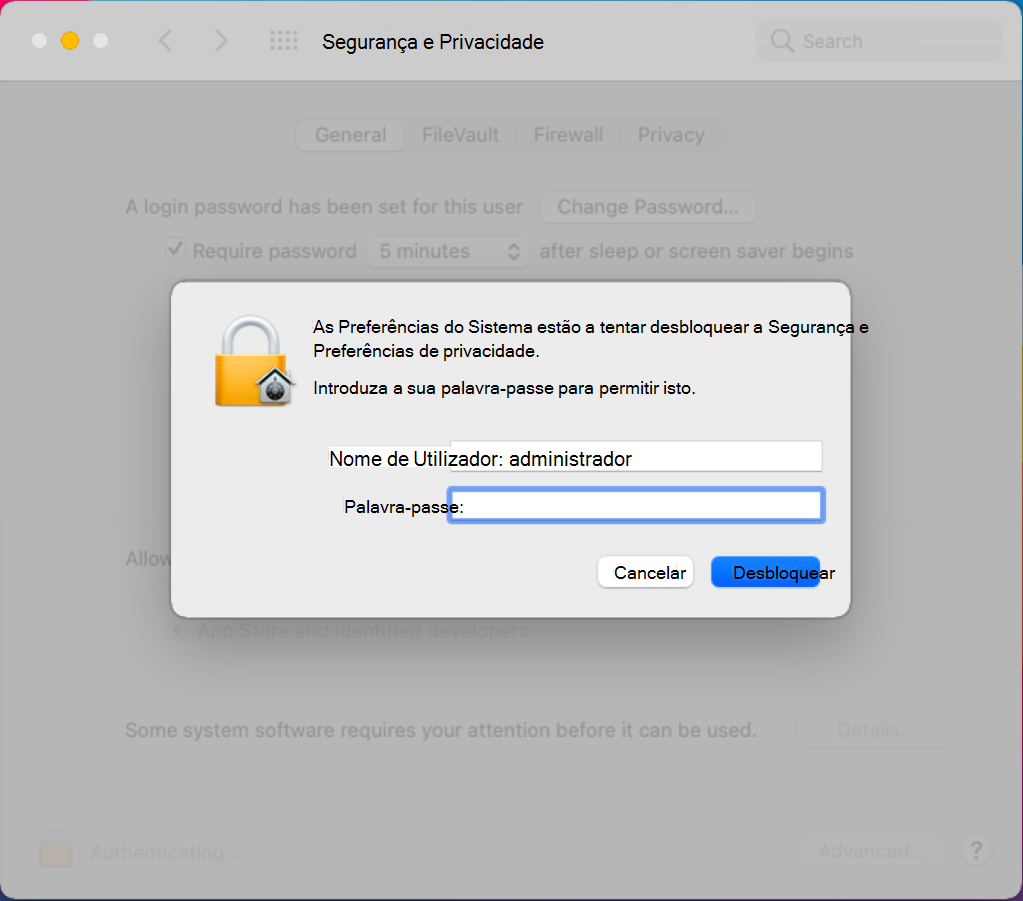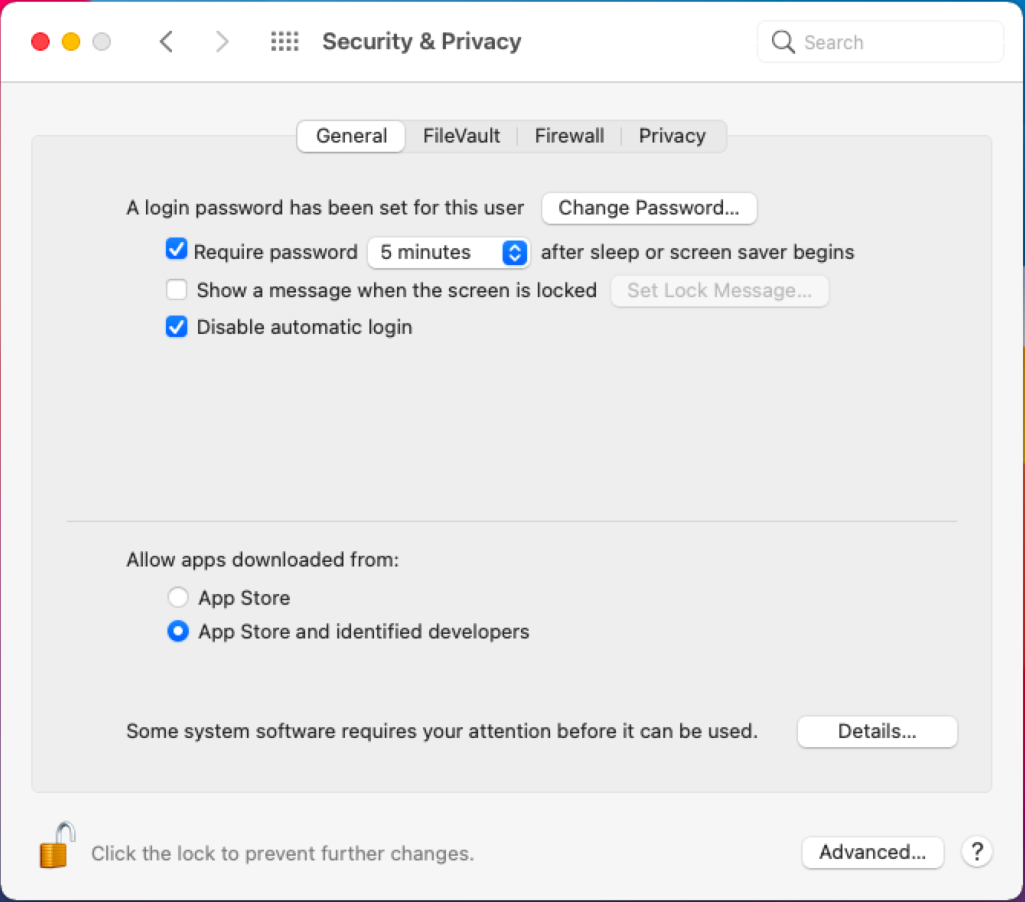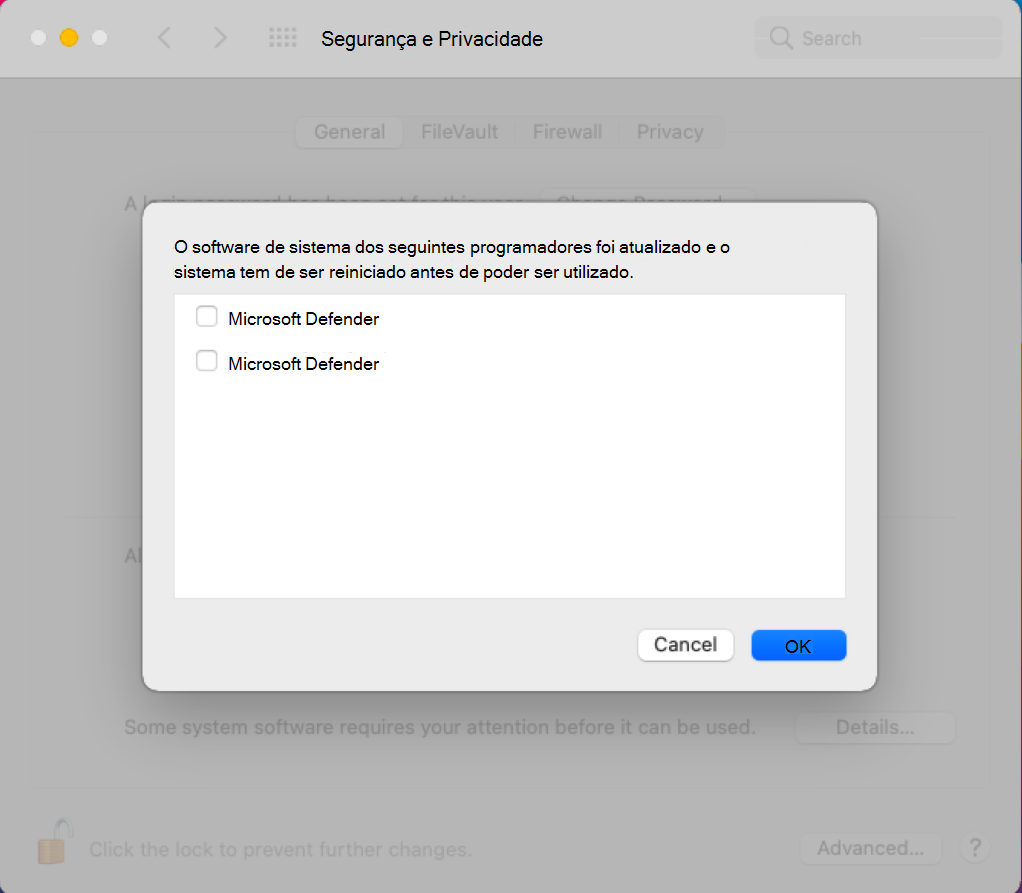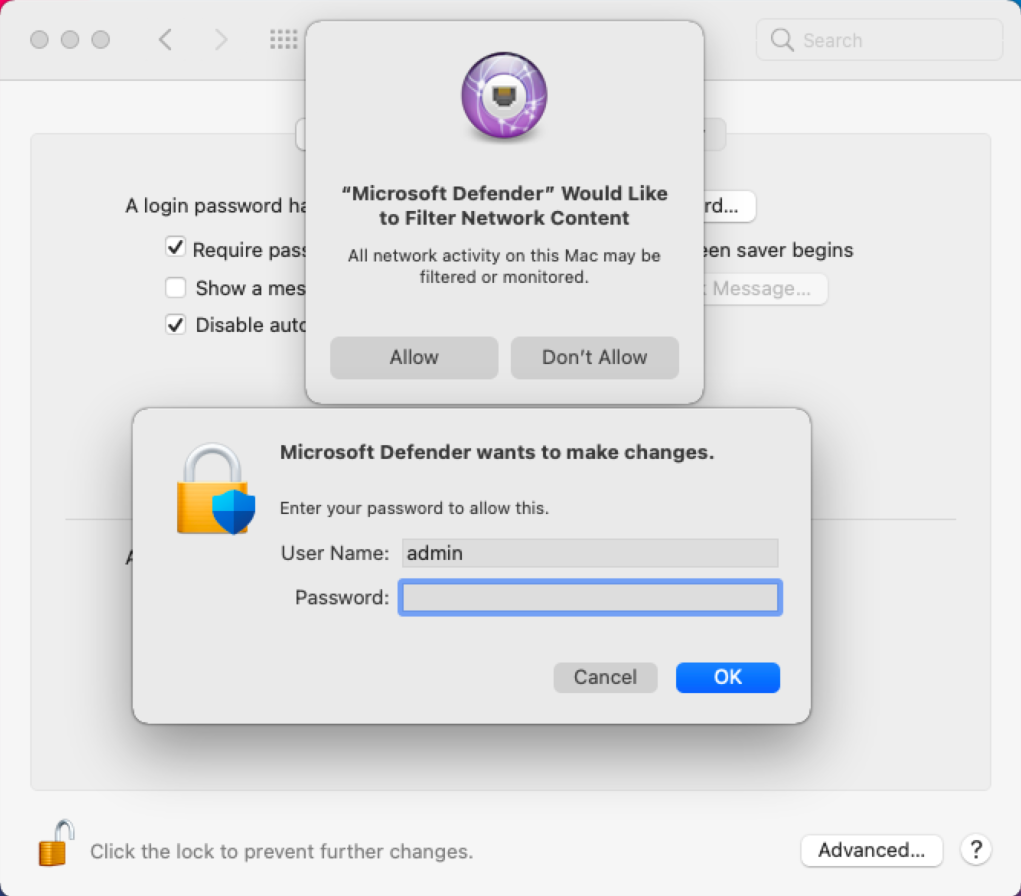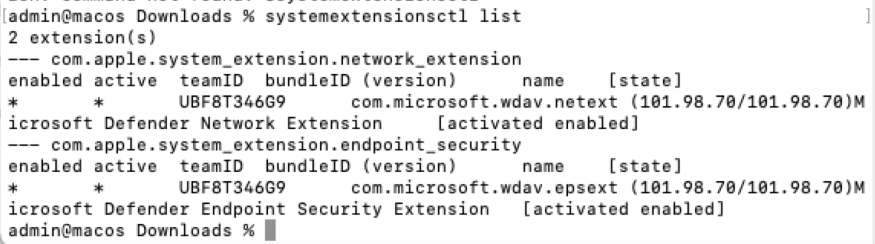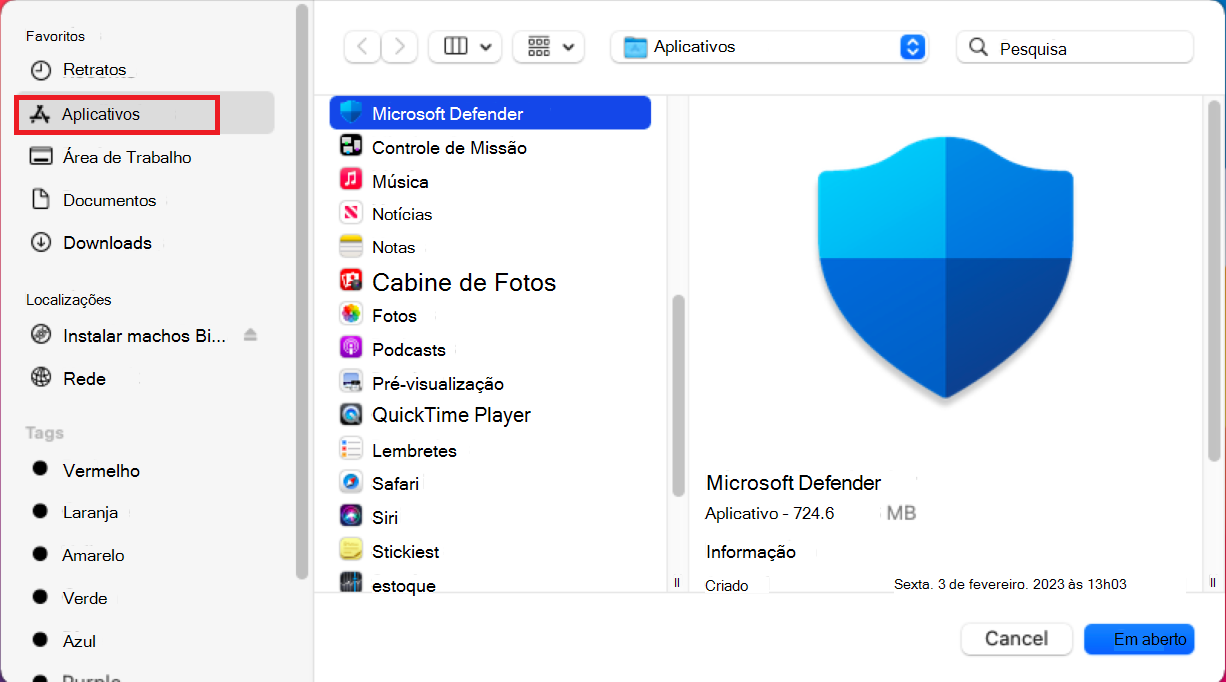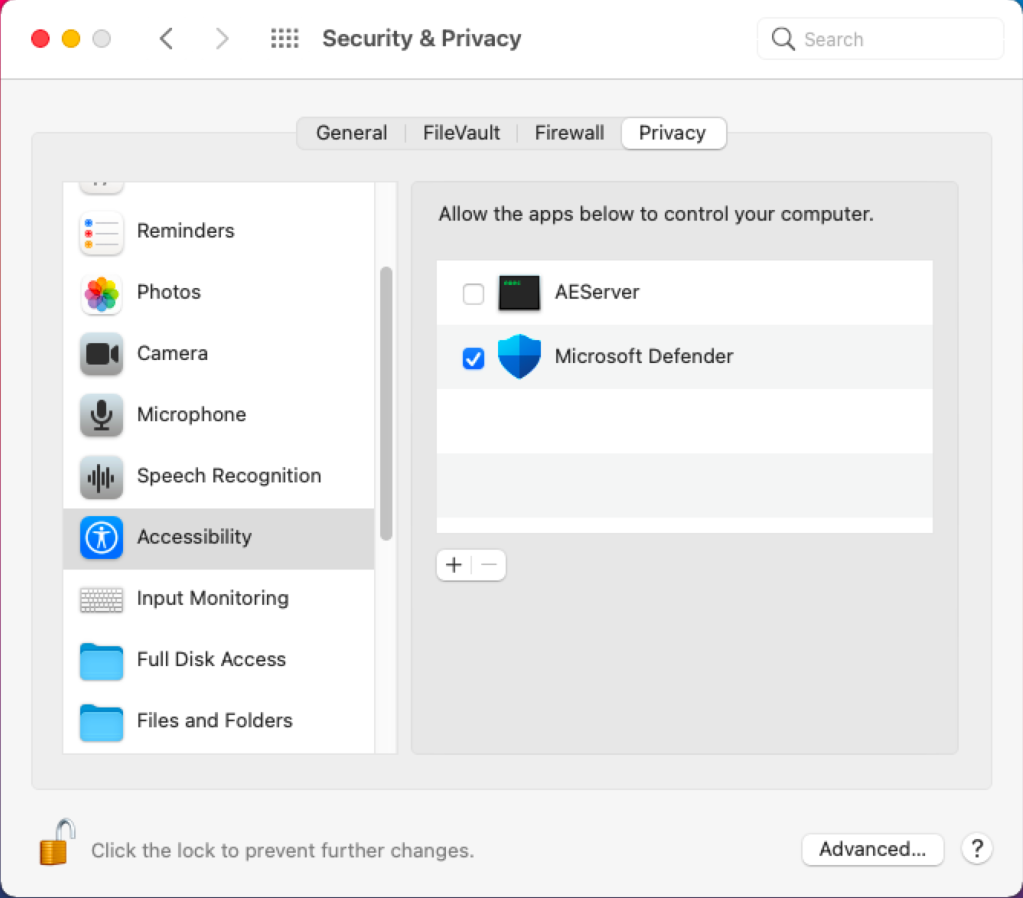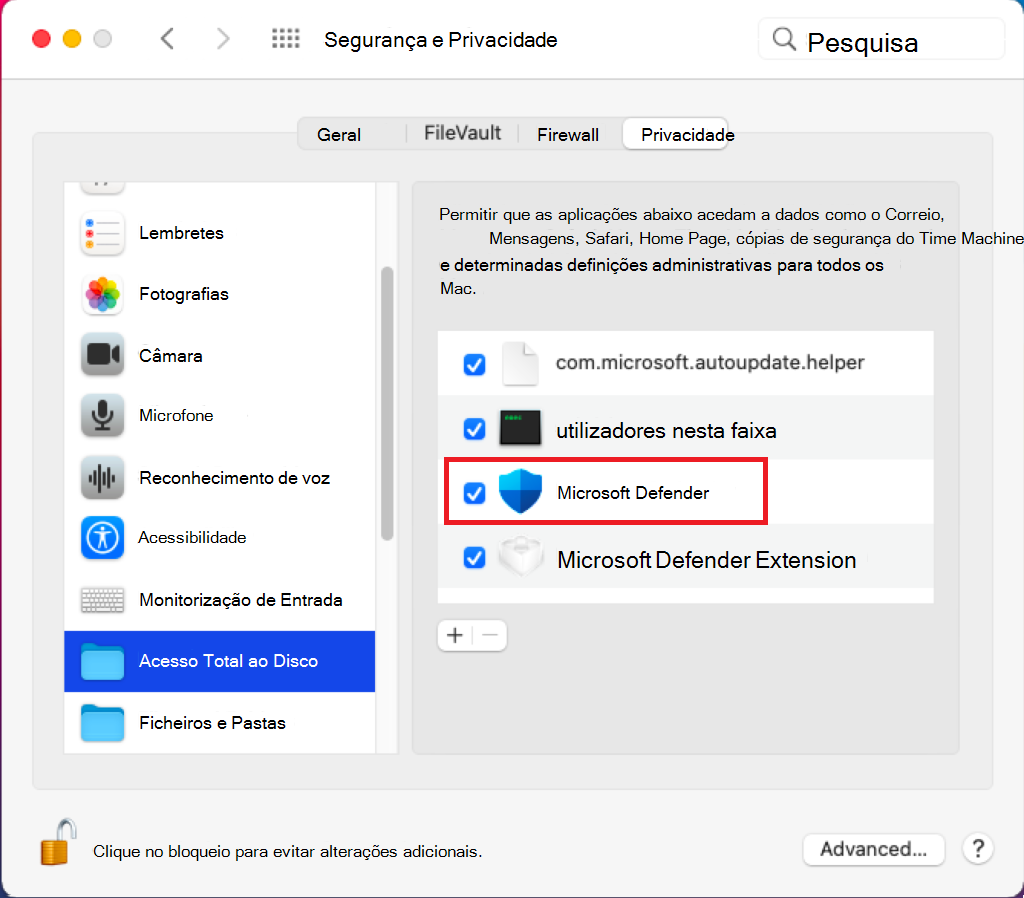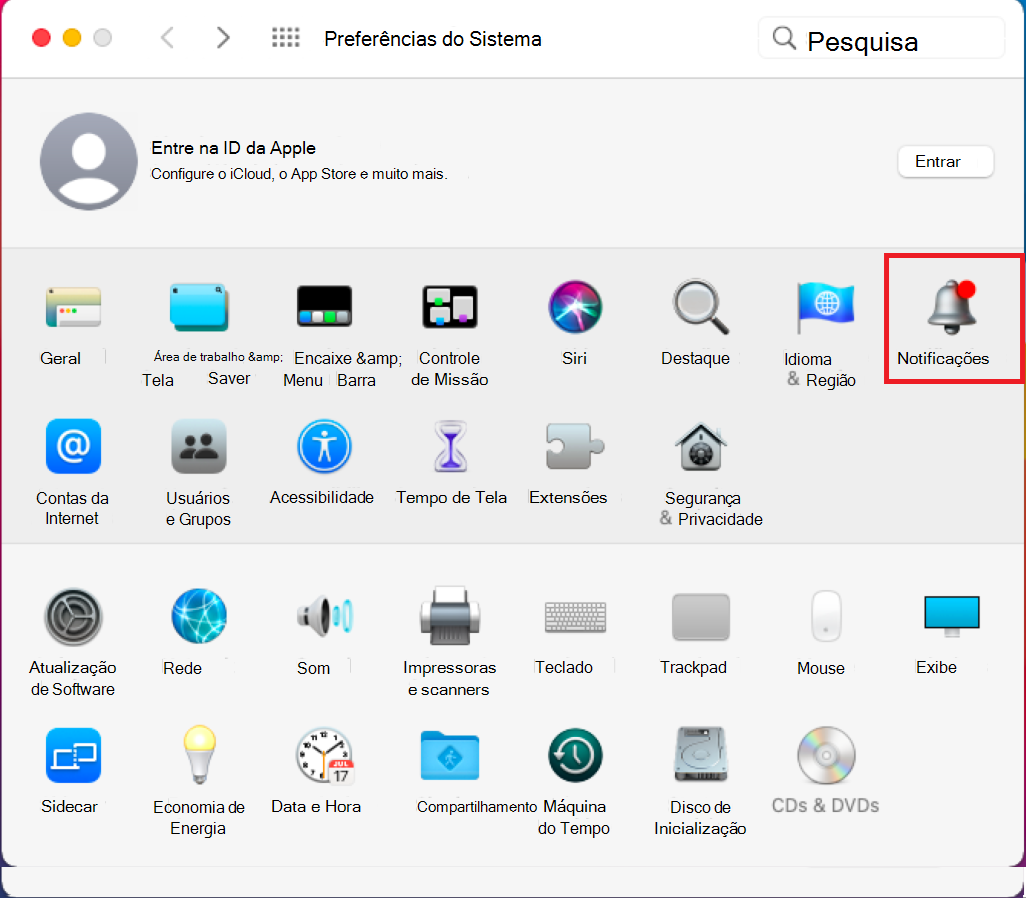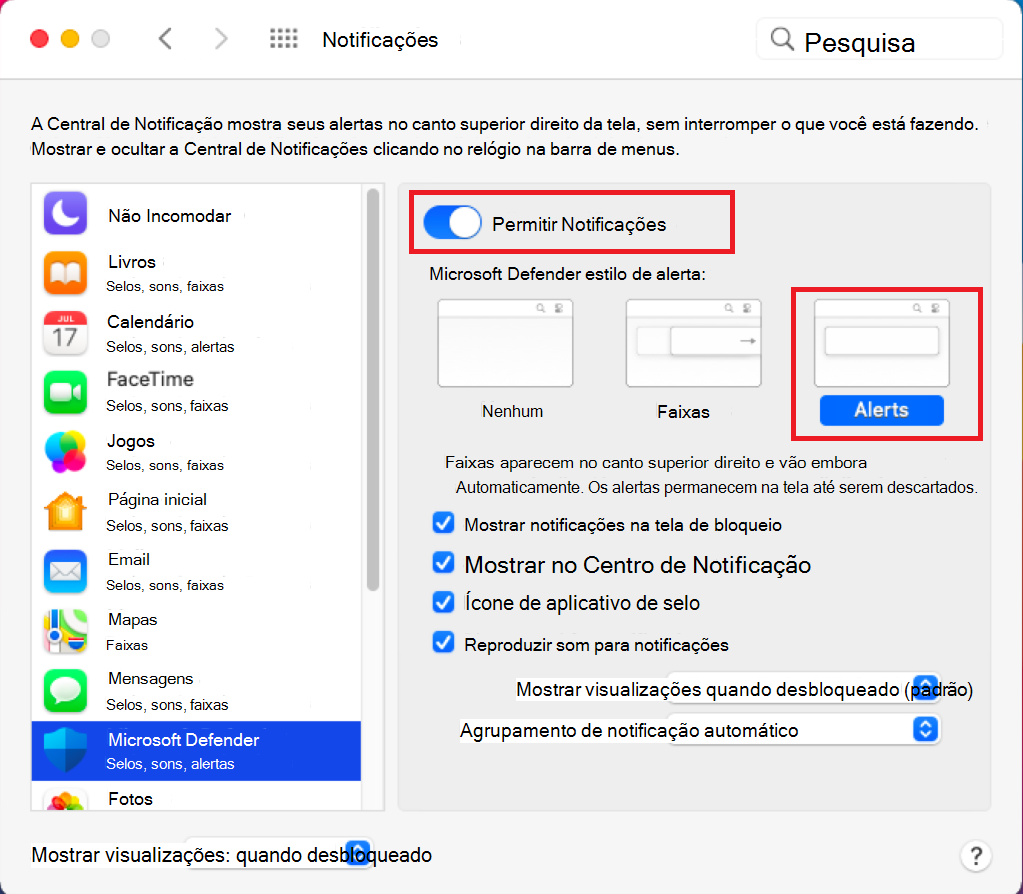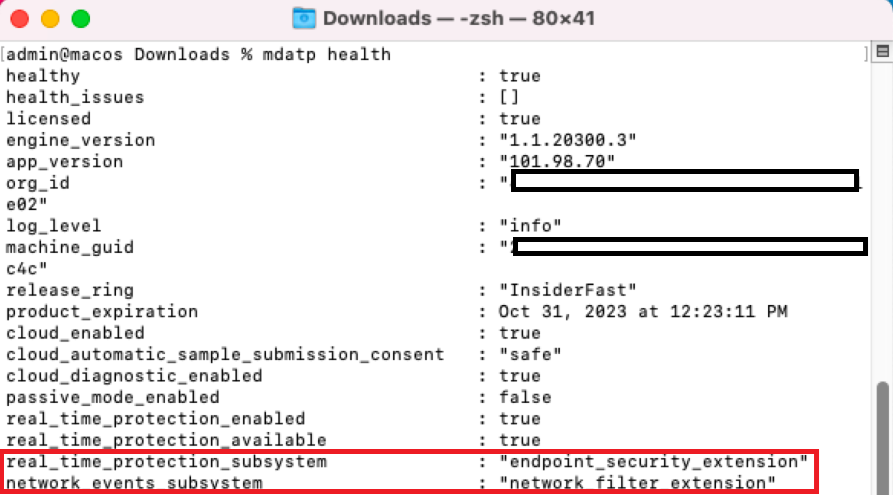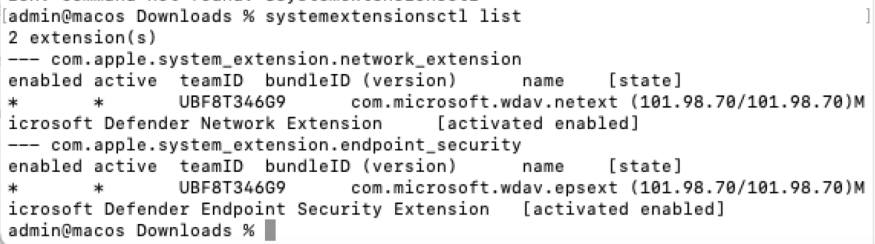Gerir extensões de sistema com os métodos manuais de implementação
Este artigo descreve os procedimentos envolvidos ao implementar Microsoft Defender para Endpoint manualmente.
Implementação manual
Extensões do Sistema
Poderá ver o pedido apresentado na seguinte captura de ecrã:
Selecione OK. Poderá receber uma segunda mensagem, conforme mostrado na seguinte captura de ecrã:
Neste ecrã de segunda linha de comandos, selecione OK. Receberá uma mensagem de notificação a indicar Instalação bem-sucedida, conforme mostrado na seguinte captura de ecrã:
No ecrã que apresenta a mensagem de notificação Instalação efetuada com êxito , selecione OK. Regressará ao ecrã seguinte:
Na barra de menus, clique no símbolo x no escudo. Obterá as opções apresentadas na seguinte captura de ecrã:
Selecione Ação necessária. É apresentado o ecrã seguinte:
Clique em Corrigir no canto superior direito deste ecrã. Receberá um pedido, conforme mostrado na seguinte captura de ecrã:
Introduza a sua palavra-passe e selecione OK.
-
É apresentado o ecrã Preferências do Sistema .
Clique em Segurança & Privacidade. É apresentado o ecrã Privacidade do & de Segurança .
Selecione Clicar no bloqueio para efetuar alterações. Receberá um pedido, conforme mostrado na seguinte captura de ecrã:
Introduza a sua palavra-passe e clique em Desbloquear. É apresentado o ecrã seguinte:
Selecione Detalhes, junto a Algum sistema de software requer a sua atenção antes de poder ser utilizado.
Selecione ambas as caixas de verificação Microsoft Defender e selecione OK. Irá obter dois ecrãs de pop-up, conforme mostrado na seguinte captura de ecrã:
No ecrã de pop-up "Microsoft Defender" Gostaria de Filtrar Conteúdo de Rede, clique em Permitir.
No ecrã de pop-up Microsoft Defender pretende fazer alterações, introduza a sua palavra-passe e selecione OK.
Se executar a lista systemextensionsctl, é apresentado o seguinte ecrã:
Acessibilidade
No ecrã Segurança & Privacidade , selecione o separador Privacidade .
Selecione Acessibilidade no painel de navegação esquerdo e clique em +.
No ecrã resultante, selecione Aplicações no painel Favoritos no lado esquerdo do ecrã; selecione Microsoft Defender e, em seguida, selecione Abrir na parte inferior direita do ecrã.
No ecrã resultante, selecione a caixa de verificação Microsoft Defender.
Acesso Total ao Disco
No ecrã Segurança & Privacidade , selecione o separador Privacidade .
Selecione Acesso Total ao Disco no painel de navegação esquerdo e, em seguida, clique no ícone Bloquear .
Confirme que a extensão Microsoft Defender tem acesso total ao disco; caso contrário, selecione a caixa de verificação Microsoft Defender.
Notificações
No ecrã principal Preferências do Sistema , selecione Notificações.
É apresentado o ecrã Notificações .
Selecione Microsoft Defender no painel de navegação esquerdo.
Ative a opção Permitir Notificações ; selecione Alertas e mantenha as predefinições tal como estão.
O aspeto de um sistema em bom estado de funcionamento
saída do estado de funcionamento do mdatp
Verificar as extensões do sistema
No terminal, execute o seguinte comando para verificar as extensões do sistema:
systemextensionsctl list
A execução deste comando é apresentada na seguinte captura de ecrã: