Publicar um aplicativo Android para distribuição do Google Play
A abordagem mais comum para distribuir aplicativos Android para os usuários é por meio do Google Play. Na primeira vez que um aplicativo é enviado ao Google Play, ele deve ser enviado por meio do Google Play Console. As versões subsequentes do aplicativo podem ser enviadas por meio do Visual Studio. Em ambos os casos, é necessária uma conta de desenvolvedor do Google Play. Os aplicativos enviados ao Google Play exigem aprovação do Google.
Para distribuir um aplicativo Android .NET Multi-platform App UI (.NET MAUI), você precisará assiná-lo com uma chave do seu keystore, antes de fazer o upload para o Google Play. Keystores são arquivos binários que servem como repositórios de certificados e chaves privadas.
O Google Play exige que você envie seu aplicativo como um pacote de aplicativos Android (AAB). O Google Play usa seu pacote de aplicativos para gerar e veicular Pacotes Android (APK) otimizados para cada configuração de dispositivo, de modo que apenas o código e os recursos necessários para um dispositivo específico sejam baixados para executar seu aplicativo. Para obter mais informações sobre pacotes de aplicativos Android, consulte Sobre pacotes de aplicativos Android no developer.android.com.
O processo para distribuir um aplicativo .NET MAUI Android através do Google Play é o seguinte:
- Crie uma conta de desenvolvedor do Google Play. Para obter mais informações, consulte Criar uma conta de desenvolvedor do Google Play.
- Crie seu aplicativo no Google Play Console. Para obter mais informações, consulte Criar seu aplicativo no Google Play Console.
- Configure seu aplicativo no Google Play Console. Para obter mais informações, consulte Configurar seu aplicativo no Google Play Console.
- Verifique se seu aplicativo usa o formato de pacote correto. Para obter mais informações, consulte Garantir o formato correto do pacote.
- Crie e assine seu aplicativo no Visual Studio e distribua-o por meio do Google Play Console. Para obter mais informações, consulte Distribuir seu aplicativo pelo Google Play Console.
Em seguida, as versões subsequentes do seu aplicativo podem ser publicadas por meio do Visual Studio. Para obter mais informações, consulte Distribuir seu aplicativo por meio do Visual Studio.
Criar uma conta de desenvolvedor do Google Play
Para publicar aplicativos Android no Google Play, você precisará criar uma conta de desenvolvedor do Google Play:
- Usando sua Conta do Google, inscreva-se em uma conta de desenvolvedor do Google Play.
- Insira informações sobre sua identidade de desenvolvedor.
- Durante o processo de inscrição, você precisará revisar e aceitar o Contrato de distribuição para desenvolvedores do Google Play.
- Pague a taxa única de inscrição de US$ 25.
- Verifique sua identidade seguindo as instruções em seu e-mail de verificação.
Importante
A verificação de identidade deve estar concluída para que você possa publicar aplicativos por meio do Google Play.
Depois que sua conta de desenvolvedor do Google Play for criada, você poderá iniciar o processo para publicar um aplicativo no Google Play.
Para obter mais informações, consulte Registrar-se em uma conta de desenvolvedor do Google Play no support.google.com.
Criar seu aplicativo no Google Play Console
Depois de criar sua conta de desenvolvedor do Google Play, você precisará criar um aplicativo no Google Play Console:
Faça login na sua conta de desenvolvedor do Google Play.
No Google Play Console, na guia Todos os aplicativos , selecione o botão Criar aplicativo :

Na página Criar aplicativo, insira os detalhes do aplicativo e selecione o botão Criar aplicativo:

Para obter mais informações sobre como criar um aplicativo no Google Play Console, consulte Criar e configurar seu aplicativo no support.google.com.
Configurar seu aplicativo no Google Play Console
Depois de criar seu aplicativo, você deve configurá-lo. O painel do seu aplicativo irá guiá-lo através de todas as etapas mais importantes.
Para começar a configurar seu aplicativo, selecione Painel no menu esquerdo. Nos detalhes do seu aplicativo, na parte superior da página, você encontrará diferentes categorias e tarefas relacionadas à configuração e ao lançamento do aplicativo. Você deve concluir as tarefas obrigatórias antes de iniciar seu aplicativo no Google Play. Ao concluir uma tarefa, você verá uma marca de escala verde e um texto tachado. A barra de progresso na parte superior da seção também será atualizada. Para obter mais informações, consulte Configurar seu aplicativo no painel do aplicativo em support.google.com.
Garantir o formato correto do pacote
Para publicar um aplicativo .NET MAUI para Android, a distribuição do Google Play requer que o formato do pacote do aplicativo seja AAB, que é o formato de pacote padrão para compilações de versão. Para verificar se o formato do pacote do seu aplicativo está definido corretamente:
No Gerenciador de Soluções do Visual Studio, clique com o botão direito do mouse em seu projeto de aplicativo .NET MAUI e selecione Propriedades. Em seguida, navegue até a guia Opções do Android > e verifique se o valor do campo Release está definido como bundle:
 Publicar
Publicar
Distribuir seu aplicativo pelo Google Play Console
Na primeira vez que um AAB é enviado para o Google Play, ele deve ser carregado manualmente por meio do Google Play Console. Isso permite que o Google Play corresponda a assinatura da chave em todos os pacotes futuros à chave original usada para a primeira versão do aplicativo. Para carregar o aplicativo por meio do Google Play Console, ele deve primeiro ser criado e assinado no Visual Studio.
Para criar e assinar seu aplicativo no Visual Studio:
Na barra de ferramentas do Visual Studio, use o menu suspenso Destino de depuração para selecionar emuladores Android e, em seguida, o emulador escolhido:

Na barra de ferramentas do Visual Studio, use o menu suspenso Configuração de Soluções para alterar da configuração de depuração para a configuração de versão:

No Gerenciador de Soluções, clique com o botão direito do mouse em seu projeto de aplicativo .NET MAUI e selecione Publicar...:

O Gerenciador de Arquivo Morto será aberto e o Visual Studio começará a arquivar seu pacote de aplicativos:

No Gerenciador de Arquivos, depois que o arquivamento for concluído com êxito, verifique se o arquivamento está selecionado e selecione o botão Distribuir... para iniciar o processo de distribuição do aplicativo:

A caixa de diálogo Distribuir - Selecionar Canal será exibida.
Na caixa de diálogo Distribuir - Selecionar Canal , selecione o botão Ad Hoc :

Na caixa de diálogo Distribuir - Identidade de Assinatura, selecione o + botão para criar uma nova identidade de assinatura:

A caixa de diálogo Criar armazenamento de chaves do Android será exibida.
Observação
Como alternativa, uma identidade de assinatura existente pode ser usada selecionando o botão Importar .
Na caixa de diálogo Criar armazenamento de chaves do Android, insira as informações necessárias para criar uma nova identidade de assinatura, conhecida como keystore, e selecione o botão Criar :
- Alias. Insira um nome de identificação para sua chave.
- Senha. Crie e confirme uma senha segura para sua chave.
- Validade. Defina o período de tempo, em anos, que sua chave será válida.
- Nome completo, unidade organizacional, organização, cidade ou localidade, estado ou província e código do país. Essas informações não são exibidas em seu aplicativo, mas estão incluídas em seu certificado.

Um novo keystore, que contém um novo certificado, será salvo em C:\Users{Username}\AppData\Local\Xamarin\Mono para Android\Keystore{Alias}{Alias}.keystore.
Importante
O keystore e a senha não são salvos em sua solução do Visual Studio. Portanto, certifique-se de fazer backup desses dados. Se você perdê-lo, não poderá assinar seu aplicativo com a mesma identidade de assinatura.
Na caixa de diálogo Distribuir - Identidade de Assinatura , selecione sua identidade de assinatura recém-criada e selecione o botão Salvar como :

O Gerenciador de arquivamento exibe o processo de publicação.
Na caixa de diálogo Salvar como, confirme se o local e o nome do arquivo do pacote estão corretos e selecione o botão Salvar.
Na caixa de diálogo Senha de assinatura, insira sua senha de identidade de assinatura e selecione o botão OK:

No Gerenciador de Arquivos, selecione o botão Abrir Distribuição após a conclusão do processo de publicação:

O Visual Studio abrirá a pasta que contém o aplicativo publicado.
O aplicativo publicado pode ser liberado para o Google Play por meio do Google Play Console. Para fazer isso, você deve primeiro criar uma versão no Google Play Console. Uma versão é uma combinação de uma ou mais versões de aplicativo que você preparará para iniciar um aplicativo ou lançar uma atualização. Você pode criar uma versão nas seguintes faixas:
- Testes internos. As versões de teste interno estão disponíveis para até 100 testadores que você pode escolher.
- Teste fechado. As versões de teste fechadas estão disponíveis para um número limitado de testadores que você escolher, que podem testar uma versão de pré-lançamento do seu aplicativo e enviar comentários.
- Teste aberto. As versões de teste aberto estão disponíveis para testadores no Google Play. Os usuários podem participar de testes na listagem da Loja.
- Produção. As versões de produção estão disponíveis para todos os usuários do Google Play nos países escolhidos.
Para obter mais informações sobre como criar uma versão no Google Play Console, consulte Preparar e distribuir uma versão no support.google.com.
Importante
Os aplicativos enviados ao Google Play normalmente passam por um processo de revisão. Para obter mais informações, consulte Preparar seu aplicativo para revisão e Publicar seu aplicativo no support.google.com.
Distribuir seu aplicativo por meio do Visual Studio
Um AAB já deve ter sido enviado ao Google Play e ter passado pela revisão antes de poder distribuí-lo do Visual Studio. Se você tentar distribuir um AAB do Visual Studio que não foi carregado primeiro do Play Console, receberá o seguinte erro:
O Google Play requer que você carregue manualmente seu primeiro pacote (APK/AAB) para este aplicativo. Você pode usar um pacote ad-hoc para isso.
Quando este erro ocorrer, carregue manualmente um AAB através da Google Play Console. As versões subsequentes do aplicativo podem ser publicadas por meio do Visual Studio. No entanto, você deve alterar o código de versão do aplicativo para cada upload, caso contrário, ocorrerá o seguinte erro:
Um AAB com código de versão (1) já foi carregado.
Para resolver esse erro, recrie o aplicativo com um número de versão diferente e envie-o novamente para o Google Play por meio do Visual Studio.
Observação
O número de versão do aplicativo pode ser atualizado aumentando o ApplicationVersion valor da propriedade integer no arquivo de projeto do aplicativo.
Para carregar seu aplicativo do Visual Studio para o Google Play, primeiro é necessário configurar o acesso à API no Google Play Console.
Ativar o acesso à API do Google
A API de publicação do desenvolvedor do Google Play permite que o Visual Studio carregue novas versões de um aplicativo para o Google Play. Antes que o Visual Studio possa começar a fazer chamadas de API, você precisará configurar o acesso à API em sua conta de desenvolvedor do Google Play. Isso envolve vincular sua conta de desenvolvedor do Google Play a um projeto do Google Cloud e configurar o acesso à API de publicação de desenvolvedor do Google Play com um cliente OAuth.
Para ativar o acesso à API do Google:
Faça login na sua conta de desenvolvedor do Google Play.
No Google Play Console, expanda o item Configuração e selecione Acesso à API. Em seguida, na página de acesso à API, selecione o botão Escolher um projeto para vincular:

Para usar as APIs de desenvolvedor do Google Play, você precisará de um projeto do Google Cloud que deve estar vinculado à sua conta de desenvolvedor do Google Play.
Observação
Uma conta de desenvolvedor do Google Play só pode ser vinculada a um único projeto do Google Cloud. Portanto, se você publicar vários aplicativos de uma conta de desenvolvedor do Google Play, todos eles deverão compartilhar o mesmo projeto do Google Cloud.
Na página de acesso à API, selecione o botão de opção Criar um novo projeto do Google Cloud seguido do botão Salvar:

Um novo projeto do Google Cloud será criado e vinculado à sua conta de desenvolvedor do Google Play.
Na página Acesso à API, na seção Clientes OAuth, selecione Configurar tela de consentimento OAuth:

Na página da tela de consentimento do OAuth, selecione o botão de opção de tipo de usuário necessário e selecione o botão CRIAR:

Para obter mais informações sobre os tipos de usuário, consulte Tipo de usuário no support.google.com.
Na página Editar registro do aplicativo, preencha os campos marcados como obrigatórios e selecione o botão SALVAR E CONTINUAR:


Na página Editar registro do aplicativo, selecione o botão ADICIONAR OU REMOVER ESCOPOS:

No submenu Atualizar escopos selecionados, selecione o
./auth/androidpublisherescopo na tabela e selecione o botão ATUALIZAR: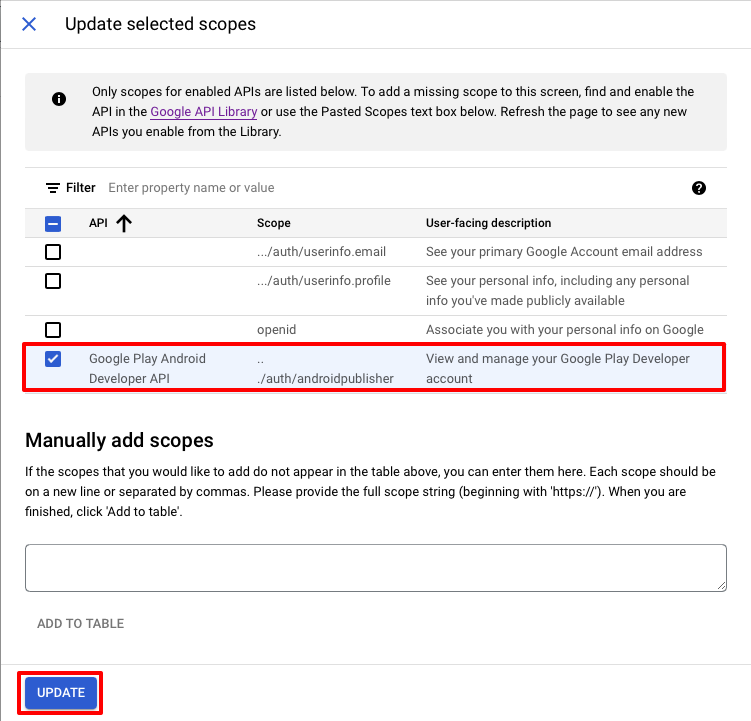
Observação
Os outros escopos na tabela podem ser selecionados opcionalmente, pois são escopos padrão.
Na página Editar registro do aplicativo, selecione a guia Credenciais:

Na página Credenciais, selecione o botão + CREATE CREDENTIALS e, em seguida, o item ID do cliente OAuth:

Na página Criar ID do cliente OAuth, escolha Aplicativo da área de trabalho na lista suspensa Tipo de aplicativo, insira Visual Studio no campo Nome e selecione o botão CRIAR:

Na caixa de diálogo OAuth client created, selecione o botão DOWNLOAD JSON data para baixar o ID do cliente e o segredo do cliente. Isso será necessário mais tarde. Em seguida, clique no botão OK para descartar a caixa de diálogo.
Para obter mais informações sobre como ativar o acesso à API do Google à sua conta de desenvolvedor do Google Play, consulte Introdução ao developers.google.com. Para obter mais informações sobre como configurar sua tela de consentimento OAuth, consulte Configurando sua tela de consentimento OAuth em support.google.com.
Carregar seu aplicativo por meio do Visual Studio
Para criar e assinar seu aplicativo no Visual Studio:
Na barra de ferramentas do Visual Studio, use o menu suspenso Destino de depuração para selecionar emuladores Android e, em seguida, o emulador escolhido:

Na barra de ferramentas do Visual Studio, use o menu suspenso Configuração de Soluções para alterar da configuração de depuração para a configuração de versão:

No Gerenciador de Soluções, clique com o botão direito do mouse em seu projeto de aplicativo .NET MAUI e selecione Publicar...:

O Gerenciador de Arquivo Morto será aberto e o Visual Studio começará a arquivar seu pacote de aplicativos:

No Gerenciador de Arquivos, depois que o arquivamento for concluído com êxito, verifique se o arquivamento está selecionado e selecione o botão Distribuir... para iniciar o processo de distribuição do aplicativo:

A caixa de diálogo Distribuir - Selecionar Canal será exibida.
Na caixa de diálogo Distribuir - Selecionar canal , selecione o botão Google Play :

Na caixa de diálogo Distribuir - Identidade de assinatura, selecione a identidade de assinatura que você criou ao criar o aplicativo para distribuição por meio do Google Play Console e selecione o botão Continuar :

Na caixa de diálogo Distribuir - Conta do Google Play, selecione o botão para adicionar os detalhes da + sua conta de desenvolvedor do Google Play:

Na caixa de diálogo Registrar acesso à API do Google, insira uma descrição, seu ID de cliente OAuth e segredo do cliente e clique no botão Registrar:

Observação
A descrição da conta permite registrar mais de uma conta de desenvolvedor do Google Play e fazer upload de aplicativos para diferentes contas de desenvolvedor do Google Play.
Um navegador da Web será aberto.
No navegador da Web, faça login na sua conta de desenvolvedor do Google Play. Depois de iniciar sessão, poderá ser apresentada uma mensagem a indicar que a Google não verificou a aplicação. Se isso ocorrer, selecione o botão Continuar :

No navegador da Web, selecione o botão Continuar para autorizar o aplicativo:
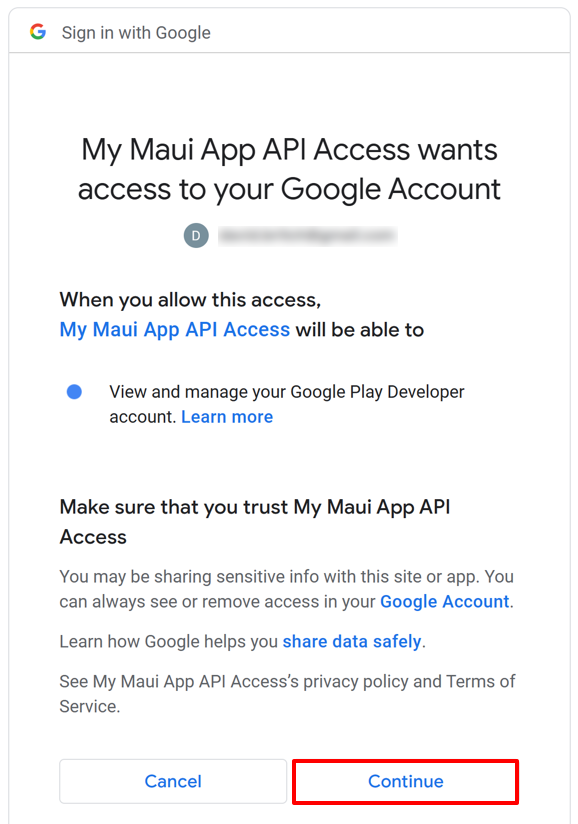
O navegador da Web receberá um código de verificação.
Importante
Não feche o navegador da Web.
No Visual Studio, na caixa de diálogo Distribuir - Conta do Google Play, selecione Continuar:

Na caixa de diálogo Distribuir - Google Play Track , selecione a faixa para a qual fazer upload do aplicativo. O Google Play oferece cinco faixas para fazer upload do seu aplicativo:
- Interno deve ser usado para distribuir rapidamente seu aplicativo para testes internos e verificações de garantia de qualidade.
- O Alpha deve ser usado para carregar uma versão inicial do seu aplicativo para um pequeno grupo de testadores.
- A versão beta deve ser usada para carregar uma versão anterior do seu aplicativo para um grupo maior de testadores.
- A produção deve ser usada para distribuição total na Google Play Store.
- Personalizado deve ser usado para testar versões de pré-lançamento do seu aplicativo com usuários específicos, criando uma lista de testadores por endereço de email.
Importante
Se você não vir a faixa personalizada, verifique se criou uma versão para essa faixa no Google Play Console. Para obter mais informações, consulte Preparar e distribuir uma versão no support.google.com.
Selecione a faixa para a qual carregar seu aplicativo e, em seguida, selecione o botão Carregar :

Para obter mais informações sobre o teste do Google Play, consulte Configurar um teste aberto, fechado ou interno no support.google.com.
O Visual Studio começará a publicar seu aplicativo no Google Play. Na caixa de diálogo Senha de assinatura, digite sua senha criada para a identidade de assinatura e selecione o botão OK:

O Visual Studio assinará seu pacote de aplicativos e o carregará no Google Play.
Importante
Os aplicativos enviados ao Google Play normalmente passam por um processo de revisão. Para obter mais informações, consulte Preparar seu aplicativo para revisão e Publicar seu aplicativo no support.google.com.
Comentários
Brevemente: Ao longo de 2024, vamos descontinuar progressivamente o GitHub Issues como mecanismo de feedback para conteúdos e substituí-lo por um novo sistema de feedback. Para obter mais informações, veja: https://aka.ms/ContentUserFeedback.
Submeter e ver comentários
