Criar um aplicativo iOS com a CLI do .NET
Neste tutorial, você aprenderá a criar e executar um aplicativo .NET MAUI (.NET Multi-Platform App UI) no iOS usando a CLI (Interface de Linha de Comando) do .NET no macOS:
Para criar aplicativos .NET MAUI, você precisará baixar e executar o instalador para o runtime mais recente do .NET. Você também precisará baixar e instalar a versão do Xcode exigida pela versão do .NET MAUI que você está usando. Para obter informações, consulte Versões de lançamento.
Em seu Mac, abra o Terminal e verifique se você tem o runtime do .NET mais recente instalado:
dotnet --versionNo Terminal, instale o build público mais recente do .NET MAUI:
sudo dotnet workload install maui --source https://api.nuget.org/v3/index.jsonEsse comando instalará a versão mais recente lançada do .NET MAUI, incluindo os SDKs de plataforma necessários.
No Terminal, crie um novo aplicativo .NET MAUI usando a CLI do .NET:
dotnet new maui -n "MyMauiApp"
No Terminal, altere o diretório para MyMauiApp, compile e execute o aplicativo:
cd MyMauiApp dotnet build -t:Run -f net8.0-iosO comando
dotnet buildrestaurará as dependências do projeto, compilará o aplicativo e o iniciará no simulador padrão.No simulador padrão, pressione o botão Clique em mim várias vezes e observe que a contagem do número de cliques no botão é incrementada.
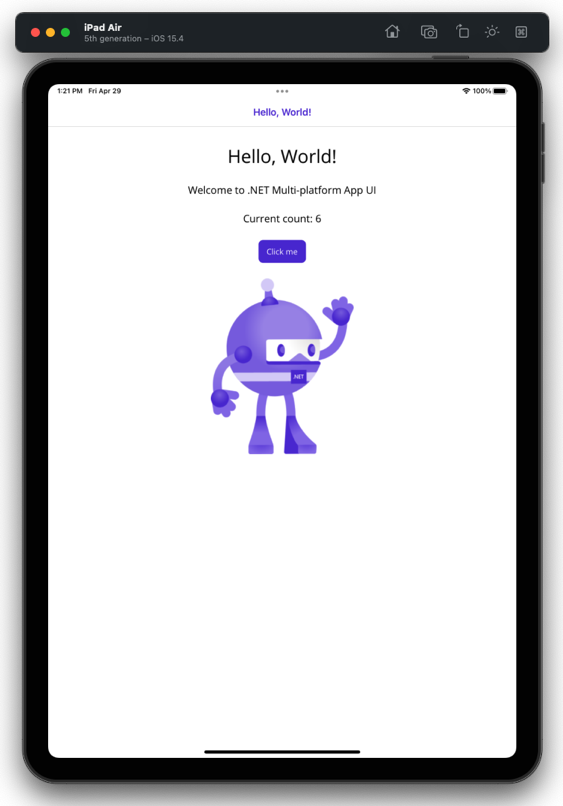
Compilar com uma versão específica do Xcode
Se você tiver várias versões do Xcode instaladas em seu Mac, é possível especificar qual versão do Xcode deve ser usada ao compilar seu aplicativo. Há várias abordagens que podem ser usadas para fazer isso, mas a abordagem recomendada é definir a variável de ambiente MD_APPLE_SDK_ROOT para o caminho da versão do Xcode.
Aviso
Não é recomendável usar xcode-select -s para definir a versão do Xcode.
Para definir a variável de ambiente MD_APPLE_SDK_ROOT durante a sessão do terminal atual:
Abra o aplicativo Terminal.
Digite o seguinte comando, substituindo na sua versão do Xcode e pressione Enter:
export MD_APPLE_SDK_ROOT=/Applications/Xcode_14.1.0.app
Se você quiser definir essa variável de ambiente permanentemente, poderá adicionar o comando export ao seu perfil de shell, como .zprofile.
Iniciar o aplicativo em um simulador específico
Um aplicativo .NET MAUI para iOS pode ser iniciado em um simulador de iOS específico de um Mac fornecendo sua ID de dispositivo exclusiva (UDID):
No Mac, abra Xcode, selecione o item de menu Janelas > Dispositivos e Simuladores e, em seguida, a guia Simuladores.
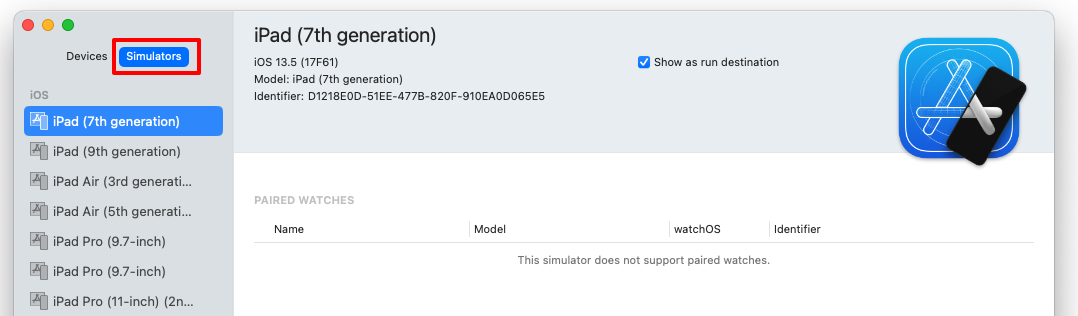
Clique com o botão direito do mouse no simulador escolhido e selecione Copiar Identificador para copiar a UDID para a área de transferência.
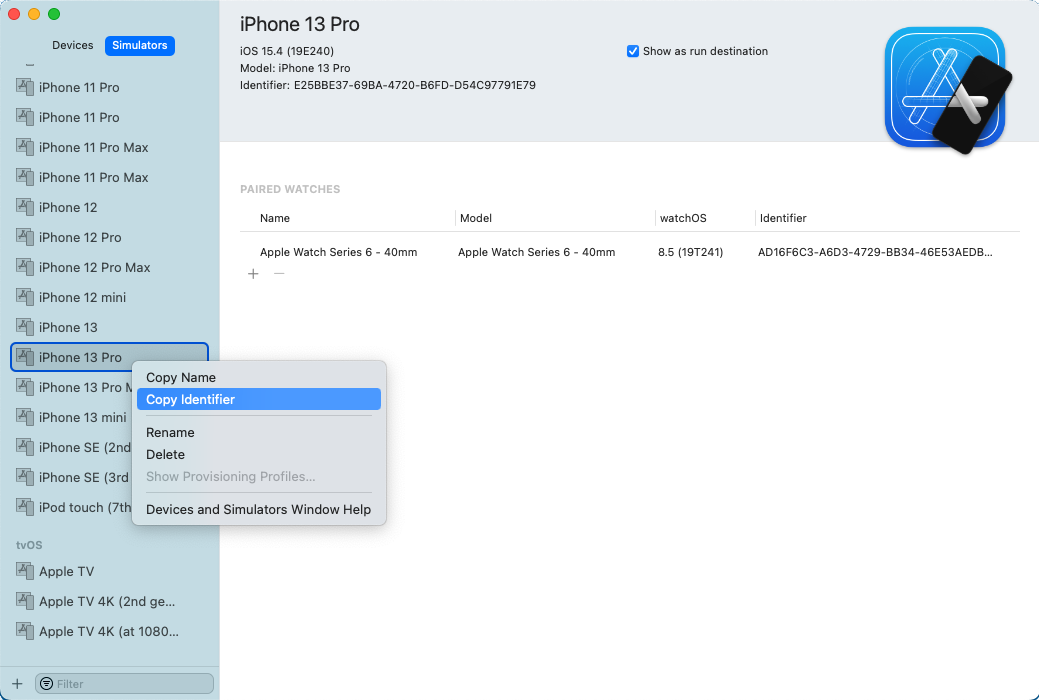
Como alternativa, você pode recuperar uma lista de valores de UDID executando o comando
simctl list:/Applications/Xcode.app/Contents/Developer/usr/bin/simctl list
No Terminal, compile o aplicativo e o execute no simulador de sua escolha, especificando a propriedade
_DeviceNamedo MSBuild usando-pcomo opção do MSBuild:dotnet build -t:Run -f net8.0-ios -p:_DeviceName=:v2:udid=MY_SPECIFIC_UDIDPor exemplo, use o seguinte comando para compilar o aplicativo e executá-lo no simulador do iPhone 13 Pro:
dotnet build -t:Run -f net8.0-ios -p:_DeviceName=:v2:udid=E25BBE37-69BA-4720-B6FD-D54C97791E79No simulador escolhido, pressione o botão Clique em mim várias vezes e observe que a contagem do número de cliques no botão é incrementada.
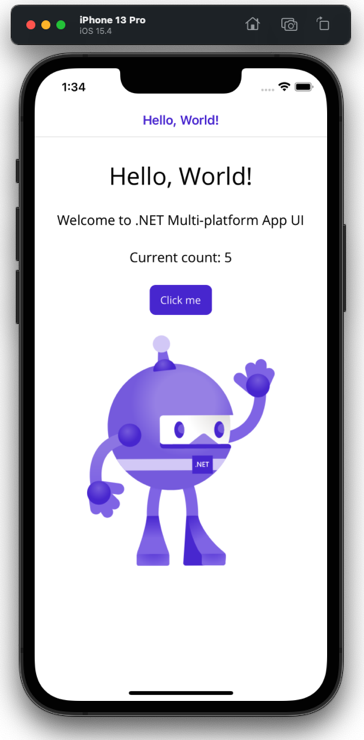
Iniciar o aplicativo em um dispositivo
Um dispositivo deve ser provisionado antes que você possa implantar um aplicativo iOS nele. Para obter mais informações, consulte Provisionamento de dispositivos para iOS. Depois que um dispositivo tiver sido provisionado, um aplicativo .NET MAUI para iOS poderá ser iniciado no dispositivo a partir de um Mac fornecendo sua ID de dispositivo exclusiva (UDID):
Conectar seu dispositivo ao Mac local com um cabo USB.
Abra Xcode e navegue até Janela > Dispositivos e Simuladores.
Em Xcode, selecione a guia Dispositivos e selecione o dispositivo na lista de dispositivos conectados.
Em Xcode, copie o valor do Identificador para a área de transferência:
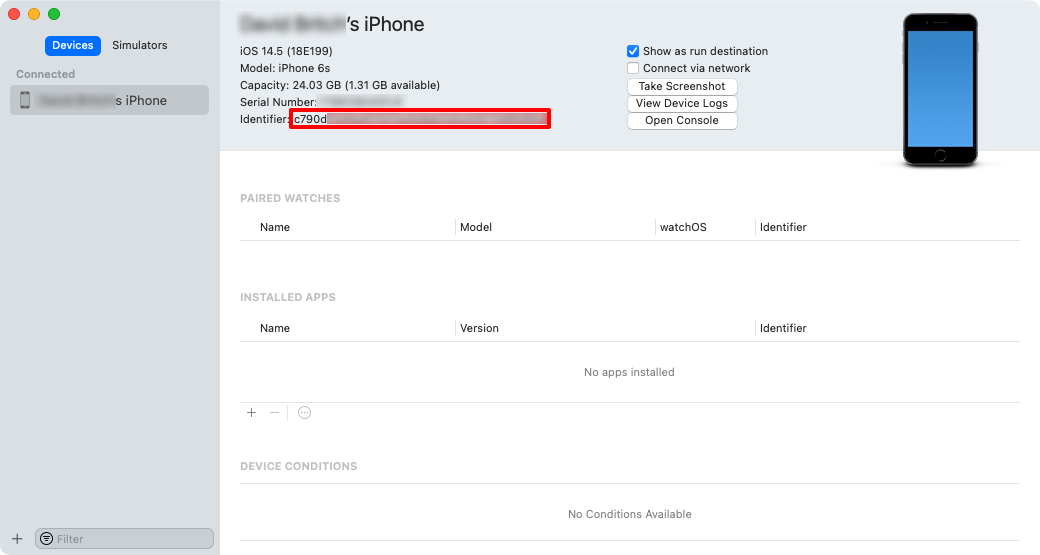
Como alternativa, clique com o botão direito do mouse em seu dispositivo e selecione Copiar Identificador para copiar a UDID para a área de transferência.
No Terminal, compile o aplicativo e o execute no dispositivo de sua escolha, especificando a propriedade
_DeviceNamedo MSBuild usando-pcomo opção do MSBuild:dotnet build -t:Run -f net8.0-ios -p:RuntimeIdentifier=ios-arm64 -p:_DeviceName=MY_SPECIFIC_UDIDSubstitua “MY_SPECIFIC_UDID” pelo identificador de dispositivo copiado para a área de transferência.
Comentários
Brevemente: Ao longo de 2024, vamos descontinuar progressivamente o GitHub Issues como mecanismo de feedback para conteúdos e substituí-lo por um novo sistema de feedback. Para obter mais informações, veja: https://aka.ms/ContentUserFeedback.
Submeter e ver comentários
