Criar um widget de comunicação simples
Neste tutorial, demonstramos como criar um widget de comunicação Hello World! simples que pode ser alojado na Estrutura de Integração de Canais do Dynamics 365.
Pré-requisitos
- Visual Studio 2017.
- É necessária uma subscrição válida do Microsoft Azure para publicar a aplicação de exemplo no Azure.
Nota
Se não tiver uma subscrição do Azure, crie uma conta gratuita.
Criar uma aplicação Hello World! simples
Abra o Visual Studio 2017 e selecione Ficheiro>Novo>Projeto para criar um novo projeto.
Selecione o modelo Aplicação Web ASP.NET (.NET Framework) para o seu projeto e adicione o nome que quiser.
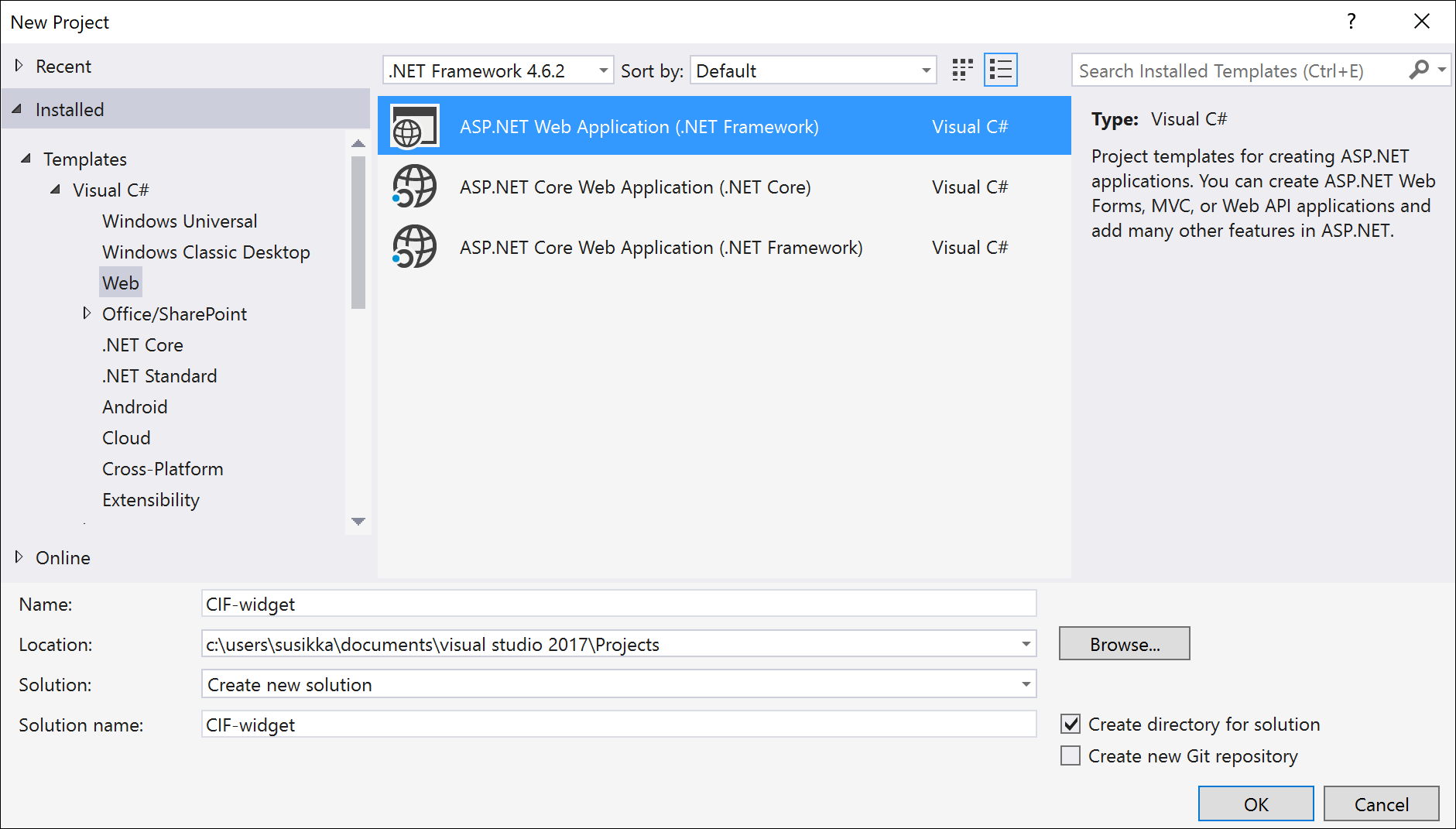
Selecione o modelo MVC para a sua aplicação e verifique se a autenticação está definida como Sem autenticação.
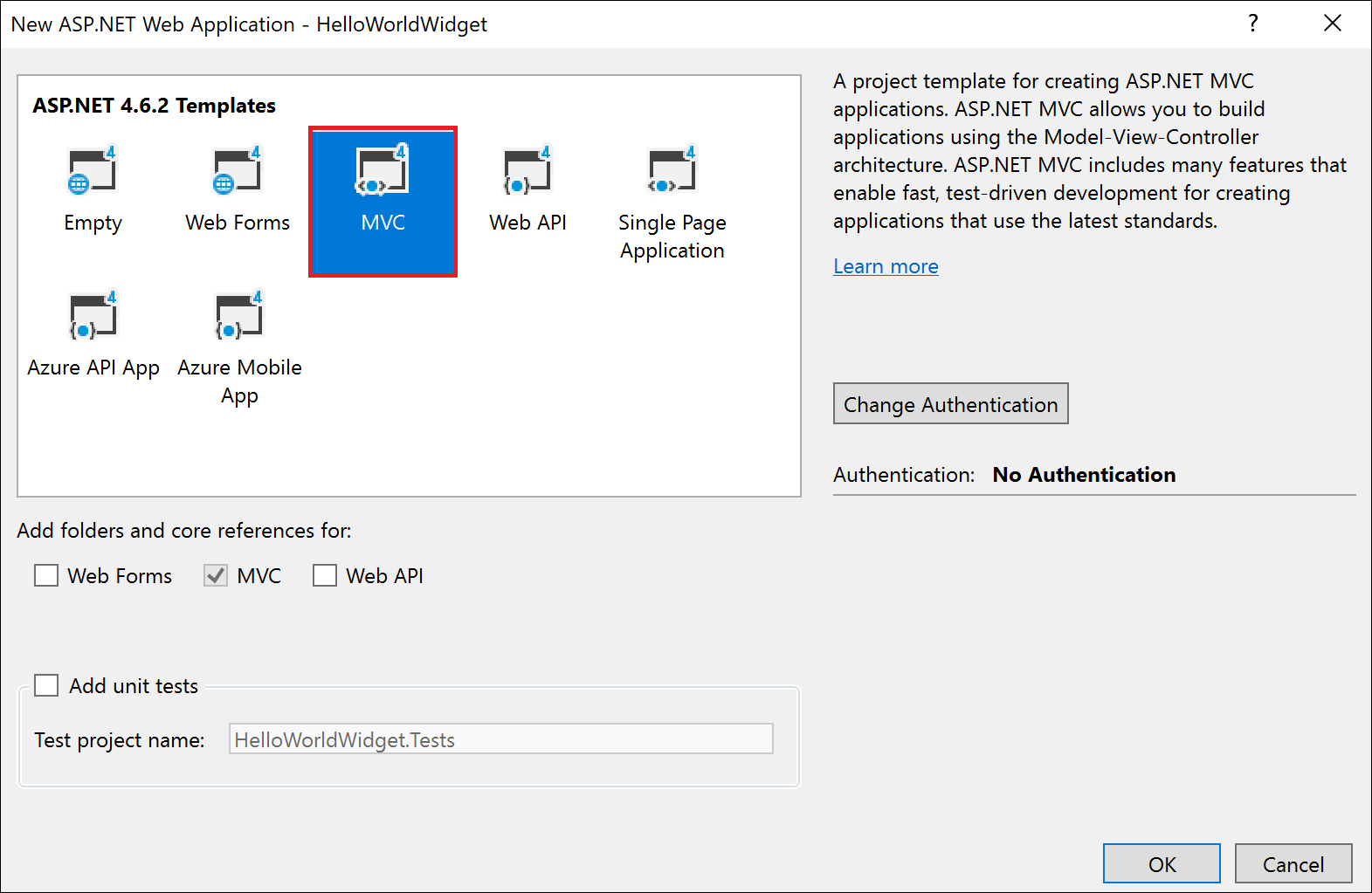
Pode escolher qualquer outro modelo para a sua aplicação ASP.NET.
Agora, veja os ficheiros no Explorador de Soluções. Expanda Vistas>Home Page e abra o ficheiro Index.cshtml .
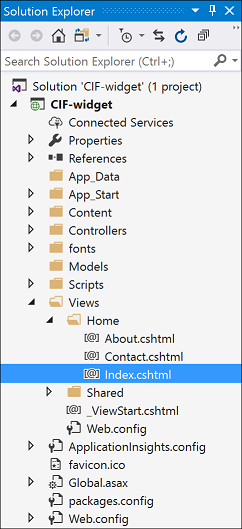
Substitua o código HTML no ficheiro Index.cshtml pelo seguinte código:
<!DOCTYPE html>
<html>
<body>
<br /><br />
<p>Hello World!</p>
</body>
</html>
Execute este ficheiro HTML utilizando o Microsoft Edge ou o Google Chrome para testar e depurar.
A página Web deve ter o seguinte aspeto quando a executar no seu browser:
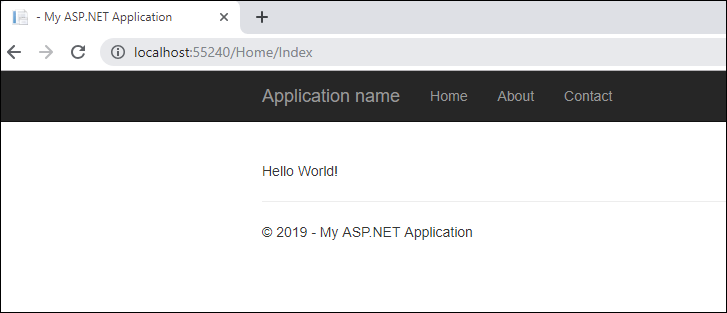
Publique e configure o widget
Para publicar o widget de exemplo que acabou de criar, siga os passos em Publicar aplicação de exemplo no Azure. Também pode ler este tutorial do Azure sobre como criar e publicar uma aplicação Web ASP.NET no Azure: Criar uma aplicação Web ASP.NET Framework no Azure. Depois de o assistente ter publicado a aplicação no Azure, fornecerá um URL de site que poderá utilizar para aceder à aplicação Web alojada.
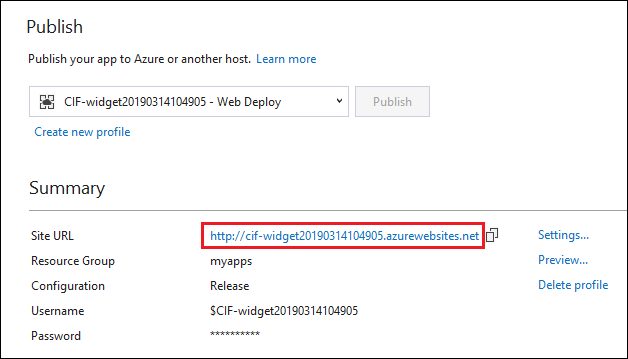
Quando seleciona o URL do site, este abre o mesma aplicação Web que vimos anteriormente durante a depuração da nossa aplicação Web no Visual Studio.
Para configurar o widget na sua instância do Dynamics 365, siga os passos descritos aqui: Configurar aplicação de exemplo no Dynamics 365.
Após a conclusão dos passos anteriores, abra uma das aplicações da Interface Unificada selecionadas ao configurar o widget na Estrutura de Integração de Canais do Dynamics 365 e verá o widget de comunicação no painel do lado direito. Para abrir uma das aplicações da Interface Unificada selecionadas, aceda a https://[Organization URI]/apps.
O widget publicado deverá ter o seguinte aspeto:
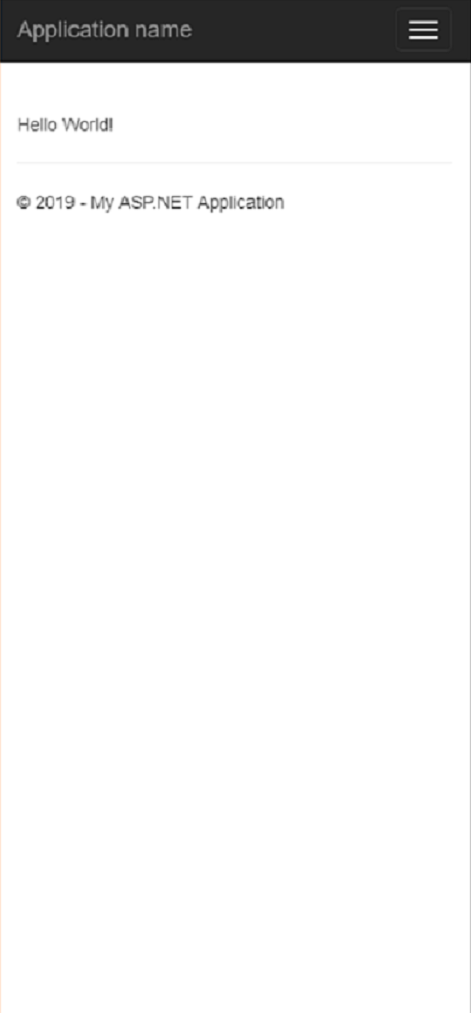
Agora, prossiga para a próxima secção destas instruções que mostra como pode procurar e abrir um registo no Dynamics 365 num chamada recebida.
Como verificar se a Estrutura de Integração de Canais 1.0 está pronta para comunicação
Pode verificar se a Estrutura de Integração de Canais 1.0 está pronta invocando o evento CIFInitDone. O evento CIFInitDone é gerado pela biblioteca da Estrutura de Integração de Canais após o carregamento da Estrutura de Integração de Canais. Este evento determina se as APIs da Estrutura de Integração de Canais estão prontas para comunicação. Mais informações: Eventos
Consulte também
Pesquisar e abrir registos numa conversação a receber
Exemplo de código para integração de softphone
Criar uma aplicação Web ASP.NET Framework no Azure
Perguntas mais frequentes